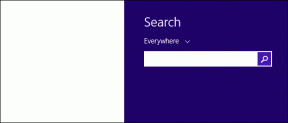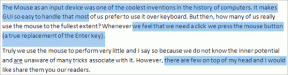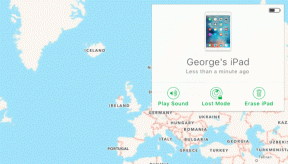Javítsa ki a Windows tűzfal problémáit a Windows 10 rendszerben
Vegyes Cikkek / / November 28, 2021
Javítsa ki a Windows tűzfal problémáit a Windows 10 rendszerben: A tűzfal a Windows 10 beépített biztonsági funkciója, amely megvédi és megakadályozza a rendszert ért rosszindulatú támadásokat. Windows tűzfal a Windows 10 egyik legjobb biztonsági funkciója, amely megakadályozza az illetéktelen hozzáférést a számítógéphez. A tűzfal blokkolja a káros programokat és alkalmazásokat, hogy megfertőzze rendszerét vírussal vagy rosszindulatú programmal. Ezt tekintik a számítógép első védelmi rétegének. Ezért mindig ajánlott ellenőrizni, hogy a Windows tűzfal be van-e kapcsolva.
Mi az a Windows tűzfal?
Tűzfal: A A tűzfal egy hálózati biztonsági rendszer, amely előre meghatározott biztonsági szabályok alapján figyeli és vezérli a bejövő és kimenő hálózati forgalmat. A tűzfal alapvetően akadályként működik a bejövő hálózat és a számítógépes hálózat között, amely csak azokat engedélyezi olyan hálózatok, amelyeken az előre meghatározott szabályok szerint megbízható hálózatnak minősülnek, és blokkolják a nem megbízható hálózatokat hálózatok. A Windows tűzfal blokkolásával segít távol tartani a jogosulatlan felhasználókat attól, hogy hozzáférjenek a számítógép erőforrásaihoz vagy fájljaihoz. Tehát a tűzfal nagyon fontos funkció a számítógépe számára, és feltétlenül szükséges, ha azt szeretné, hogy számítógépe biztonságos legyen.
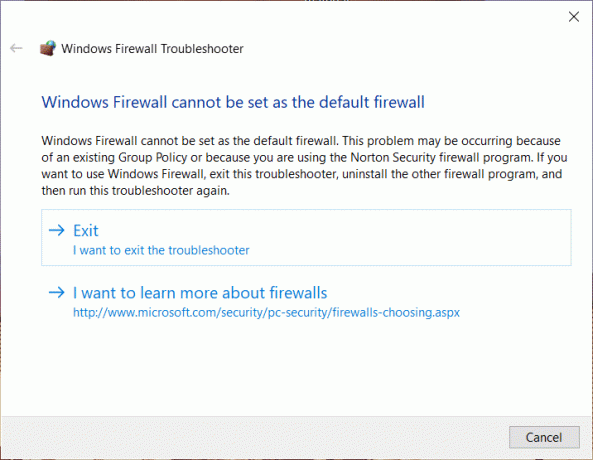
Most minden a tűzfallal kapcsolatban csodálatosan hangzik, de mi történik, ha nem tudja bekapcsolni a tűzfalat? Nos, a felhasználók pontosan szembesülnek ezzel a problémával, és aggódnak rendszerük biztonsága miatt. A Windows tűzfallal kapcsolatos probléma különféle hibakódokba sorolható, mint pl 0x80004015, eseményazonosító: 7024, 1068-as hiba és mások. Ha tehát a Windows tűzfal ezen hibáinak valamelyikébe botlik, ez a cikk átfogó részleteket tartalmaz a Windows 10 tűzfalprobléma megoldásának módszereiről.
Tartalom
- Javítsa ki a Windows tűzfal problémáit a Windows 10 rendszerben
- 1. módszer: Töltse le a Windows tűzfal hibaelhárítóját
- 2. módszer: Állítsa vissza a Windows tűzfal beállításait az alapértelmezettre
- 3. módszer: Vizsgálja át rendszerét
- 4. módszer: Indítsa újra a Windows Defender tűzfalszolgáltatást
- 5. módszer: Ellenőrizze a Windows tűzfal engedélyezési illesztőprogramját
Javítsa ki a Windows tűzfal problémáit a Windows 10 rendszerben
Menj biztosra, hogy hozzon létre egy visszaállítási pontot hátha valami elromlik.
1. módszer: Töltse le a Windows tűzfal hibaelhárítóját
A probléma megoldásának egyik legjobb és legegyszerűbb módja az töltse le a hivatalos Windows tűzfal hibaelhárítót a Microsoft webhelyéről.
1.Töltse le a Windows tűzfal hibaelhárítóját innen.
2.Most kell kattintson duplán a letöltött fájlra ezután megjelenik az alábbi párbeszédpanel.

3.A folytatáshoz kattintson a gombra Következő gomb.
4. Kövesse a képernyőn megjelenő utasításokat a hibaelhárító futtatásához.
5.Ha minden megfelelően működik, bezárhatja a hibaelhárítót.
Ha a hibaelhárító nem oldja meg a problémát, kattintson a Részletes információk megtekintése ellenőrizni, hogy mely hibák nincsenek kijavítva. A hibákkal kapcsolatos információk birtokában továbbléphet javítsa ki a Windows tűzfal problémáit.
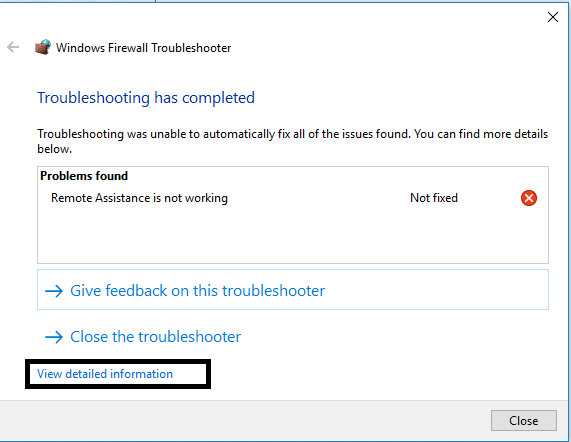
2. módszer: Állítsa vissza a Windows tűzfal beállításait az alapértelmezettre
Ha a hibaelhárító nem talált megoldást a problémára, akkor a probléma teljesen más lehet, ami túlmutathat a hibaelhárító hatókörén. Ez akkor fordul elő, ha a tűzfalhoz konfigurált beállítások megsérültek, ezért a hibaelhárító nem tudta megoldani a problémát. Ilyen esetekben vissza kell állítania a Windows tűzfal beállításait az alapértelmezettre, ami javíthatja a Windows 10 tűzfalproblémáját. A Windows tűzfal alaphelyzetbe állítása után azonban újra kell konfigurálnia az alkalmazások engedélyét a tűzfalon keresztül.
1.Típus kezelőpanel a Windows keresősávjában, majd kattintson a gombra Kezelőpanel a keresési eredményből.

2.Válassza ki Rendszer és biztonság opciót a Vezérlőpult ablakában.

3. Most kattintson a gombra Windows Defender tűzfal.

4. Ezután a bal oldali ablaktáblában kattintson a gombra Alapértelmezések visszaállítása link.

5. Most ismét kattintson a gombra Alapértelmezések visszaállítása gomb.

6.Kattintson a gombra Igen a változtatások megerősítéséhez.
Alkalmazások engedélyezése a Windows tűzfalon keresztül
1. Nyissa meg a Vezérlőpultot a Windows keresősávja alatti kereséssel.
2.Kattintson Rendszer és biztonság majd cnyald meg a Windows tűzfal.

3.A bal oldali ablaktáblán rá kell kattintani Alkalmazások vagy szolgáltatások engedélyezése a Windows Defender tűzfalon keresztül.

4. Itt kell kattintaniaBeállítások megváltoztatása. A beállítások eléréséhez rendszergazdai hozzáféréssel kell rendelkeznie.
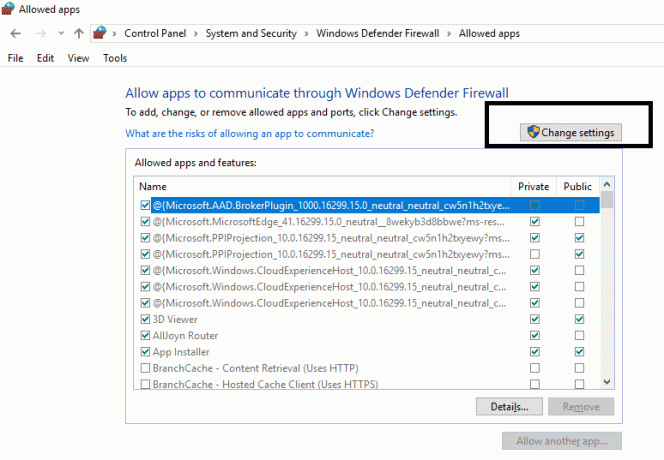
5. Most jelölje be azt az alkalmazást vagy szolgáltatást, amelyhez engedélyezni szeretné a Windows tűzfalat.
6. Ügyeljen arra, hogy jelölje be a Privát mezőt, ha azt szeretné, hogy az alkalmazás a helyi hálózaton kommunikáljon. Ha azt szeretné, hogy az adott alkalmazás a tűzfalon keresztül kommunikáljon az interneten, akkor jelölje be a Nyilvános opciót.
7. Ha végzett, tekintsen át mindent, majd kattintson az OK gombra a módosítások mentéséhez.
3. módszer: Vizsgálja át rendszerét
A vírus egy rosszindulatú szoftver, amely nagyon gyors sebességgel terjed egyik eszközről a másikra. Amint internetes féreg vagy más rosszindulatú program behatol a készülékébe, pusztítást okoz a felhasználó számára, és Windows tűzfalproblémákat okozhat. Így lehetséges, hogy a számítógépén olyan rosszindulatú kód található, amely a tűzfalat is károsíthatja. A rosszindulatú programok és vírusok elleni küzdelemhez javasoljuk, hogy a Windows tűzfallal kapcsolatos problémák kijavítása érdekében ellenőrizze eszközét egy neves víruskereső szoftverrel. Szóval használd ezt az útmutatót hogy többet megtudjon róla hogyan kell használni a Malwarebytes Anti-Malware programot.

4. módszer: Indítsa újra a Windows Defender tűzfalszolgáltatást
Kezdjük a Windows tűzfal szolgáltatás újraindításával. Lehetséges, hogy valami megzavarta a működését, ezért a Firewall szolgáltatás újraindítása segíthet javítsa ki a Windows tűzfal problémáit a Windows 10 rendszerben.
1.Nyomja meg a gombot Windows billentyű + R majd írja be szolgáltatások.msc és nyomja meg az Entert.

2. Keresse meg Windows Defender tűzfal a service.msc ablak alatt.

3. Kattintson a jobb gombbal a Windows Defender tűzfalra, és válassza ki a Újrakezd választási lehetőség.
4. Megint rjobb gombbal a Windows Defender tűzfalon, és válassza a lehetőséget Tulajdonságok.

5.Győződjön meg arról, hogy a indítási típus be van állítva Automatikus.

5. módszer: Ellenőrizze a Windows tűzfal engedélyezési illesztőprogramját
Ellenőriznie kell, hogy a Windows Firewall Authorization Driver (mdsdrv.sys) megfelelően működik vagy sem. Egyes esetekben a Windows tűzfal nem megfelelő működésének fő oka a következőre vezethető vissza mdsdrv.sys illesztőprogram.
1. Nyomja meg a Windows Key + R billentyűkombinációt, majd írja be devmgmt.msc és nyomja meg az Enter billentyűt az Eszközkezelő megnyitásához.
2. Ezután a Nézet lapon kattintson a gombra Rejtett eszközök megjelenítése.

3. Keresse meg a Windows tűzfal engedélyezési illesztőprogramot (arany fogaskerék ikonja lesz).
4. Most kattintson duplán a megnyitásához Tulajdonságok.
5. Váltson az Illesztőprogram fülre, és ellenőrizze, hogy az Indítás típusa „Igény‘.
6. Kattintson az Alkalmaz, majd az OK gombra a változtatások mentéséhez.
7. A változtatások végrehajtásához indítsa újra a számítógépet.
Ajánlott:
- Hol található a NOTEPAD a Windows 10 rendszerben? 6 módja annak, hogy nyissa meg!
- Mappa vagy fájl törlése a parancssorral (CMD)
- Javítás: A Windows Defender tűzfal nem aktiválható
- Távolítsa el az Android vírusokat a gyári beállítások visszaállítása nélkül
Remélem, hogy ez a cikk hasznos volt, és most könnyen megteheti javítsa ki a Windows tűzfal problémáit a Windows 10 rendszerben, de ha további kérdései vannak ezzel az oktatóanyaggal kapcsolatban, nyugodtan tedd fel őket a megjegyzés rovatban.