A Windows Media nem játssza le a zenefájlokat Windows 10 javítása
Vegyes Cikkek / / November 28, 2021
Javítás, hogy a Windows Media nem játssza le a zenefájlokat Windows 10 rendszeren: Ha MP3 formátumú zenefájlokat próbál lejátszani a Windows Media Player használatával, de úgy tűnik, hogy a WMP az nem tudja lejátszani a fájlt, akkor súlyos hiba történt, amelyet a lehető leghamarabb ki kell javítani. Ez a hiba nem csak ezt az mp3 fájlt érinti, sőt, a számítógépén lévő összes zenefájlt nem lehet lejátszani a Window Media Player (WMP) segítségével. A következő hibaüzenet jelenik meg, miután a zenefájlt nem lehet lejátszani:

A fájl lejátszásához audiokodek szükséges. Ha meg szeretné állapítani, hogy ez a kodek letölthető-e az internetről, kattintson a Webes súgó lehetőségre.
Miután rákattint a Webes súgóra, egy újabb hibaüzenet jelenik meg:
A C00D10D1 hibaüzenetet kapta a Windows Media Player használata közben. A következő információk segíthetnek a probléma elhárításában.
Codec hiányzik
A Windows Media Player nem tudja lejátszani a fájlt (vagy nem tudja lejátszani a fájl audio- vagy videorészét), mert az MP3 – MPEG Layer III (55) kodek nincs telepítve a számítógépére.
A hiányzó kodek esetleg letölthető az internetről. Az MP3 – MPEG Layer III (55) kodek kereséséhez látogassa meg a WMPlugins.com webhelyet.
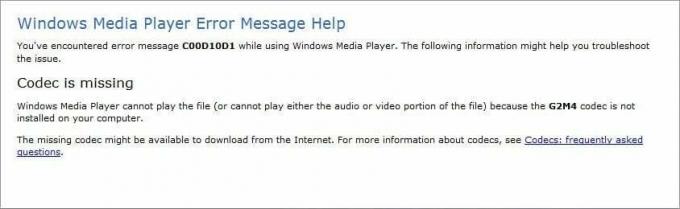
Az összes fenti információ nagyon zavaró, de úgy tűnik, hogy a WMP azt mondja, hogy kodekre van szüksége fájlokat az alapvető MP3 fájlok lejátszásához, ez a probléma nagyon bosszantónak tűnik, és nincs egyszerű javítás azt. Mindenesetre nézzük meg, hogyan lehet ténylegesen megoldani ezt a problémát az alább felsorolt hibaelhárítási lépések segítségével.
Tartalom
- A Windows Media nem játssza le a zenefájlokat Windows 10 javítása
- 1. módszer: Futtassa a Windows Media Player hibaelhárítót
- 2. módszer: Engedélyezze a DirectX videógyorsítást
- 3. módszer: Regisztrálja újra a WMP.dll fájlt
- 4. módszer: Telepítse újra a Windows Media Player 12-t
- 5. módszer: Ideiglenesen tiltsa le a víruskeresőt és a tűzfalat
- 6. módszer: Módosítsa a proxybeállításokat
A Windows Media nem játssza le a zenefájlokat Windows 10 javítása
Menj biztosra, hogy hozzon létre egy visszaállítási pontot hátha valami elromlik.
1. módszer: Futtassa a Windows Media Player hibaelhárítót
1.Nyomja meg a gombot Windows billentyű + R majd írja be a következő parancsot, és nyomja meg az Enter billentyűt:
msdt.exe -id WindowsMediaPlayerConfigurationDiagnostic
2.Kattintson a gombra Fejlett majd kattintson Futtatás rendszergazdaként.

3. Most kattintson Következő a hibaelhárító futtatásához.

4.Let automatikusan Javítsa ki a Windows Media nem játszik le zenefájlokat problémát és indítsa újra a számítógépet.
2. módszer: Engedélyezze a DirectX videógyorsítást
1. Nyissa meg Windows médialejátszó és a megnyitáshoz nyomja meg az Alt billentyűt WMP menü.
2.Kattintson a gombra Eszközök majd válassz Lehetőségek.

3. Váltson ide Teljesítmény lap és feltétlenül jelölje be a „Kapcsolja be a DirectX Video Acceleration funkciót a WMV fájlokhoz.“
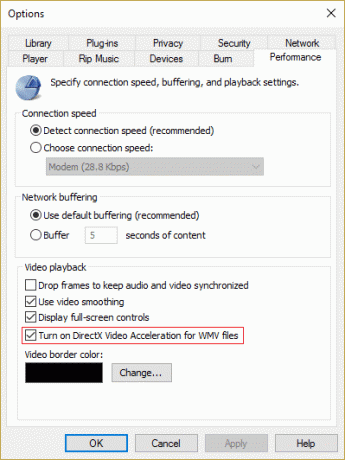
4. Kattintson az Alkalmaz, majd az OK gombra a változtatások mentéséhez.
5. Indítsa újra a Windows Media Playert, és próbálja meg újra lejátszani a fájlokat.
3. módszer: Regisztrálja újra a WMP.dll fájlt
1. Nyomja meg a Windows Key + X billentyűkombinációt, majd válassza ki Parancssor (Adminisztrátor).

2. Most írja be a következő parancsot a cmd-be, és nyomja meg az Enter billentyűt:
regsvr32 wmp.dll

3. A fenti parancs újraregisztrálja a wmp.dll fájlt, miután elvégezte a számítógép újraindítását a módosítások mentéséhez.
Ez segíteni fog neked A Windows Media nem játssza le a zenefájlokat javítása de ha még mindig elakad, folytassa a következő módszerrel.
4. módszer: Telepítse újra a Windows Media Player 12-t
1. Nyomja meg a Windows Key + X billentyűkombinációt, majd válassza ki Kezelőpanel.

2. Kattintson a Programok elemre, majd kattintson a „Windows-szolgáltatások be-és kikapcsolása” a Programok és szolgáltatások alatt.

3. Bontsa ki Médiafunkciók a listában és törölje a Windows Media Player jelölőnégyzet jelölését.

4. Amint törli a jelölőnégyzet jelölését, egy felugró ablak jelenik meg:A Windows Media Player kikapcsolása hatással lehet a számítógépre telepített Windows egyéb szolgáltatásaira és programjaira, beleértve az alapértelmezett beállításokat is. akarod folytatni?“
5. Kattintson az Igen gombra távolítsa el a Windows Media Player 12-t.

6. A változtatások mentéséhez indítsa újra a számítógépet.
7. Ismét menjen ide Vezérlőpult > Programok > A Windows szolgáltatásainak be- és kikapcsolása.
8. Bontsa ki a Médiafunkciókat és jelölje be a Windows Media Player és a Windows Media Center jelölőnégyzeteit.
9. Kattintson az OK gombra telepítse újra a WMP-t majd várja meg a folyamat végét.
10. Indítsa újra a számítógépet, majd próbálja meg újra lejátszani a médiafájlokat.
5. módszer: Ideiglenesen tiltsa le a víruskeresőt és a tűzfalat
Néha a víruskereső program okozhat Az NVIDIA illesztőprogramjai folyamatosan összeomlanak és annak ellenőrzéséhez, hogy ez nem így van, korlátozott időre le kell tiltania a víruskeresőt, hogy ellenőrizhesse, hogy a hiba továbbra is megjelenik-e, amikor a víruskereső ki van kapcsolva.
1. Kattintson a jobb gombbal a Víruskereső program ikonja a tálcáról, és válassza ki a lehetőséget Letiltás.

2. Ezután válassza ki azt az időkeretet, amelyre a A víruskereső letiltva marad.

Megjegyzés: Válassza ki a lehető legkisebb időtartamot, például 15 percet vagy 30 percet.
3. Ha végzett, próbáljon újra csatlakozni a WiFi hálózathoz, és ellenőrizze, hogy a hiba megoldódik-e vagy sem.
4.Nyomja meg a Windows Key + I billentyűket, majd válassza ki Kezelőpanel.

5. Ezután kattintson a gombra Rendszer és biztonság.
6. Ezután kattintson a gombra Windows tűzfal.

7. Most a bal oldali ablaktáblában kattintson a Windows tűzfal be- vagy kikapcsolása elemre.

8.Válassza ki Kapcsolja ki a Windows tűzfalat és indítsa újra a számítógépet. Ez mindenképpen A Windows Media nem játssza le a zenefájlokat Windows 10 javítása
Ha a fenti módszer nem működik, feltétlenül kövesse ugyanazokat a lépéseket a tűzfal ismételt bekapcsolásához.
6. módszer: Módosítsa a proxybeállításokat
1. Nyissa meg a Windows Media Playert, nyomja meg az Alt billentyűt, majd kattintson a gombra Eszközök > Beállítások.

2. Váltson ide Hálózat lap és válassza ki a protokoll (HTTP és RSTP).
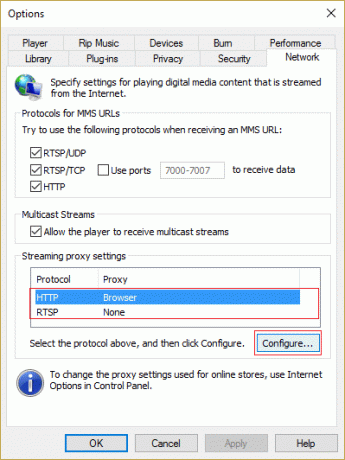
3. Kattintson a Konfigurálás gombra, és válassza a „Proxybeállítások automatikus felismerése.“
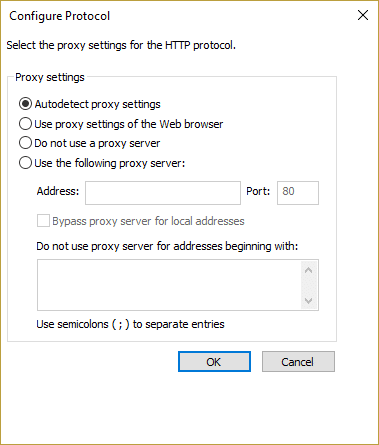
4. Ezután kattintson az OK gombra a módosítások mentéséhez, és tegye ezt az egyes protokollokhoz.
5. Indítsa újra a lejátszót, és próbálja meg újra lejátszani a zenefájlokat.
Neked ajánlott:
- A Microsoft Virtual Wifi Miniport Adapter illesztőprogram-probléma javítása (31-es hibakód)
- Javítsa ki a Windows Store 0x80240437 hibakódot
- Javítás Nem tudtuk telepíteni a Windows 10 hibát: 0XC190010 – 0x20017
- Javítsa ki a Windows Store 0x80073cf0 hibáját
Ez az, ami sikeresen megvan A Windows Media nem játssza le a zenefájlokat Windows 10 javítása Ha továbbra is kérdései vannak ezzel a bejegyzéssel kapcsolatban, kérdezze meg őket a megjegyzés rovatban.



