Az Android javítása. Folyamat. A média leállt hiba
Vegyes Cikkek / / November 28, 2021
Az Android kétségtelenül az egyik legnépszerűbb operációs rendszer. Rendkívül kényelmes felhasználói felületéről, valamint számos szolgáltatásról és alkalmazásról ismert. Miközben ez egy sokat használt OS a legtöbb mobiltelefon esetében saját problémákkal jár. Az Android felhasználók gyakran szembesülnek váratlan hibákkal és felugró ablakokkal, amelyek közül az egyik a „Sajnos az android.process.media folyamat leállt” hiba. Ha okostelefonján szembesül ezzel a hibával, olvassa el ezt a cikket, hogy megtudja, hogyan javíthatja ki.
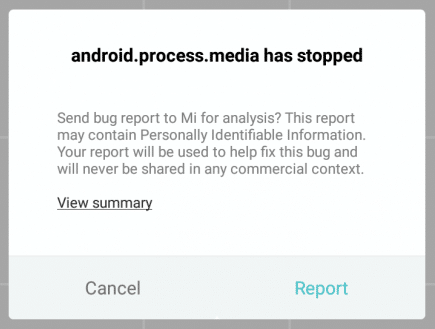
Számos oka lehet annak, hogy az android.process.media leállt a hiba. Néhány ezek közül:
- Médiatárolási és letöltéskezelői problémák.
- Az alkalmazás összeomlik.
- Rosszindulatú támadások.
- Helytelen műveletek egy szokásból ROM másikba.
- Firmware frissítési hiba a telefonon.
Az alábbiakban bemutatunk néhány hasznos trükköt és módszert, amelyek segítségével megoldhatja ezt a hibát. Erősen ajánlott az Android-adatok biztonsági mentése, mielőtt a probléma megoldására lépne.
Tartalom
- Android javítása. Folyamat. A média leállt hiba
- 1. módszer: Törölje az Android gyorsítótárát és adatait
- 2. módszer: Kapcsolja ki a Media Storage and Download Managert
- 3. módszer: A Google Sync letiltása
- 4. módszer: Engedélyezze újra a szinkronizálási beállításokat
- 5. módszer: Állítsa vissza az alkalmazásbeállításokat
- 6. módszer: Kapcsolatok törlése és kapcsolattartó tárhely
- 7. módszer: Frissítse a firmware-t
- 8. módszer: Gyári beállítások visszaállítása
Android javítása. Folyamat. A média leállt hiba
1. módszer: Törölje az Android gyorsítótárát és adatait
A különböző alkalmazások gyorsítótárának és adatainak törlése számos probléma és hiba egyik alapvető megoldása. Különösen ehhez a hibához kell törölnie a gyorsítótárat és az adatokat a Google Services Framework és Google Play Áruház.
A GOOGLE SZOLGÁLTATÁSOK KERET ADATAI ÉS GYORSÍTÓTÁRSA TÖRLÉSE
1. Menj Beállítások Android-eszközén.
2. Menj App Beállítások szakasz.
3. Érintse meg 'Telepített alkalmazások’.

4. Keresés a következőre:Google Szolgáltatások Keretrendszer’ és koppintson rá.
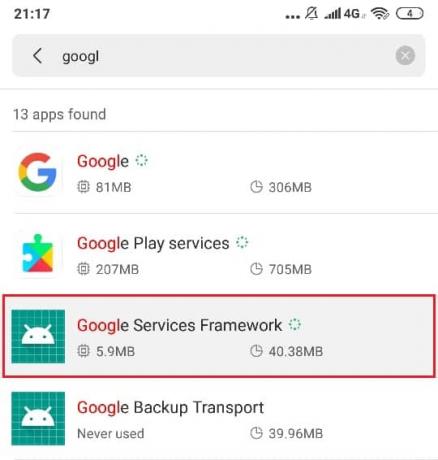
5. Érintse meg adatok törlése és gyorsítótár törlése.
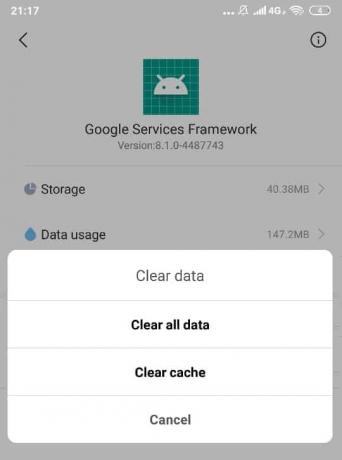
A GOOGLE PLAY ÁRUHÁZ ADATAI ÉS GYORSÍTÓTÁRSA TÖRLÉSE
1. Menj Beállítások tiéden Android készülék.
2. Menj Alkalmazásbeállítások szakasz.
3. Érintse meg 'Telepített alkalmazások’.
4. Keresés a következőre:Google Play Áruház’.
5. Koppintson a Rajta.

6. Érintse meg adatok törlése és gyorsítótár törlése.
Most térjen vissza az alkalmazás beállításaihoz Google Szolgáltatások Keretrendszer és érintse meg a „Kényszer leállításés törölje újra a gyorsítótárat. Miután törölte a gyorsítótárat és az adatokat, indítsa újra Android-eszközét. Ellenőrizze, hogy képes-e rá Android javítása. Folyamat. A média leállt hiba vagy nem.
2. módszer: Kapcsolja ki a Media Storage and Download Managert
Ha a hiba továbbra is fennáll, törölje a gyorsítótárat és az adatokat Letöltéskezelő és médiatárhely is. Ez a lépés sok felhasználó számára jelent megoldást. Is, kényszerítse le vagy tiltsa le őket. Ha meg szeretné keresni a médiatárolási beállításokat eszközén,
1. Menj Beállítások Android-eszközén.
2. Lépjen az Alkalmazásbeállítások szakaszba.
3. Érintse meg 'Telepített alkalmazások’.
4. Itt még nem találja az alkalmazást, érintse meg a hárompontos menü ikont a képernyő jobb felső sarkában, és válassza a „Az összes alkalmazás megjelenítése’.
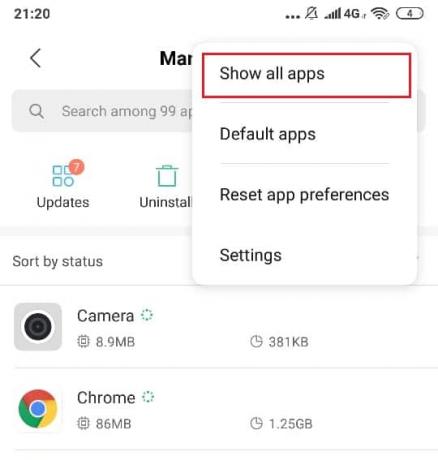
5. Most keresse meg a Médiatár vagy a Letöltéskezelő alkalmazást.
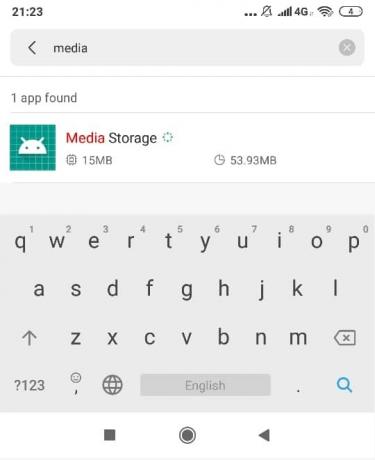
6. Érintse meg a keresési eredmény közül, majd érintse meg a gombot Kényszer leállítás.
7. Hasonlóképpen állítsa le a Letöltéskezelő alkalmazást.
3. módszer: A Google Sync letiltása
1. Nyissa meg az Android beállításait.
2. Lépj tovább a Fiókok > Szinkronizálás.
3. Érintse meg Google.
4. Törölje a Google-fiók összes szinkronizálási beállításának jelölését.
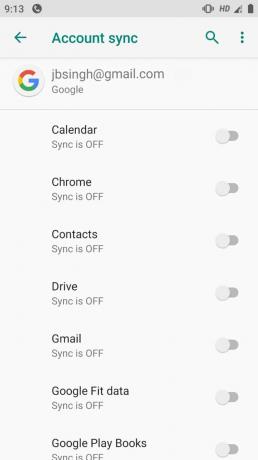
5. Kapcsolja ki Android készülékét.
6. Egy idő után kapcsolja BE a készüléket.
7. Ellenőrizze újra, ha tudja Android javítása. Folyamat. A média leállt hiba.
4. módszer: Engedélyezze újra a szinkronizálási beállításokat
1. Menj Beállítások Android-eszközén.
2. Lépjen az Alkalmazásbeállítások szakaszba.
3. EngedélyezzeGoogle Play Áruház, Google Services Framework, Media Storage és Download Manager.
4. Menjen vissza a Beállításokhoz, és navigáljon ide Fiókok> Szinkronizálás.
5. Érintse meg Google.
6. Kapcsolja be a szinkronizálást Google-fiókjában.

7. Indítsa újra a készüléket.
Ellenőrizze, hogy meg tudja-e oldani az Androidot. Folyamat. A média leállt hiba, ha nem, folytassa a következő módszerrel.
5. módszer: Állítsa vissza az alkalmazásbeállításokat
1. Nyissa meg a Beállítások elemet Android-eszközén.
2. Lépjen az Alkalmazásbeállítások szakaszba.
3. Érintse meg telepített alkalmazások.
4. Következő, Koppintson a a hárompontos ikonra a képernyő jobb felső sarkában, és válassza a „Alkalmazásbeállítások visszaállítása’.
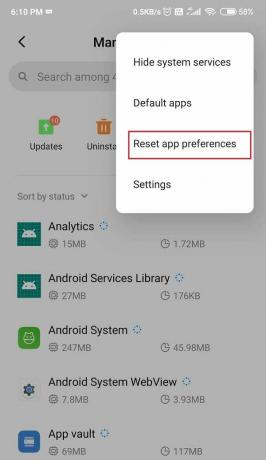
5. Kattintson 'Alkalmazások alaphelyzetbe állítása' megerősítéséhez.

6. Ellenőrizze, hogy a hiba megoldódott-e.
6. módszer: Kapcsolatok törlése és kapcsolattartó tárhely
Vegye figyelembe, hogy készítsen biztonsági másolatot a névjegyekről, mivel ez a lépés törölheti a névjegyeket.
1. Nyissa meg a Beállítások elemet Android-eszközén.
2. Lépjen az Alkalmazásbeállítások szakaszba.
3. Érintse meg 'Telepített alkalmazások’.
4. Érintse meg a hárompontos menü ikont a képernyő jobb felső sarkában, és válassza a „Az összes alkalmazás megjelenítése’.
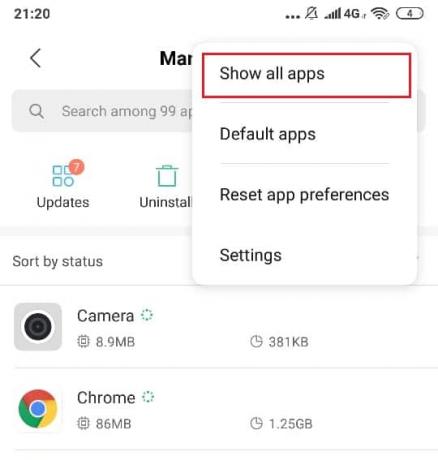
5. Most keressen Kapcsolatok Tárolás és koppintson rá.
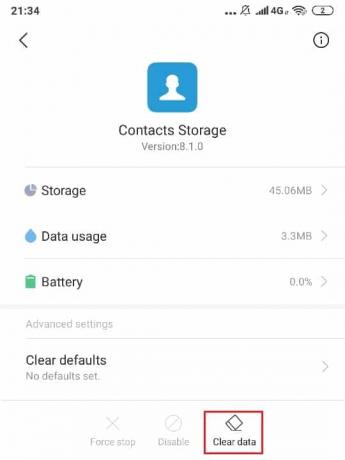
6. Érintse meg mindkettőt törölje az adatokat és törölje a gyorsítótárat ehhez az alkalmazáshoz.
7. Kövesse a fent említett lépéseket a „Névjegyek és tárcsázó' alkalmazást is.
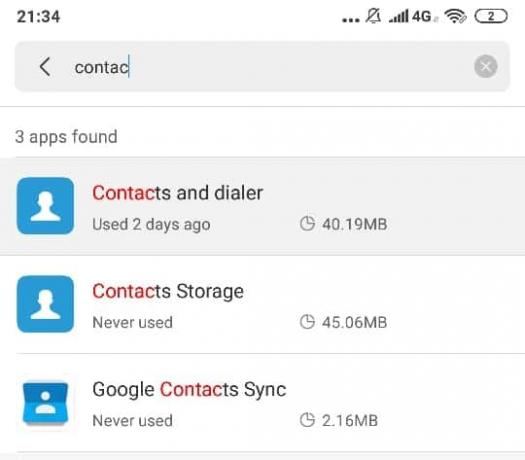
8. Ellenőrizze, hogy képes-e rá javítsd meg az Androidot. Folyamat. A média leállt hiba, ha nem, akkor folytasd.
7. módszer: Frissítse a firmware-t
1. Mielőtt továbblépne, biztosítson stabil Wi-Fi- vagy internetkapcsolatot.
2. Nyissa meg a Beállításokat Android-eszközén.
3. Érintse meg 'Telefonról’.
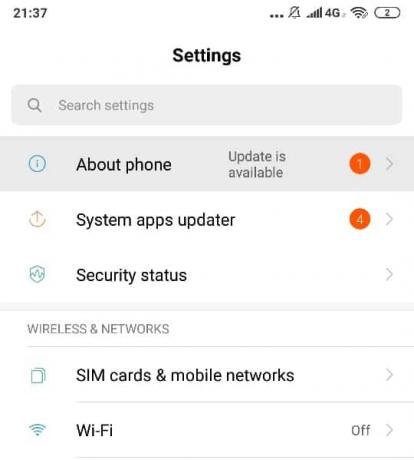
4. Érintse meg 'Rendszerfrissítés"vagy"Szoftver frissítés’.
5. Érintse meg 'frissítések keresése’. Egyes telefonokon ez automatikusan megtörténik.
6. Töltse le a legújabb frissítést Android-eszközére.
8. módszer: Gyári beállítások visszaállítása
Bár a hibáját eddig biztosan megoldotta, de ha valamilyen okból nem sikerült megoldani, sajnos ez az utolsó dolog, amit tehet. A gyári beállítások visszaállításával az eszköz visszaáll az eredeti állapotába, és minden adat törlődik. Végezzen gyári visszaállítást, és a hiba megoldódik.
Ajánlott:
- A Windows Defender végleges letiltása a Windows 10 rendszerben
- Javítsa ki a Blue Screen of Death hibát a Windows 10 rendszeren
- Mobil webhelyek elérése asztali böngészővel (PC)
- A Windows 10 rendszerben nem működő kalkulátor javítása
Remélem, hogy ez a cikk hasznos volt, és most könnyen megteheti Android javítása. Folyamat. A média leállt hiba, de ha további kérdései vannak ezzel az oktatóanyaggal kapcsolatban, kérjük, tegye fel őket a megjegyzés rovatban.



