ÚTMUTATÓ: Görgetéses képernyőképek készítése Windows 10 rendszerben
Vegyes Cikkek / / November 28, 2021
Keresed-e a módját görgethető képernyőképeket készíthet a Windows 10 rendszerben? vagy szeretnéd készítsen képernyőképet a görgető ablakról? Ne aggódjon, ma különféle módokat fogunk látni a görgető képernyőképek készítésére. De mielőtt továbblépnénk, először értsük meg, mi az a képernyőkép? A képernyőkép az egyetlen válasz sok problémára. Képernyőképekkel rögzítheti a képernyőt, elmentheti emlékeit, könnyen elmagyarázhat olyan folyamatokat, amelyeket másképpen nem tud szavakba önteni. A képernyőkép alapvetően a képernyőn látható dolgok digitális képe. Ezenkívül a görgető képernyőkép egy hosszabb oldal vagy tartalom kiterjesztett képernyőképe, amely nem fér el teljesen az eszköz képernyőjén, és görgetni kell. A képernyőképek görgetésének egyik fő előnye, hogy az összes oldaladat elfér a egyetlen képet, és nem kell több képernyőképet készíteniük, amelyeket különben karban kell tartani rendelés.

Egyes Android-eszközökön lehetőség van arra, hogy a képernyőképek görgetését lefelé görgesse az oldalon, miután rögzítette annak egy részét. Windows rendszerű számítógépén is meglehetősen könnyű lesz görgetni a képernyőképet. Az egyetlen dolog, amire szüksége van, egy szoftver letöltése a számítógépére, mert a Windows beépített „Snipping Tool” segítségével csak normál képernyőképet készíthet, a görgető képernyőképet nem. Számos Windows-szoftver van, amely lehetővé teszi görgető képernyőképek készítését, és nem csak ez, hanem további szerkesztéseket is végezhet a felvételeken. Néhány ilyen nagyszerű szoftvert az alábbiakban említünk.
Tartalom
- Görgető képernyőképek készítése Windows 10 rendszerben
- 1. módszer: A PicPick segítségével görgető képernyőképeket készíthet a Windows 10 rendszerben
- 2. módszer: A SNAGIT segítségével görgető képernyőképeket készíthet a Windows 10 rendszerben
- 3. módszer: Teljes oldalas képernyő rögzítése
Görgető képernyőképek készítése Windows 10 rendszerben
Jegyzet: Menj biztosra, hogy hozzon létre egy visszaállítási pontot hátha valami elromlik.
1. módszer: A PicPick segítségével görgető képernyőképeket készíthet a Windows 10 rendszerben
A PicPick egy nagyszerű szoftver képernyőképek készítéséhez, amely számos lehetőséget és módot kínál a képernyőrögzítéshez, beleértve görgető képernyőkép.

Számos egyéb funkciót is kínál, mint pl vágás, átméretezés, nagyító, vonalzó stb.
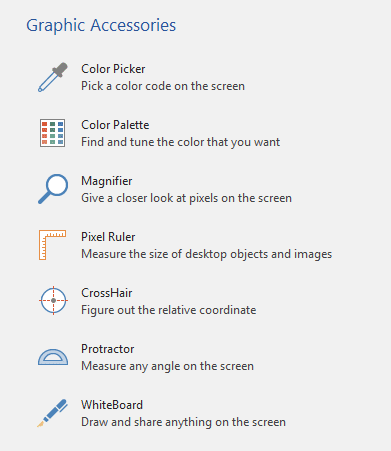
Ha Windows 10, 8.1 0r 7 rendszert használ, ez az eszköz elérhető lesz az Ön számára. Elvenni képernyőképek görgetése a PicPick segítségével,
1.Töltse le és telepítse a PicPick alkalmazást hivatalos oldalukról.
2. Nyissa meg azt az ablakot, amelyről képernyőképet szeretne készíteni indítsa el a PicPick alkalmazást.
3. Amíg az ablak a háttérben van, kattintson a készíteni kívánt képernyőkép típusára. Próbáljuk meg görgető képernyőkép.
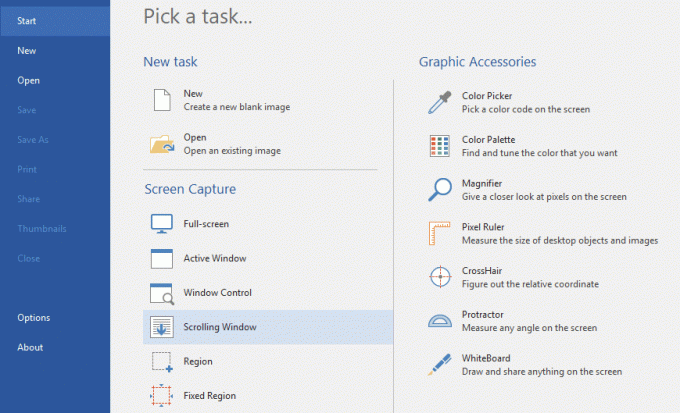
4. Meglátod PicPick – Gördülő ablak rögzítése. Válassza ki, hogy rögzíteni szeretné-e teljes képernyő, egy adott régió vagy egy görgető ablak és kattintson rá.

5. Miután kiválasztotta a kívánt opciót, mozgassa az egeret az ablak különböző részeire, hogy eldöntse, melyik részről szeretné rögzíteni a képernyőképet. A különböző részek piros szegéllyel lesznek kiemelve a könnyebbség érdekében.
6.Vigye az egeret a kívánt részre, majd a hagyja, hogy a PicPick automatikusan görgessen, és készítsen képernyőképet.
7. A képernyőképe megnyílik a PicPick szerkesztőben.
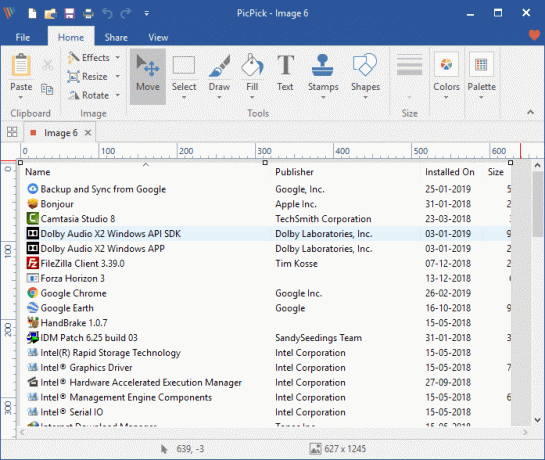
8. Ha végzett a szerkesztéssel, kattintson a Fájl gombra az ablak bal felső sarkában, és válassza a „Mentés másként’.
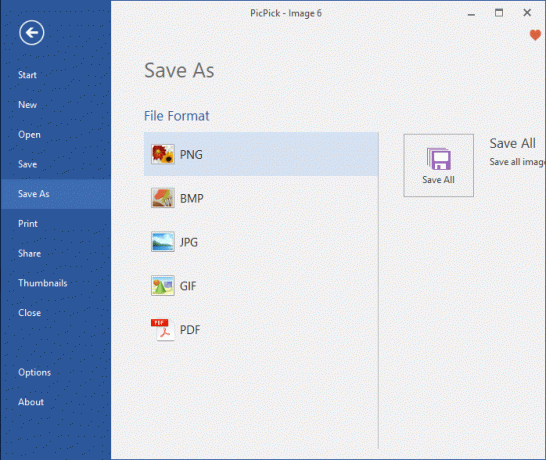
9.Tallózzon a kívánt helyre és kattintson rá Megment. A képernyőkép mentésre kerül.
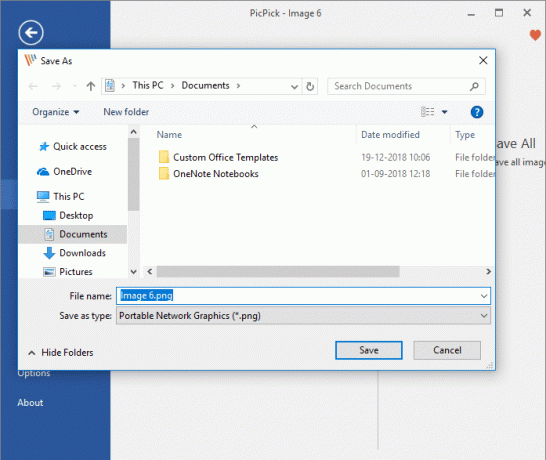
10. Vegye figyelembe, hogy a PicPick a képernyőn látható ponttól kezdi el rögzíteni az oldal görgető képernyőképét. Tehát, ha képernyőképet szeretne készíteni egy teljes weboldalról, először manuálisan kell görgetnie az oldal tetejére, majd el kell indítania a képernyőrögzítést.
2. módszer: Használat SNAGIT görgető képernyőképek készítéséhez a Windows 10 rendszerben
Ellentétben a PicPick-kel, A Snagit csak 15 napig ingyenes. A Snagit erősebb funkciókkal és könnyebben használható felülettel rendelkezik. Ha jó minőségű képernyőképeket szeretne készíteni további szerkesztéssel, feltétlenül nézze meg a Snagitot.
1.Töltse le és telepítse a TechSmith Snagit programot.
2. Nyissa meg azt az ablakot, amelyről képernyőképet szeretne, és indítsa el a Snagitot.
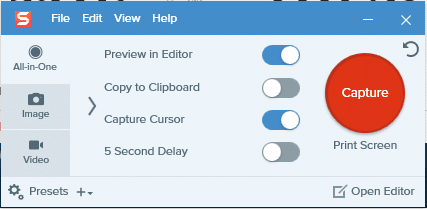
3. Ha a háttérben nyitva van az ablak, kapcsolja át a négy kapcsolót igénye szerint adja meg, majd kattintson a „Elfog’.
4. Ha normál képernyőképet szeretne készíteni, kattintson arra a területre, amelyről a képernyőképet el kívánja kezdeni, és húzza a megfelelő irányba. Átméretezheti a felvételt, és ha elégedett, kattintson a "kép rögzítése’. A rögzített képernyőkép megnyílik a Snagit szerkesztőben.

5. Görgető képernyőképhez kattintson az egyikre három sárga nyíl vízszintes görgetési terület, függőleges görgetési terület vagy teljes görgetési terület rögzítéséhez. A Snagit elkezdi görgetni és rögzíteni a weboldalt. A rögzített képernyőkép megnyílik a Snagit szerkesztőben.

6. Szöveget, kiemeléseket és alakzatokat adhat hozzá, vagy kitöltőszínt adhat a képernyőképéhez, sok más fantasztikus funkció mellett.
7. Ha végzett a szerkesztéssel, kattintson a Fájl gombra az ablak bal felső sarkában, és válassza a „Mentsd meg As’.

8. Tallózzon a kívánt helyre, és adjon hozzá egy nevet, majd kattintson a gombra Megment.
9. A Snagit egy másik speciális képernyőfelvételi módja panoráma mód. A panorámafelvétel hasonló a görgetős rögzítéshez, de ahelyett, hogy egy teljes weboldalt vagy görgető ablakot rögzítene, pontosan szabályozhatja, hogy mennyit rögzítsen.
10. Panorámakép készítéséhez kattintson a gombra Elfog és válassza ki a terület egy részét, amelyről képernyőképet szeretne készíteni (ahogyan egy normál képernyőképnél tennéd). Méretezze át, ha akarja, és kattintson a panorámafelvétel elindítására.

11.Kattintson a gombra Indítsa el és indítsa el a görgetést az oldalt, ahogy szeretnéd. Kattintson Álljon meg amikor a szükséges területet lefedte.
12. A képernyőképeken kívül a következőket is megteheti képernyőfelvétel Snagittal. Ez a lehetőség a Snagit ablak bal oldalán található.
3. módszer: Teljes oldalas képernyő rögzítése
Míg a fenti szoftverrel bármilyen típusú oldalról, ablakról vagy tartalomról készíthet képernyőképet, Full Page Screen Capture lehetővé teszi, hogy csak görgető képernyőképeket készítsen weboldalakról. Ez egy Chrome-bővítmény, és a Chrome-ban megnyitott weboldalakon működik, így kihagyhatja egy hatalmas szoftver letöltését a feladatához.
1. A Chrome Internetes áruházból telepítse a Full Page Screen Capture alkalmazást.
2.Mostantól elérhető lesz a böngésző jobb felső sarkában.
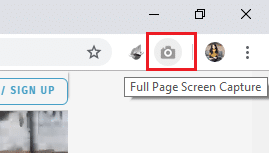
3.Kattintson rá, és megtörténik kezdje el görgetni és rögzíteni a weboldalt.

4. Vegye figyelembe, hogy a képernyőkép automatikusan az oldal elejétől készül, függetlenül attól, hogy hol hagyta.
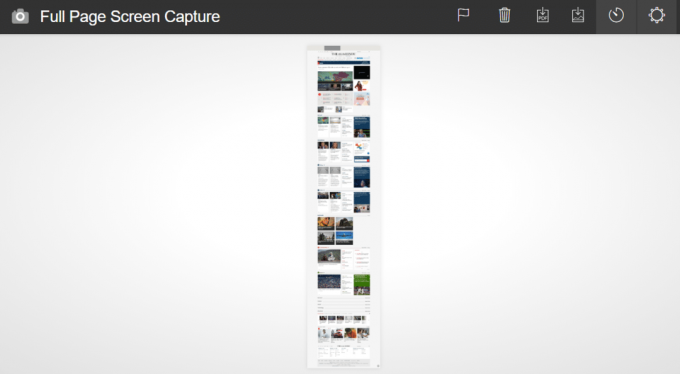
5. Döntse el, hogy akarja-e mentse el pdf-ként vagy képként és kattintson a megfelelő ikonra a jobb felső sarokban. Engedélyezzen minden szükséges engedélyt.

6.A képernyőképet a rendszer a Letöltések mappába menti. Módosíthatja azonban a könyvtárat az Opciókban.
OLDAL KÉPERNYŐKÉP
Ha csak a weboldalakat kell rögzítenie a Mozilla Firefox böngészőben, akkor a Page Screenshot csodálatos kiegészítő lesz. Csak adja hozzá Firefox böngészőjéhez, és ne kelljen képernyőképek készítéséhez szoftvert letöltenie. A Page Screenshot segítségével könnyedén készíthet görgethető képernyőképeket a weboldalakról, és dönthet a minőségükről.

Ez volt néhány könnyen használható szoftver és bővítmény, amelyek segítségével egyszerűen és hatékonyan készíthet görgethető képernyőképeket Windows rendszerű számítógépén.
Ajánlott:
- 2 módszer a képernyőfelbontás megváltoztatására a Windows 10 rendszerben
- Privát böngészés indítása kedvenc böngészőjében
- 4 módszer az indítási programok letiltására a Windows 10 rendszerben
- Az alapértelmezett operációs rendszer megváltoztatása a Dual-Boot beállításban
Remélem, hogy a fenti lépések hasznosak voltak, és most könnyedén megteheti Készítsen görgető képernyőképeket a Windows 10 rendszerben, de ha továbbra is kérdései vannak ezzel az oktatóanyaggal kapcsolatban, nyugodtan tedd fel őket a megjegyzés részben.



