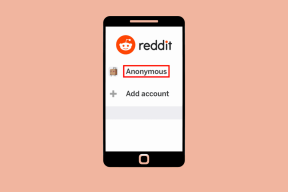Javítsa ki, hogy az Outlook nem szinkronizál Androidon
Vegyes Cikkek / / November 28, 2021
A Microsoft Outlook egy rendkívül népszerű e-mail kliens, amely lehetővé teszi az összes e-mail fiók egy helyen történő kezelését. Függetlenül a fiók természetétől, azaz attól, hogy az outlook fiók vagy más, például Gmail, Yahoo, Exchange, Office 365 stb., Outlook használhatók ezek elérésére. Naptárát és fájljait egyetlen alkalmazással is kezelheti. Mindezek a funkciók voltak az okai az Outlook növekvő népszerűségének. Egyes Android-felhasználók szerint az Outlook felülete, funkciói és szolgáltatásai még a Gmailnél is jobbak.
Az Outlook egyik problémás problémája azonban, hogy néha nem szinkronizálódik. Ennek eredményeként a bejövő üzenetek túl sokáig tartanak, amíg a beérkező levelek között nem jelennek meg. Ez komoly aggodalomra ad okot, mivel fennáll annak az esélye, hogy lemarad a munkával kapcsolatos fontos e-mailekről. Ha az üzeneteket nem kézbesítik időben, akkor bajba kerül. Pánikra azonban egyelőre nincs ok. Számos egyszerű megoldás létezik a probléma megoldására. Ezeket a megoldásokat ebben a cikkben részletesen tárgyaljuk.
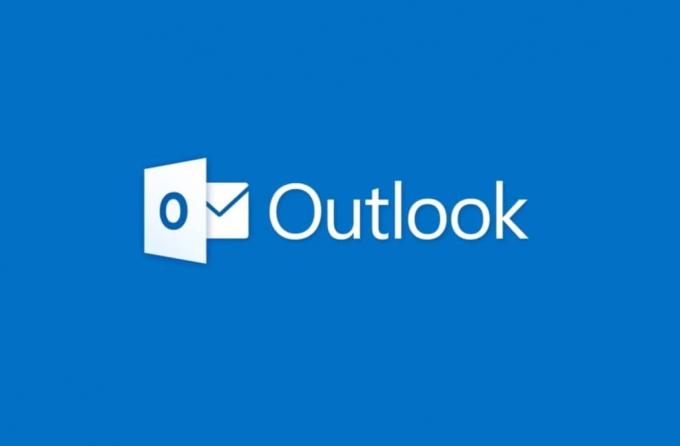
Tartalom
- Javítsa ki, hogy az Outlook nem szinkronizál Androidon
- 1. módszer: Ellenőrizze az internetkapcsolatot
- 2. módszer: Állítsa vissza a nem szinkronizáló fiókot
- 3. módszer: Távolítsa el a fiókot, majd adja hozzá újra
- 4. módszer: Törölje a gyorsítótárat és az Outlook adatait
- 5. módszer: Távolítsa el az Outlook programot, majd telepítse újra
Javítsa ki, hogy az Outlook nem szinkronizál Androidon
1. módszer: Ellenőrizze az internetkapcsolatot
Nos, ahhoz, hogy bármely e-mail kliens alkalmazás megfelelően működjön, és szinkronizálja fiókját a bejövő üzenetek betöltéséhez, stabil internetkapcsolatra van szüksége. Ha az üzenetek nem jelennek meg a beérkező levelek között, az első dolog, amit meg kell tennie ellenőrizze az internetkapcsolatot. Az internetkapcsolat ellenőrzésének legegyszerűbb módja, ha megnyitja a YouTube-ot, és megpróbál bármilyen véletlenszerű videót lejátszani. Ha pufferelés nélkül játszik le, akkor az azt jelenti, hogy az internet jól működik, és a probléma oka valami más. Ha azonban a probléma oka maga az internet, akkor több dolog is megpróbálhatja megoldani a problémát.
1. Próbáljon meg újra csatlakozni a Wi-Fi-hálózathoz. Kapcsolja ki, majd kapcsolja be újra a Wi-Fi-t, és hagyja, hogy mobilja ismét csatlakozzon a Wi-Fi hálózathoz.
2. Ha ez nem működik, akkor elfelejtheti Wi-Fi hálózatát, és a jelszó megadásával újra konfigurálhatja a kapcsolatot.
3. Próbáljon meg mobil adatkapcsolatra váltani és nézze meg, hogy az Outlook megfelelően tud-e szinkronizálni vagy sem.
4. A repülőgép üzemmódot egy időre bekapcsolhatja, majd ismét kikapcsolhatja. Ez lehetővé teszi az eszköz hálózati központja számára, hogy újrakonfigurálja magát.
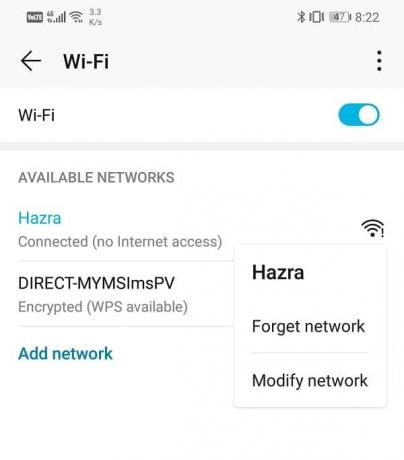
5. Ha a fenti módszerek egyike sem működik, folytassa és Állítsa vissza a hálózati beállításokat.
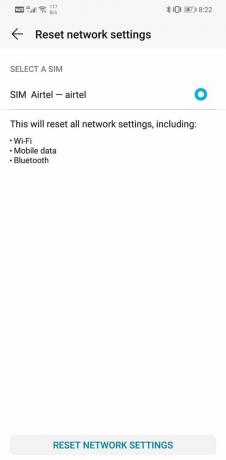
2. módszer: Állítsa vissza a nem szinkronizáló fiókot
Mivel több fiókot is hozzáadhat az Outlookhoz, előfordulhat, hogy a probléma egyetlen fiókhoz kapcsolódik, és nem magához az alkalmazáshoz. Az Outlook alkalmazás lehetővé teszi, hogy minden egyes fiókhoz külön-külön hozzáférjen a beállításokhoz. Használhatja ezt a nem szinkronizáló fiók alaphelyzetbe állításához. Sok Android-felhasználó képes volt rá javítsa ki az Outlook nem szinkronizáló Android-problémáját a fiókok alaphelyzetbe állításával. Kövesse az alábbi lépéseket, hogy megtudja, hogyan.
1. Először nyissa meg a Outlook alkalmazás a készülékén.
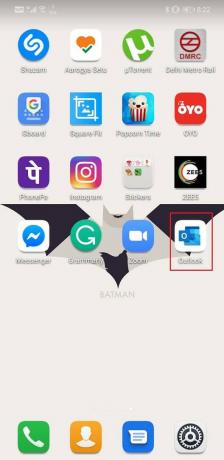
2. Most érintse meg a Hamburger ikonra más néven a háromsoros menü a képernyő bal felső sarkában.
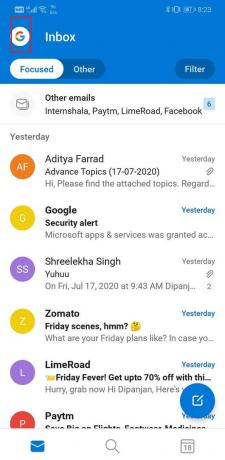
3. Ezt követően kattintson a Beállítások ikon (fogaskerék) a képernyő alján.
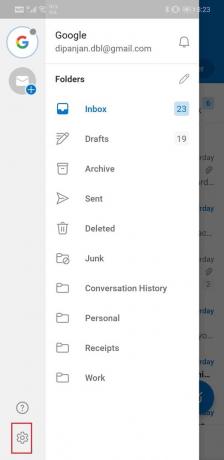
4. Válassza ki azt a fiókot, amelynek szinkronizálási problémái vannak.
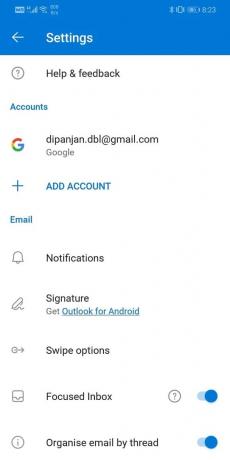
5. Görgessen le, és érintse meg a Fiók visszaállítása választási lehetőség.

Olvassa el még:Hogyan küldjünk naptári meghívót az Outlookban
3. módszer: Távolítsa el a fiókot, majd adja hozzá újra
Ha a fiók visszaállítása nem oldotta meg a problémát, akkor teljesen eltávolíthatja a fiókot. Ezenkívül nyissa meg az Outlookot egy webböngészőben, és távolítsa el Android okostelefonját a szinkronizálási listáról. Ezzel eltávolítja a korábban létező problémákat vagy rosszul igazított beállításokat, amelyek miatt az Outlook nem szinkronizálódik. Ez új kezdetet ad, és új kapcsolatot hoz létre az Outlook és a fiókja között.
Kövesse az előző módszerben leírt lépéseket a fiók beállításaihoz való navigáláshoz. Ezúttal azonban kattintson a Fiók törlése lehetőséget a Fiók eltávolítása helyett.
4. módszer: Törölje a gyorsítótárat és az Outlook adatait
A gyorsítótár-fájlok célja minden alkalmazás indítási idejének csökkentése. Egyes adatok, például a bejelentkezési adatok és a kezdőlap tartalma, gyorsítótár-fájlok formájában kerülnek mentésre, amelyek lehetővé teszik az alkalmazás számára, hogy azonnal betöltsön valamit a képernyőre. Minden alkalmazás saját gyorsítótár- és adatfájlokat generál. Néha azonban a régi gyorsítótárfájlok megsérülnek, és az alkalmazás hibás működését okozhatják. Ebben a helyzetben a legjobb, ha törli a gyorsítótárat és az adatfájlokat a hibásan működő alkalmazás számára. Ennek nincs hatása az Ön üzeneteire, dokumentumaira vagy egyéb személyes adataira. Csak eltávolítja a régi gyorsítótár-fájlokat, és helyet ad az új fájloknak, amelyek automatikusan generálódnak. Kövesse az alábbi lépéseket a gyorsítótár és az Outlook adatfájlok törléséhez.
1. Menj a Beállítások a telefonjáról.
2. Érintse meg a Alkalmazások elemre választási lehetőség.
3. Most válassza ki Outlook az alkalmazások listájából.

4. Most kattintson a Tárolás választási lehetőség.
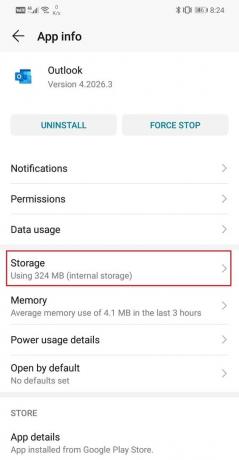
5. Most látni fogja a lehetőségeket törölje az adatokat és törölje a gyorsítótárat. Érintse meg a megfelelő gombokat, és az említett fájlok törlődnek.
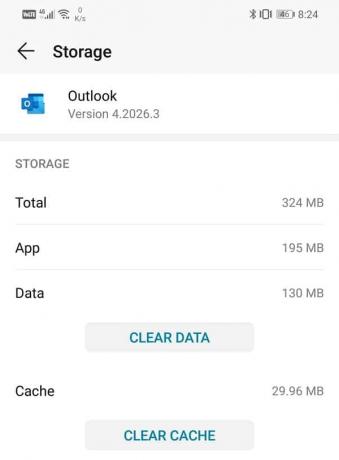
6. Most, lépjen ki a beállításokból, és nyissa meg az Outlookot. Újra be kell jelentkeznie az e-mail fiókjaiba.
7. Tegye ezt, és nézze meg, hogy meg tudja-e oldani az Outlook nem szinkronizálási problémáját az Android telefonján.
5. módszer: Távolítsa el az Outlook programot, majd telepítse újra
Ha a fenti módszerek egyike sem működik, akkor itt az ideje távolítsa el az Outlook programot, majd telepítse újra később. Egy dolog, amit itt meg kell említeni, az az, hogy Android-eszközét is el kell távolítania az Outlook szinkronizálási listájáról az Outlook webböngészőben való megnyitásával. Ha valóban meg akarja tisztítani a szájpadlást, és elölről kezdeni, akkor nem elég az alkalmazás eltávolítása. Mindkét fent említett műveletet végre kell hajtania az Outlook sikeres eltávolításához az eszközről. Kövesse az alábbi lépéseket, hogy megtudja, hogyan:
1. Nyisd ki Beállítások a készülékén.
2. Most érintse meg a Alkalmazások elemre választási lehetőség.
3. Keressen rá Outlook a telepített alkalmazások listájából, és koppintson rá.

4. Ezt követően érintse meg a Eltávolítás gomb.
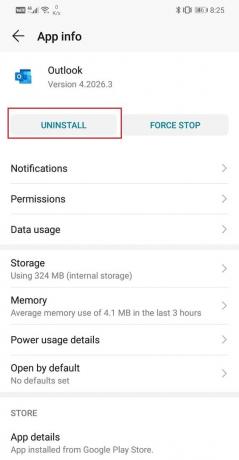
5. Miután eltávolította az alkalmazást az eszközről, és el kell távolítania mobiltelefonját az Outlook postafiókjával szinkronizáló mobileszközök listájáról.
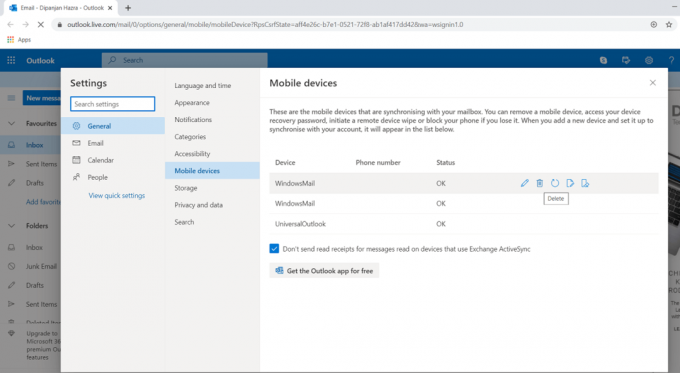
6. Ehhez kattintson erre link hogy közvetlenül az Outlook mobileszközök beállításaihoz lépjen.
7. Itt keresse meg eszköze nevét, és vigye rá az egérmutatót. A képernyőn megjelenik a törlési lehetőség, kattintson rá, és a készülék eltávolítja az Outlook szinkronizálási listájáról.
8. Ezt követően indítsa újra a készüléket.
9. Most telepítse újra az Outlookot a Play Áruházból, és ellenőrizze, hogy megfelelően működik-e vagy sem.
Ajánlott:
- A Widget betöltésével kapcsolatos probléma megoldása Androidon
- Az Outlook indítása csökkentett módban
- Hogyan állítsuk vissza a Snapchat Streak-et elvesztése után
Reméljük, hogy ezek a megoldások hasznosnak bizonyulnak, és Ön képes lesz rá javítsa ki, hogy az Outlook nem szinkronizál az Android-problémával. Néha azonban a probléma csak egy új frissítés. A hibák és hibák gyakran bekerülnek az új frissítésekbe, amelyek az alkalmazás hibás működését okozzák. Ebben az esetben vagy megvárod, amíg a Microsoft kiad egy új frissítést hibajavításokkal, vagy letölthetsz egy APK-fájlt egy régebbi verzióhoz.
Neked kell először távolítsa el az alkalmazást, majd lépjen olyan webhelyekre, mint az APKMirror, és keressen rá az Outlookra. Itt számos Outlook-verziót talál, megjelenési dátumuk szerint rendezve. Előfordulhat, hogy egy kicsit lejjebb kell görgetnie, hogy megtalálja a régi verziót. Miután megkapta, töltse le és telepítse az APK fájlt az eszközére, és ennek tökéletesen működnie kell. Ügyeljen arra, hogy ne frissítse az alkalmazást, még akkor sem, ha erre kéri.