Javítás Indítsa újra a számítógépet a fontos frissítési hurok telepítéséhez
Vegyes Cikkek / / November 28, 2021
Javítás Indítsa újra a számítógépet a fontos frissítési hurok telepítéséhez: A Windows frissítések a Microsoft operációs rendszer fontos részét képezik, de mi történik, ha a frissítések telepítése sikertelen, és a frissítések telepítése során egy végtelen hurokba kerül. Nos, ez a helyzet itt, amikor a felhasználók elakadnak abban a hurokban, ahol a Windows frissítés megnyitásakor mindig azt kéri, hogy „Újraindítás fontos frissítések telepítéséhez”, de még a rendszer újraindításakor is újra szembe kell néznie ezzel az üzenettel a Windows megnyitásakor frissítés.
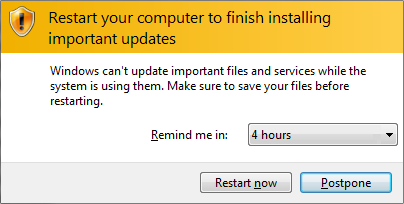
Röviden, minden alkalommal, amikor elindítja a számítógépet, a Windows frissítések kérni fogják, hogy indítsa újra, mert telepíteni akarja a frissítéseket, de még Amikor újraindítja a rendszert, a Windows nem frissül, és ismét arra kéri, hogy indítsa újra a számítógépet a fontos telepítéshez frissítéseket. Ez egy nagyon bosszantó probléma, és a felhasználók letiltották a Windows Update-et, mivel csalódottak a számítógép újraindítása minden rendszerindításkor.
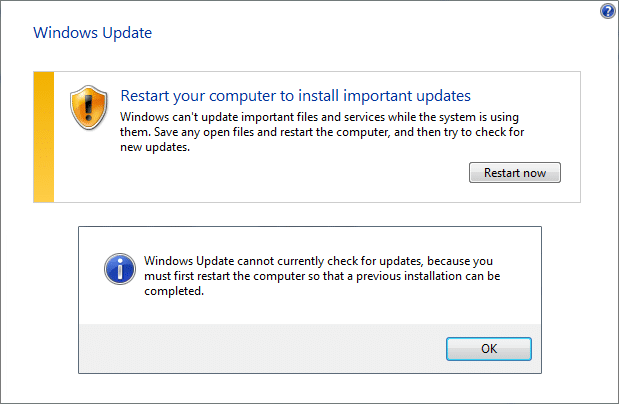
A hiba fő oka a „RebootRequired” nevű Windows rendszerleíró kulcs, amely megsérülhetett, ami miatt a Windows nem tud frissíteni, és ezért az újraindítási hurok. Az egyszerű javítás a kulcs törlése és a számítógép újraindítása, de néha ez a javítás nem mindenkinél működik, ezért felsoroltuk a probléma összes lehetséges megoldását. Tehát minden időveszteség nélkül nézzük meg, hogyan javíthatja ki a számítógép újraindítását a fontos frissítési hurokprobléma telepítéséhez az alább felsorolt hibaelhárítási lépésekkel.
Tartalom
- Javítás Indítsa újra a számítógépet a fontos frissítési hurok telepítéséhez
- 1. módszer: Törölje a RebootRequired rendszerleíró kulcsot
- 2. módszer: Végezzen tiszta rendszerindítást
- 3. módszer: Állítsa vissza a tranzakciós naplófájlokat
- 4. módszer: Futtassa a Windows Update hibaelhárítót
- 5. módszer: SoftwareDistribution Folder átnevezése
- 6. módszer: Futtassa a DISM (Deployment Image Service and Management) eszközt
- 7. módszer: Futtassa a Microsoft hivatalos hibaelhárítóját
Javítás Indítsa újra a számítógépet a fontos frissítési hurok telepítéséhez
Menj biztosra, hogy hozzon létre egy visszaállítási pontot hátha valami elromlik.
1. módszer: Törölje a RebootRequired rendszerleíró kulcsot
1. Nyomja meg a Windows Key + R billentyűkombinációt, majd írja be regedit és nyomja meg az Enter billentyűt a Registry Key megnyitásához.

2. Navigáljon a következő beállításkulcshoz, és nyomja meg az Enter billentyűt:
HKEY_LOCAL_MACHINE\SOFTWARE\Microsoft\Windows\CurrentVersion\WindowsUpdate\Auto Update\RebootRequired
3. Most kattintson a jobb gombbal RebootRequired Key majd válassza ki Töröl.

4. Indítsa újra a számítógépet, és próbálja meg újra frissíteni a Windows rendszert.
Ennek képesnek kell lennie Javítás Indítsa újra a számítógépet a fontos frissítési hurokprobléma telepítéséhez de ha nem, akkor folytasd.
2. módszer: Végezzen tiszta rendszerindítást
1. Nyomja meg a Windows Key + R billentyűkombinációt, majd írja be msconfig és nyomja meg az Enter billentyűt Rendszerbeállítások.

2. Az Általános lapon válassza a lehetőséget szelektív indítás és alatta győződjön meg arról, hogy a „indító elemek betöltése” nincs bejelölve.

3. Lépjen a Szolgáltatások lapra, és jelölje be a „Az összes Microsoft szolgáltatás elrejtése.“

4.Tovább kattintson a gombra Az összes letiltása ami letiltja az összes többi szolgáltatást.
5. Indítsa újra a számítógépet, és próbálja meg újra telepíteni a frissítéseket.
6. Ha a probléma megoldódott, akkor azt egyértelműen egy harmadik féltől származó szoftver okozza. Az adott szoftver nullázásához egyszerre kell engedélyeznie egy szolgáltatáscsoportot (lásd az előző lépéseket), majd indítsa újra a számítógépet. Folytassa ezt mindaddig, amíg ki nem találja a hibát okozó szolgáltatások csoportját, majd ellenőrizze egyenként a csoport szolgáltatásokat, amíg meg nem találja, hogy melyik okozza a problémát.
6. Miután befejezte a hibaelhárítást, feltétlenül vonja vissza a fenti lépéseket (a 2. lépésben válassza a Normál indítás lehetőséget) a számítógép normál indításához.
3. módszer: Állítsa vissza a tranzakciós naplófájlokat
1. Nyomja meg a Windows Key + X billentyűkombinációt, majd válassza ki Parancssor (Adminisztrátor).

2. Egyenként írja be a következő parancsot a cmd-be, és mindegyik után nyomja meg az Enter billentyűt:
Jegyzet: Ha megerősítést kér az alábbi parancsok bármelyikének futtatása közben, írja be az „Y”-t, és nyomja meg az Enter billentyűt.
fsutil erőforrás setautoreset true %SystemDrive%\
attrib -r -s -h %SystemRoot%\System32\Config\TxR\*
del %SystemRoot%\System32\Config\TxR\*
attrib -r -s -h %SystemRoot%\System32\SMI\Store\Machine\*
del %SystemRoot%\System32\SMI\Store\Machine\*.tm*
del %SystemRoot%\System32\SMI\Store\Machine\*.blf
del %SystemRoot%\System32\SMI\Store\Machine\*.regtrans-ms
3. Ha nem tudja futtatni a fenti parancsokat, akkor indítsa el a számítógépet biztonságos mód majd próbálkozzon a fenti parancsokkal.
4. Indítsa újra a számítógépet a módosítások mentéséhez, és próbálja meg újra frissíteni a Windows rendszert.
4. módszer: Futtassa a Windows Update hibaelhárítót
1. Írja be a „hibaelhárítás” szót a Windows keresősávjába, és kattintson a gombra Hibaelhárítás.

2. Ezután a bal oldali ablaktáblában válassza ki a lehetőséget Összes megtekintése.
3. Ezután a Számítógépes problémák elhárítása listából válassza ki a lehetőséget Windows Update.

4. Kövesse a képernyőn megjelenő utasításokat, és futtassa a Windows Update hibaelhárítást.

5. Indítsa újra a számítógépet a módosítások mentéséhez.
Ez segíteni fog a fontos frissítési hurok telepítéséhez indítsa újra a számítógépet.
5. módszer: SoftwareDistribution Folder átnevezése
1. Nyomja meg a Windows Key + X billentyűkombinációt, majd válassza ki Parancssor (Adminisztrátor).
2. Most írja be a következő parancsokat a Windows Update Services leállításához, majd mindegyik után nyomja meg az Enter billentyűt:
net stop wuauserv
net stop cryptSvc
net stop bitek
net stop msiserver

3. Ezután írja be a következő parancsot a SoftwareDistribution Folder átnevezéséhez, majd nyomja meg az Enter billentyűt:
ren C:\Windows\SoftwareDistribution SoftwareDistribution.old
ren C:\Windows\System32\catroot2 catroot2.old

4. Végül írja be a következő parancsot a Windows Update Services elindításához, és mindegyik után nyomja meg az Enter billentyűt:
net start wuauserv
net start cryptSvc
net kezdő bitek
net start msiserver

5. A változtatások mentéséhez indítsa újra a számítógépet.
6. módszer: Futtassa a DISM programot (Telepítési kép szolgáltatása és kezelése ) Eszköz
1. Nyomja meg a Windows Key + X billentyűket, és kattintson a gombra Parancssor (Adminisztrátor).

2. Írja be a következőket, és nyomja meg az enter billentyűt:
DISM /Online /Cleanup-Image /RestoreHealth

3. Hagyja futni a DISM parancsot, és várja meg, amíg befejeződik.
4. Most futtassa újra ezt a parancsot annak érdekében A fontos frissítési hurok telepítéséhez indítsa újra a számítógépet:
DISM /image: C:\ /cleanup-image /revertpendingactions
5. A változtatások mentéséhez indítsa újra a számítógépet.
7. módszer: Futtassa a Microsoft hivatalos hibaelhárítóját
Kipróbálhatnád a Fix vagy hivatalos hibaelhárító a javításhoz Indítsa újra a számítógépet a fontos frissítési hurok telepítéséhez.

Neked ajánlott:
- Az Autorun.inf fájl törlése
- Javítás A Windows Update jelenleg nem tud frissítéseket keresni
- A Windows 10-re való frissítés után nem észlelt CD/DVD-meghajtó javítása
- Hogyan hozzunk létre jelszó-visszaállító lemezt
Ez az, ami sikeresen megvan Javítás Indítsa újra a számítógépet a fontos frissítési hurok telepítéséhez de ha továbbra is kérdései vannak ezzel az útmutatóval kapcsolatban, nyugodtan tedd fel őket a megjegyzés részben.

