Hogyan készítsünk egyszerűen GIF-eket videofájlokból Mac számítógépen
Vegyes Cikkek / / February 14, 2022
Manapság sokféleképpen készíthet GIF-et. Használhat valamit, mint bonyolult, mint a Photoshop vagy mint egyszerű, mint egy webalkalmazás. És persze vannak iPhone és Android alkalmazások hozzá.
De mi a helyzet a Mac-el? Mi a teendő, ha van egy videófájlja egy képernyőfelvételről vagy az unokahúgának vicces arcáról, amelyet GIF-fájllá szeretne konvertálni? Ma erről mesélek Gifrocket. Egy gyönyörű, értelmes GIF-készítő alkalmazás, amelyet személyesen használok GIF-ek készítésére a cikkeimhez.
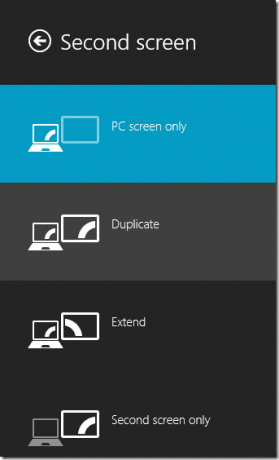
Készítse elő a videofájlt
Az első dolog, amit meg kell tennie, hogy letöltse a videofájlt a Mac-re. Most nyissa meg bármelyik médialejátszóban, és emlékezzen a létrehozni kívánt GIF kezdési és befejezési idejére.
Választhat vágja a videót az adott pontra ha akarod, de miért bajlódsz az extra lépéssel, amikor a Gifrocket több mint képes beolvasni a kezdő- és végpontokat egy nagy videofájlból.
Állítsa be a Gifrocketet
Töltse le a Gifrocketet a webhelyről. Azt írja, hogy az alkalmazás béta állapotban van, de még nem volt vele komolyabb probléma.
Nyissa meg az alkalmazást, és egy üres vászon jelenik meg. Ide kell húznia a fájlt a GIF formátumba konvertálás megkezdéséhez. De nem olyan gyorsan.
Először kattintson a Beállítások gomb. Itt három mezőt kap.
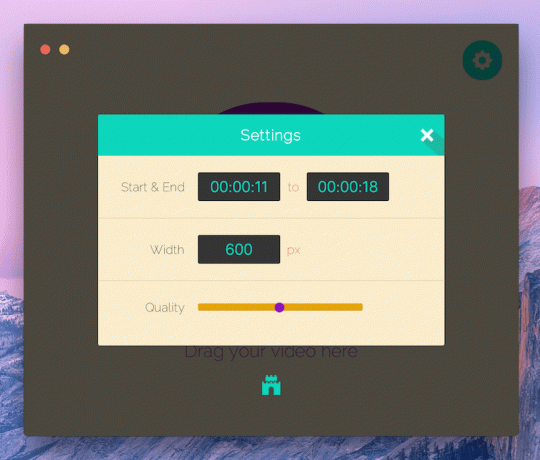
Adja meg a kezdő- és végpontot. Ne feledje, ez benne van Órák:Percek:Másodpercek elrendezést, így ha a videó rövid, ne felejtsen el nullákat hozzáadni az óra vagy a perc jelzéséhez, különben a GIF nem fog működni.
Másodszor, válassza ki a létrehozni kívánt GIF szélességét. Az alapértelmezett 320 képpont. Akár 500-ra vagy 600-ra is felveheti, ha szélesvásznú videóról van szó, de ha túl szélesre szabja a GIF-et, az eredményül kapott fájl mérete is megnő.
Az utolsó beállítás a minőség. Van egy csúszka, és őszintén szólva nem olyan hasznos. Csak három pont van rajta. Megtaláltam a középpontot, az 50%-ot, hogy a legjobban működjön.
Miután elvégezte a kívánt beállításokat, kattintson a gombra x, húzza be a fájlt, és várja meg, amíg a Gifrocket elvégzi a dolgát.
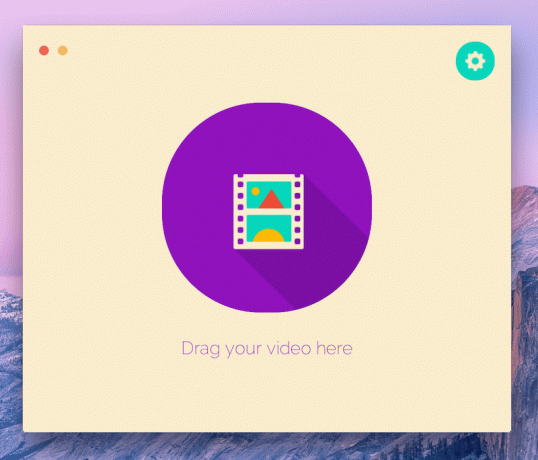
Nem tökéletes? Próbáld újra. Ha első alkalommal nem sikerül a GIF, ne aggódjon. Módosítsa a beállításokat, és végezze el újra.
Most menj a Dokumentumok mappát, és ott találja a GIF-et.
Ne feledje, hogy minden alkalommal, amikor új GIF-et kell létrehoznia, be kell lépnie a beállításokba, és módosítania kell a kezdő- és végpontot.
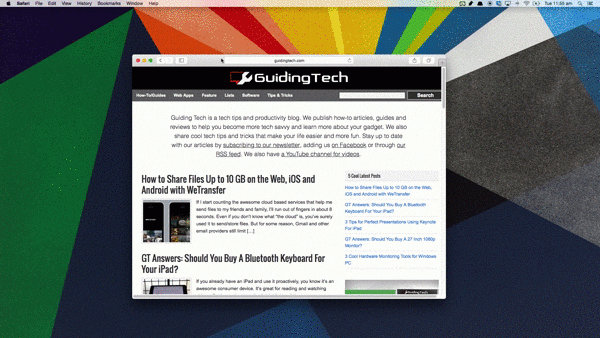
Ítélet
Mielőtt rátelepedtem volna a Gifrocketre, kipróbáltam néhány webes és asztali alkalmazást Machez. A Gifrocket aligha a legerősebb GIF-készítő. A legalapvetőbb dolgok, például a minőség feletti kontroll hiánya ezt bizonyítja.
De továbbra is a Gifrocketet használtam, mert egyszerű, működik, és jó egyensúlyt talál a GIF mérete és minősége között.
Hogyan csinálsz GIF-et?
Hogyan néz ki a GIF készítésének munkafolyamata? Tudassa velünk az alábbi megjegyzésekben.
Utolsó frissítés: 2022. február 03
A fenti cikk olyan társult linkeket tartalmazhat, amelyek segítenek a Guiding Tech támogatásában. Ez azonban nem befolyásolja szerkesztői integritásunkat. A tartalom elfogulatlan és hiteles marad.



