Tiltsa le az asztali háttérkép JPEG minőségének csökkentését a Windows 10 rendszerben
Vegyes Cikkek / / November 28, 2021
Az asztali háttérkép JPEG minőségcsökkentésének letiltása a Windows 10 rendszerben: Amikor beállított egy JPEG képet asztali háttérképként, észrevehette, hogy az asztali háttérkép nem olyan éles, mint az eredeti kép, röviden, a kép minősége nem ugyanaz. Ennek az az oka, hogy amikor egy JPEG-fájlt állít be háttérképként, a Windows 10 automatikusan tömöríti és csökkenti az eredeti képet, mielőtt az asztali háttérképként beállítaná. Ezt az operációs rendszer teszi meg, hogy helyet takarítson meg a lemezen, és javítsa a Windows teljesítményét, miközben megjeleníti az asztali háttérképet.
Ha beállít egy JPEG képet asztali háttérképként vagy diavetítésként, az operációs rendszer importálja az eredeti kép csökkentett minőségét, és eltárolja Átkódolt Wallpaper fájl a %AppData%\Microsoft\Windows\Themes mappát. Ha ez megtörténik, a Windows ezt a képfájlt használja a TranscodedWallpaper fájlgyorsítótárból az asztal hátterének beállításához.
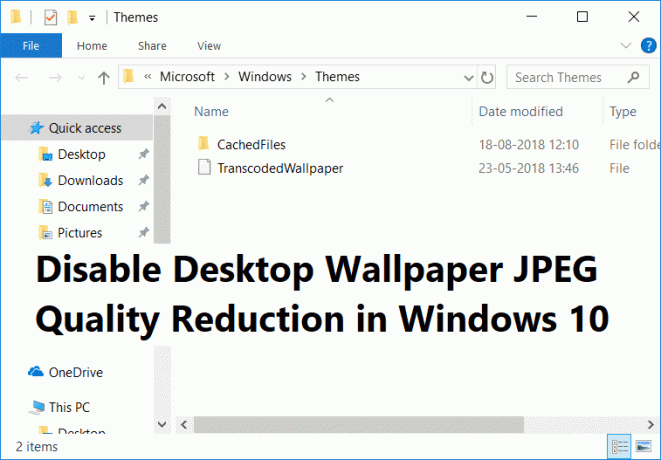
Ez a funkció nagyon fontos egy közepes specifikációjú PC-k számára, de ha kiváló hardverrel rendelkezik, akkor ennek nincs értelme, mivel a Full HD háttérképet minőségromlás nélkül használhatja az asztalon tapéta. Sajnos a Windows 10 nem kínál módszert a JPG háttérkép minőségcsökkentésének letiltására a Beállításokban, de a rendszerleíró adatbázis javítása segíthet letiltani ezt az automatikus képtömörítést. Tehát időveszteség nélkül nézzük meg, hogyan lehet letiltani az asztali háttérkép JPEG minőségének csökkentését a Windows 10 rendszerben az alábbi oktatóanyag segítségével.
Tiltsa le az asztali háttérkép JPEG minőségének csökkentését a Windows 10 rendszerben
Menj biztosra, hogy hozzon létre egy visszaállítási pontot hátha valami elromlik.
1. Nyomja meg a Windows Key + R billentyűkombinációt, majd írja be regedit és a megnyitáshoz nyomja meg az Enter billentyűt Rendszerleíróadatbázis-szerkesztő.

2. Navigáljon a következő beállításkulcshoz:
HKEY_CURRENT_USER\Control Panel\Desktop
3. Kattintson a jobb gombbal az Asztal elemre, majd válassza ki Új > Duplaszó (32 bites) érték.
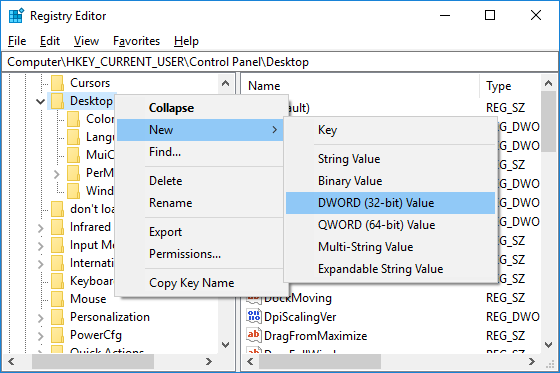
Jegyzet: Még ha 64 bites Windows rendszert használ is, akkor is létre kell hoznia a 32 bites duplaszót.
4. Nevezze el ezt az újonnan létrehozott duplaszót JPEGIimportQuality és nyomja meg az Entert.
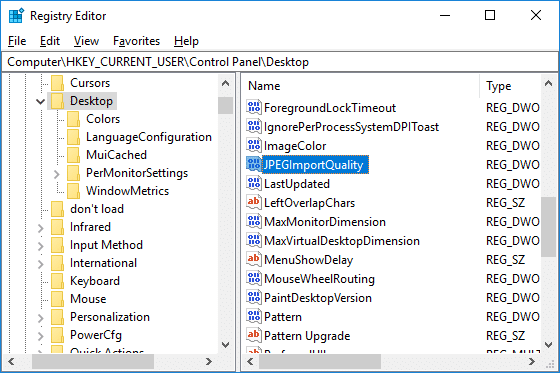
5. Most kattintson duplán JPEGImportQuality DWORD és győződjön meg arról, hogy a kiválaszt Decimális az Alap alatt.
6. Következő, az érték adatmező alatt módosítsa az értéket 100-ra és kattintson az OK gombra.
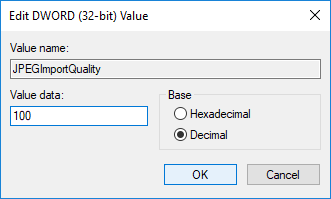
Jegyzet: Az alapértelmezett érték 85, ami azt jelenti, hogy a képtömörítés 85%-ra van állítva, az alacsonyabb érték alacsonyabb képminőséget jelent. A 100-as érték nagyon jó minőségű háttérképet jelent, képtömörítés nélkül.
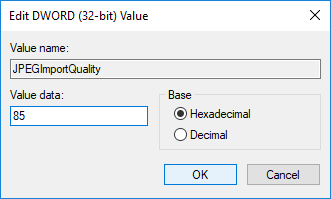
7. Ha végzett, zárja be a Rendszerleíróadatbázis-szerkesztőt.
8. Állítsa be ismét a kívánt háttérképet, hogy megbizonyosodjon arról, hogy a Windows az új képminőséget használja.
9. A változtatások mentéséhez indítsa újra a számítógépet.
Ha a jövőben vissza kell állítania a változtatásokat, majd egyszerűen navigáljon ide HKEY_CURRENT_USER\Control Panel\Desktop majd kattintson a jobb gombbal JPEGIimportQuality DWORD és válassza ki Töröl. Ne feledje továbbá, hogy a fenti beállítások csak JPEG képfájlok esetén érvényesek. Ha PNG-fájlt használ az asztal hátterének beállításához, akkor nem kell módosítania semmilyen beállítást, mivel a Windows 10 nem tömöríti a PNG-fájlokat.

Ajánlott:
- Tiltsa le az asztali háttérképet a Windows 10 rendszerben
- Távolítsa el az Internet Explorer ikont az asztalról a Windows 10 rendszerben
- Akadályozza meg, hogy a felhasználó módosítsa az asztali ikonokat a Windows 10 rendszerben
- Az asztali háttérkép megváltoztatása a Windows 10 rendszerben
Ez az, amit sikeresen megtanultál Hogyan lehet letiltani az asztali háttérkép JPEG minőségének csökkentését a Windows 10 rendszerben de ha továbbra is kérdései vannak ezzel az oktatóanyaggal kapcsolatban, nyugodtan tedd fel őket a megjegyzés részben.



