Fix Play Áruház nem tölt le alkalmazásokat Android-eszközökön
Vegyes Cikkek / / November 28, 2021
Várj, mi? A Google Play Áruház nem tölt le alkalmazásokat? Nos, ne aggódj. Ezzel nem vagy egyedül. Sok Android-felhasználó világszerte panaszkodik erről a problémáról.
Sokszor előfordul, hogy „Letöltés függőben’ örökkön-örökké ott marad, ahelyett, hogy előrehaladna. Ez nagyon bosszantó és bosszantó tud lenni. Ugye nem akarsz lemaradni a legújabb játékokról és alkalmazásokról?

Ennek oka lehet egy instabil Wi-Fi kapcsolat vagy gyenge mobilhálózat. Bármi legyen is az oka, nem engedheti meg magának, hogy lemondjon az összes legújabb alkalmazásról, és nyugalmi életet éljen.
Tehát itt vagyunk, hogy kiszabadítsuk a problémából. Felsoroltunk egy csomó tippet és trükköt, amelyek segíthetnek megoldani ezt a problémát, és visszaállítani a Google Play Áruházat.
Tartalom
- Fix Play Áruház nem tölt le alkalmazásokat Android-eszközökön
- 1. módszer: Indítsa újra az eszközt
- 2. módszer: Törölje a Google Play Áruház gyorsítótárát
- 3. módszer: Törölje a Google Play Áruház adatait
- 4. módszer: Tartsa szinkronban Android-eszközének dátumát és idejét
- 5. módszer: Használjon mobil adatátvitelt a Wi-Fi helyett
- 6. módszer: Kapcsolja be a Letöltéskezelőt
- 7. módszer: Frissítse az adatszinkronizálási beállításokat
- 8. módszer: Frissítse Android operációs rendszerét
- 9. módszer: A Google Play Áruház kényszerített leállítása
- 10. módszer: Állítsa vissza Google-fiókját
- 11. módszer: Távolítsa el a Google Play Áruház frissítéseit
- 12. módszer: Az Android-eszköz gyári visszaállítása
Fix Play Áruház nem tölt le alkalmazásokat Android-eszközökön
1. módszer: Indítsa újra az eszközt
Kezdje az Android-eszköz újraindításával, mert valószínűleg ez a legegyszerűbb megoldás minden problémára. Higgye el, ez ugyanolyan egyszerű, mint amilyennek hangzik, és megoldja a telefon szinte összes kisebb problémáját. Ha a Google Play Áruház nem tudja letölteni az alkalmazásokat, csak indítsa újra az eszközt és a Bingót! Probléma megoldódott.
A telefon újraindításának lépései a következők:
1. lépés: Nyomja meg hosszan a Bekapcsológomb vagy bizonyos esetekben Hangerő csökkentése gomb + Kezdőlap gomb Android-eszközén.
2. lépés: A felugró menüben keresse meg Újraindítás/Újraindítás opciót, és koppintson rá.
Szép volt fiúk!

2. módszer: Törölje a Google Play Áruház gyorsítótárát
A Play Áruház más alkalmazásokhoz hasonlóan a gyorsítótárban tárol adatokat, amelyek többsége szükségtelen adat. Néha a gyorsítótárban lévő adatok megsérülnek, és emiatt nem fog tudni hozzáférni a Play Áruházhoz. Tehát nagyon fontos, hogy törölje a szükségtelen gyorsítótár-adatokat.
A gyorsítótár segít az adatok helyi tárolásában, ami azt jelenti, hogy a telefon felgyorsíthatja a betöltési időt és csökkentheti az adathasználatot. De ezek a felhalmozott adatok irrelevánsak és szükségtelenek. Jobb, ha időről időre törli a gyorsítótár előzményeit, különben ez a csomó hátrányosan befolyásolhatja az eszköz teljesítményét.
A gyorsítótár-memória törlésének lépései a következők:
1. Törölje a gyorsítótár memóriáját a következőhöz navigálva Beállítások opciót, majd rögzítse Alkalmazások/ Alkalmazáskezelő.
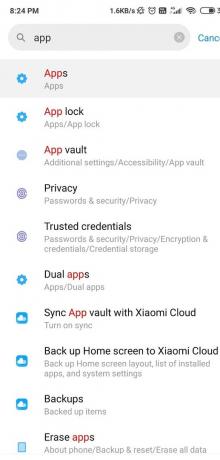
2. Most kattintson a gombra Alkalmazások kezelése és navigáljon ide Google Play Áruház. látni fog egy „Törölje a gyorsítótárat” gombot a képernyő alján található menüsorban.

3. módszer: Törölje a Google Play Áruház adatait
Ha a gyorsítótár törlése nem elegendő, próbálja meg törölni a Google Play Áruház adatait. Egyszerűen megkönnyíti a dolgát. A Google Play Áruház gyakran viccesen viselkedik, de az adatok törlésével a Play Áruház újra normálisan működhet. Ez az oka annak, hogy a következő tipp az Ön számára fog működni.
A Google Play Áruház adatainak törlésének lépései a következők:
1. Navigáljon a Beállítások opciót, és keressen rá Alkalmazáskezelő/ Alkalmazások mint az előző módszernél.
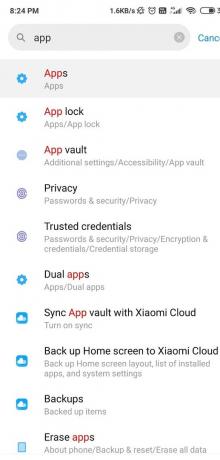
2. Most görgessen le, és keresse meg Google Play Áruház, és ahelyett, hogy kiválasztaná a „Gyorsítótár törlése”, érintse meg a „Adatok törlése.”

3. Ez a lépés törli az alkalmazás adatait.
4. Végül csak be kell adnia a hitelesítő adatait és bejelentkezés.
4. módszer: Tartsa szinkronban Android-eszközének dátumát és idejét
Előfordulhat, hogy a telefon dátuma és ideje helytelen, és nem egyezik a dátummal és idővel Play Áruház szerver, amely ütközést okoz, és nem fog tudni letölteni semmit a Playről Bolt. Tehát meg kell győződnie arról, hogy a telefon dátuma és ideje helyes. A telefon dátumát és idejét az alábbi lépésekkel állíthatja be:
A dátum és idő javításának lépései Androidon a következők:
1. Nyisd ki Beállítások telefonján, és keressen ráDátum idő' a felső keresősávból.

2. A keresési eredmények közül érintse meg a gombot Dátum idő.
3. Most bekapcsol melletti kapcsolót Automatikus dátum és idő, valamint automatikus időzóna.
Hirdetés

4. Ha már engedélyezve van, akkor kapcsolja KI, majd ismét BE.
5. Muszáj lesz újraindítás telefonját a módosítások mentéséhez.
5. módszer: Használjon mobil adatátvitelt a Wi-Fi helyett
Esetleg érdemes mobiladat-kapcsolatra váltani a Wi-Fi hálózat helyett, ha a Google Play Áruház nem működik. Néha az történik, hogy a Wi-Fi hálózatok blokkolják az 5228-as portot, amelyet a Google Play Áruház valóban használ.
A hálózatra váltáshoz egyszerűen húzza a ikont értesítési sáv lefelé, és kattintson a gombra Wi-Fi ikonra a kikapcsoláshoz. A felé haladva Mobil adatátvitel ikonra, kapcsolja be.

Most ismét próbáljon meg letölteni bármilyen alkalmazást a Play Áruházból, és ezúttal probléma nélkül letöltheti az alkalmazást.
6. módszer: Kapcsolja be a Letöltéskezelőt
A letöltéskezelő megkönnyíti az összes alkalmazás letöltését. Győződjön meg arról, hogy be van kapcsolva, hogy könnyebben tölthessen le alkalmazásokat a Play Áruházból. Ha ellenőrizni szeretné, hogy a Letöltéskezelő funkció be van-e kapcsolva, kövesse az alábbi lépéseket:
1. megtalálja Beállítások opciót az Alkalmazásfiókból, majd lépjen a következőre Alkalmazások/ Alkalmazáskezelő.
2. A képernyő tetején található menüsorban csúsztassa az ujját jobbra vagy balra, és keresse meg a következőt: Összes.
3. Hajózik Letöltéskezelő a listában, és ellenőrizze, hogy aktiválva van-e.
4. Ha állítólag le van tiltva, kapcsolja át TOVÁBB, majd töltse le a kívánt alkalmazásokat.
Olvassa el még:8 módszer az Android GPS-problémák megoldására
7. módszer: Frissítse az adatszinkronizálási beállításokat
A készülék adatszinkronizálási funkciója lehetővé teszi az adatok szinkronizálását, és határozottan segíthet a probléma megoldásában. Ez egyszerű módja lehet a probléma megoldásának, ha a Google Play Áruház nem tölti le az alkalmazásokat.
Az adatszinkronizálási beállítások frissítésének lépései a következők:
1. Keresse meg a Beállítások opciót a telefonon.
2. Most keress Számlák/ Számlák és Szinkronizálás a menülistában.
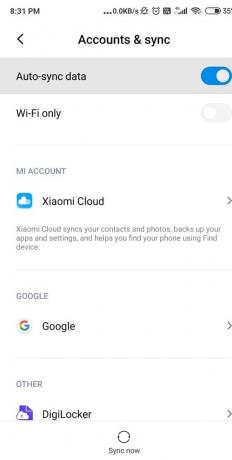
3. Érintse meg a Adatok automatikus szinkronizálása lehetőség a váltásra ki. Várjon 15-30 másodpercet és kapcsolja vissza.
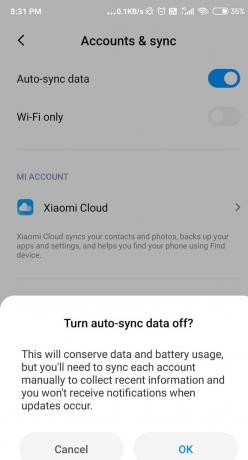
4. Bizonyos esetekben meg kell érintenie a gombot három pont a kijelző jobb felső sarkában.
5. Most a felugró menülistában érintse meg a gombot Adatok automatikus szinkronizálása megfordítani ki.
6. Az előző lépéshez hasonlóan várjon még 30 másodpercet, majd azután kapcsolja vissza.
7. Ha elkészült, lépjen a Google Play Áruházba, és nézze meg, képes-e rá javítsa ki a Play Áruház Nem tölt le alkalmazásokat Android rendszeren.
8. módszer: Frissítse Android operációs rendszerét
Nem frissítetted még a firmware-t? Talán ez a probléma oka. Android-eszközeink naprakészen tartása elengedhetetlen, mert az új frissítések általában új funkciókat hoznak be, és különféle hibákat javítanak ki az operációs rendszerrel kapcsolatban. Néha egy bizonyos hiba ütközést okozhat a Google Play Áruházzal, és a probléma megoldásához meg kell keresnie a legújabb frissítést Android telefonján.
A telefon frissítésének lépései a következők:
1. Érintse meg Beállításs és megtalálja a Az eszközről/telefonról választási lehetőség.

2. Érintse meg Rendszerfrissítés A telefonról részben.

3. Ezután érintse meg a „Frissítések keresése' vagy "Frissítések letöltése' választási lehetőség.

4. A frissítések letöltése közben győződjön meg arról, hogy Wi-Fi hálózaton keresztül csatlakozik az internethez.
5. Várja meg, amíg a telepítés befejeződik. Ha ez megtörtént, Újraindítás a módosítások mentéséhez.
Próbáljon meg most letölteni egy alkalmazást a Google Play Áruházból.
9. módszer: A Google Play Áruház kényszerített leállítása
A Google Play Áruház továbbra is szenved? Próbálja meg erőszakkal leállítani a Play Áruházat javítsa ki a Play Áruház Nem tölt le alkalmazásokat Android rendszeren.
Kövesse az alábbi lépéseket a Google Play Áruház kényszerített leállításához:
1. Hajózik Beállítások majd kattintson rá Alkalmazások/ Alkalmazások.

2. Görgessen le a listában, és keresse meg Google Play Áruház.
3. Koppintson a Google Play Áruház elemre, majd az Alkalmazásinformációk részben keresse meg a Kényszer leállítás gombot, és koppintson rá.

4. Most ismét keresse fel a Google Play Áruházat, és próbáljon meg letölteni egy alkalmazást. Remélhetőleg működni fog.
10. módszer: Állítsa vissza Google-fiókját
Ha a Google-fiók nincs megfelelően csatlakoztatva az eszközhöz, az a Google Play Áruház hibás működését okozhatja. A Google-fiók leválasztásával, majd ismételt csatlakoztatásával a probléma megoldható.
Jegyzet: Ha visszaállítja Google-fiókját, a teljes fiók törlődik telefonjáról, majd újból hozzáadódik. Győződjön meg róla, hogy megjegyzi felhasználónevét és jelszavát, mielőtt eltávolítja Google-fiókját, mivel újra meg kell adnia a hitelesítő adatokat, és újra be kell jelentkeznie. Kell, hogy legyen az eszközével összekapcsolt Google-fiókjának hitelesítő adatai, különben elveszíti az összes adatot.
A Google-fiók leválasztásához és újracsatlakoztatásához kövesse az alábbi lépéseket:
1. Navigáljon a Beállítások majd érintse meg a gombot Fiókok vagy Fiókok és szinkronizálás (készülékenként eltérő.).
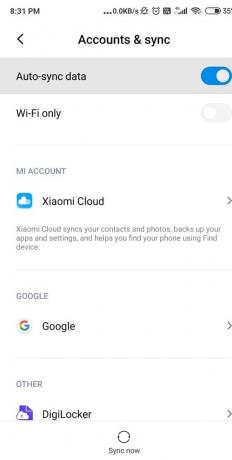
2. Kattintson Google és ellenőrizze, hogy hány fiókja van a fedélzeten. Válassza ki az eltávolítani kívánt elemet.

3. Most a kijelző alján egy opciót fog látni Több. Válassza ki.
4. Érintse meg Fiók törlése és nyomja meg az OK gombot, hogy teljesen megszabaduljon tőle.

Ha egynél több Google-fiókja van, távolítsa el azokat is. Ha ez megtörtént, kezdje el újra hozzáadni őket. Győződjön meg arról, hogy rendelkezik az összes fiók hitelesítő adataival.
A Google Fiók hozzáadásának lépései a következők:
1. Érintse meg a Beállítások ikonra, és lépjen tovább Fiók/ Fiókok és szinkronizálás opció még egyszer.

2. Érintse meg Google opciót, vagy egyszerűen érintse meg a „Fiók hozzáadása“.

3. Most töltse ki az összes lényeges részletet, például a felhasználói azonosítót és a jelszót Belépés.
4. Miután sikeresen hozzáadta a fiókokat az eszközhöz, lépjen a következőre: Google Play Áruház és próbáljon meg letölteni egy alkalmazást.
Remélhetőleg ez megoldja a problémát A Play Áruház nem tölt le alkalmazásokat Androidra.
11. módszer: Távolítsa el a Google Play Áruház frissítéseit
Néha a legújabb frissítések több problémát is okozhatnak, és amíg ki nem adják a javítást, a probléma nem oldódik meg. Az egyik probléma a Google Play Áruházhoz köthető. Tehát ha nemrég frissítette a Play Áruházat és a Play-szolgáltatásokat, akkor ezeknek a frissítéseknek az eltávolítása segíthet. Tartsd észben; a frissítéssel együtt elveszíthet néhány egyéb funkciót és frissítést.
A Google Play Áruház frissítéseinek eltávolításának lépései a következők:
1. Nyisd ki Beállítások Android telefonján, és válassza ki a lehetőséget Alkalmazások/ Alkalmazáskezelő.
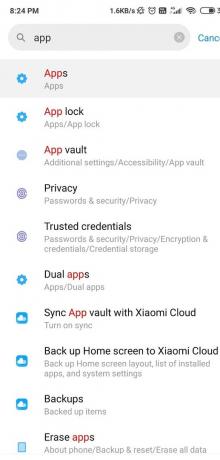
2. Most pedig keress Google Play Áruház és koppintson rá.
3. Keresse meg az opciót, mondván Frissítések eltávolítása és válassza ki azt.
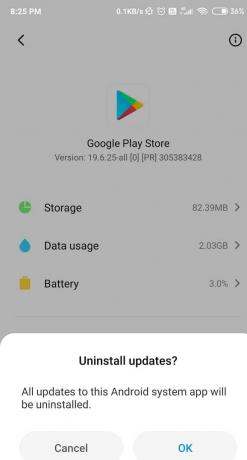
4. Érintse meg az OK gombot a megerősítéshez, és 4-5 másodpercig tarthat az eltávolítás.
5. Ez a módszer csak akkor hatásos, ha eltávolítja a Play Áruház és a Play Szolgáltatások frissítéseit.
6. Ha ez megtörtént, Újraindítás A Te eszközöd.
Most már csak irány a Google Play Áruház, és elkezdheti letölteni kedvenc alkalmazásait.
12. módszer: Az Android-eszköz gyári visszaállítása
Ha a fenti módszerek egyike sem működik, fontolja meg a telefon gyári beállításainak visszaállítását. Ez valószínűleg az utolsó lehetőség. Ne feledje, hogy ezzel törli az összes adatot a telefonjáról. Mielőtt ezt megtenné, készítsen biztonsági másolatot fontos fájljairól és adatairól a Google Drive-ra vagy bármely Cloud Storage alkalmazásra, hogy később visszaállíthassa azokat.
Kövesse az alábbi utasításokat az eszköz gyári beállításainak visszaállításához:
1. Az eszköz gyári visszaállításához először mentse vagy készítsen biztonsági másolatot az összes médiafájlt és adatot Google Drive vagy bármilyen más felhőalapú tárhely vagy külső SD-kártya.
2. Most nyitva Beállítások a Telefonon, majd érintse meg a gombot Telefonról.

3. Egyszerűen válassza ki a Biztonsági mentés és visszaállítás választási lehetőség.
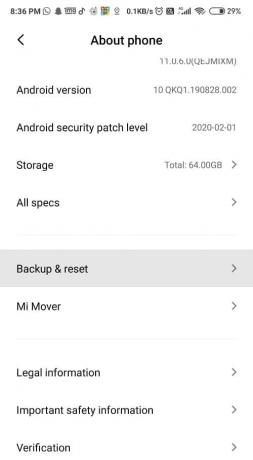
4. Most érintse meg Minden adat törlése a Személyes adatok szakaszban.

5. Végül érintse meg a Telefon visszaállítása opciót, és kövesse a képernyőn megjelenő utasításokat az összes fájl eltávolításához.
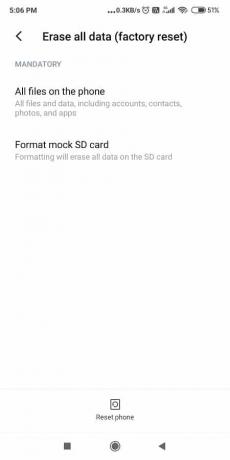
5. Végül is kötelező Indítsa újra vagy indítsa újra a telefont.
Ha minden megtörtént, visszaállítás adatait és fájljait a Google Drive-ról vagy a külső SD-kártyáról.
Ajánlott:A Memoji matricák használata a WhatsApp for Android alkalmazásban
A Google Play Áruház, ha nem tölt le alkalmazásokat, valóban a legrosszabb rémálma lehet. De higgy nekem, ha van akarat, van rá mód. Remélem, sikeres műsor voltunk, és kisegítettünk ebből a problémából. Az alábbi megjegyzésekben tudassa velünk, melyik hack tetszett a legjobban!

![15 izgalmas Thor Ragnarok [HD 4K] háttérkép](/f/8f2e6f94bf6c7c8a2a267aeb6afa0d19.jpg?1578061121?width=288&height=384)

