A WiFi és az Ethernet adatkorlátjának beállítása Windows 10 rendszerben
Vegyes Cikkek / / November 28, 2021
A Windows egy korábbi verziójával a felhasználók csak a vezeték nélküli (Wi-Fi) vagy az Ethernet-adapter adathasználatát követhették nyomon. A Windows 10 2018. áprilisi frissítésének 1803-as verziójával azonban már beállíthat adatkorlátot az Ethernet-, a Wi-Fi- és a mobilhálózatokhoz. Bár az Ethernet- vagy Wi-Fi-kapcsolatokat beállíthatja mérőként, nem korlátozhatja ezen hálózatok adathasználatát.
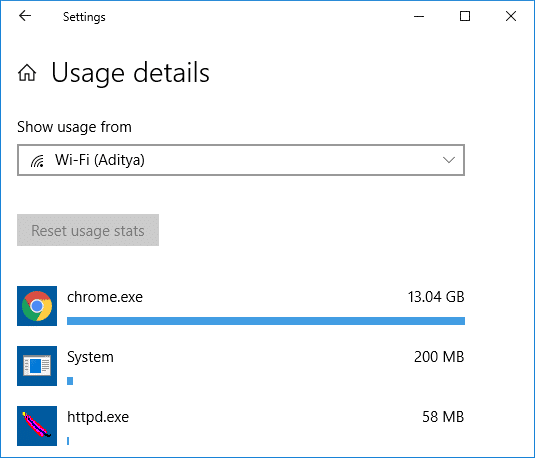
Ez a funkció azok számára működik a legjobban, akik korlátozott adatforgalmú szélessávú előfizetést használnak; ilyen esetekben az adathasználat nyomon követése megnehezül, és itt lép életbe a Windows 10 új funkciója. Amint eléri az adatkorlátot, a Windows értesíti Önt erről. Korlátozhatja a hálózat háttéradat-használatát is, és ha eléri az adatkorlát 10%-át, a háttéradat-használatot korlátozni fogja. Mindenesetre, időveszteség nélkül nézzük meg, hogyan állíthat be adatkorlátot a WiFi és az Ethernet számára a Windows 10 rendszerben az alábbi oktatóanyag segítségével.
Tartalom
- A WiFi és az Ethernet adatkorlátjának beállítása Windows 10 rendszerben
- 1. módszer: Állítsa be a WiFi és az Ethernet adatkorlátját a Windows 10 beállításaiban
- 2. módszer: Állítsa be a WiFi és az Ethernet háttéradat-korlátját a Windows 10 beállításaiban
- 3. módszer: Módosítsa a WiFi és az Ethernet adatkorlátját a Windows 10 beállításaiban
- 4. módszer: Távolítsa el a WiFi és az Ethernet adatkorlátját a Windows 10 beállításainál
A WiFi és az Ethernet adatkorlátjának beállítása Windows 10 rendszerben
Menj biztosra, hogy hozzon létre egy visszaállítási pontot hátha valami elromlik.
1. módszer: Állítsa be a WiFi és az Ethernet adatkorlátját a Windows 10 beállításaiban
1. Nyomja meg a Windows Key + I gombot a megnyitáshoz Beállítások majd kattintson a Hálózat és internet ikonra.

2. Most a bal oldali menüből válassza ki a lehetőséget Adathasználat.

3. A jobb oldali ablakban a „Beállítások megjelenítése a következőhöz:” legördülő menüből válassza ki azt a hálózati kapcsolatot, amelyhez adatkorlátot szeretne beállítani, majd kattintson a „Állítsa be a határt” gombot.
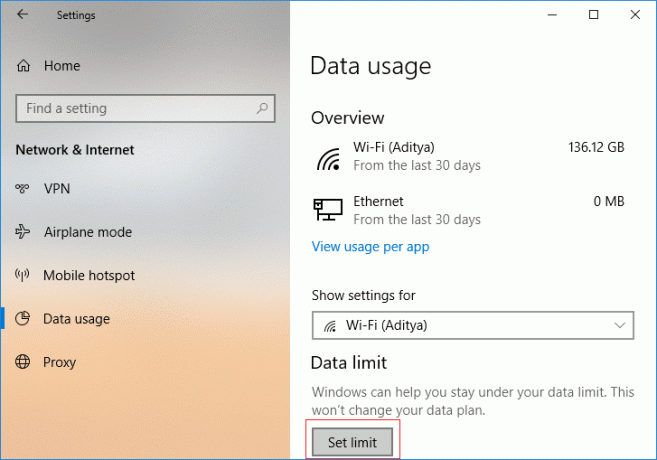
4. Következő, adja meg a limit típusát, a havi visszaállítás dátumát, az adatkorlátot stb. majd kattintson Megment.
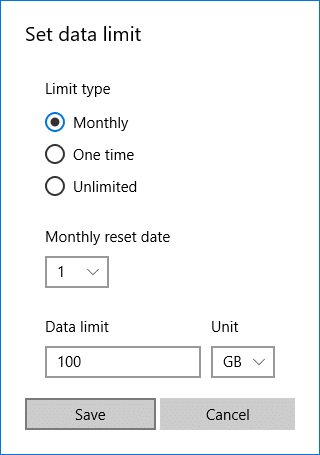
Jegyzet: Miután rákattint a Mentés gombra, részletezni fogja, hogy mennyi adatot fogyasztott el eddig, mivel az adatokat már nyomon követték.
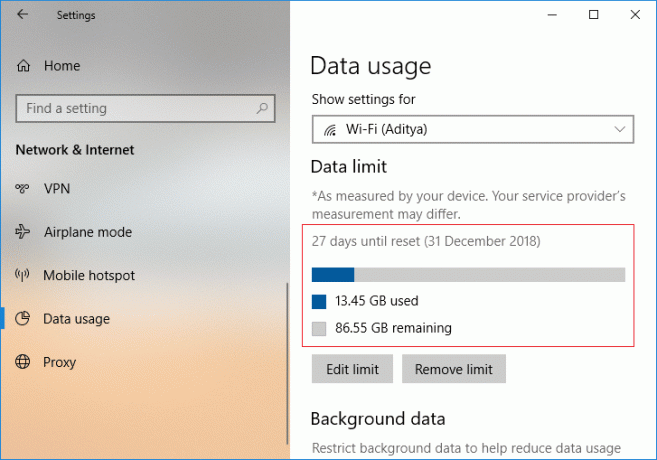
2. módszer: Állítsa be a WiFi és az Ethernet háttéradat-korlátját a Windows 10 beállításaiban
1. Nyomja meg a Windows Key + I gombot a megnyitáshoz Beállítások majd kattintson a Hálózat és internet ikonra.
2. Most a bal oldali menüből válassza ki a lehetőséget Adathasználat.
3. Következő, válassza ki a hálózati kapcsolatot amelyre az adatkorlátot be szeretné állítani a „Beállítások megjelenítése a következőhöz:” legördülő menüből, majd alatta Háttéradat vagy válassza a „Mindig” vagy „Soha“.
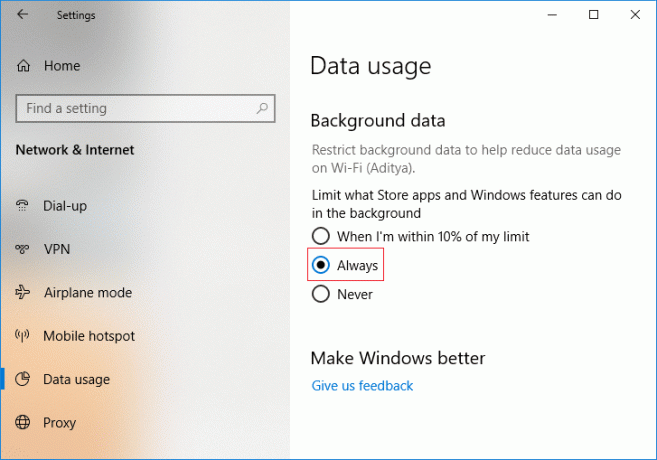
3. módszer: Módosítsa a WiFi és az Ethernet adatkorlátját a Windows 10 beállításaiban
1. Nyomja meg a Windows Key + I gombot a megnyitáshoz Beállításs majd kattintson a Hálózat és internet ikonra.
2. Most a bal oldali menüből válassza ki a lehetőséget Adathasználat.
3. A jobb oldali ablakban a „Beállítások megjelenítése a következőhöz:" ledob válassza ki a hálózati kapcsolatot módosítani szeretné az adatkorlátot, majd kattintson a „Korlátozás szerkesztése” gombot.
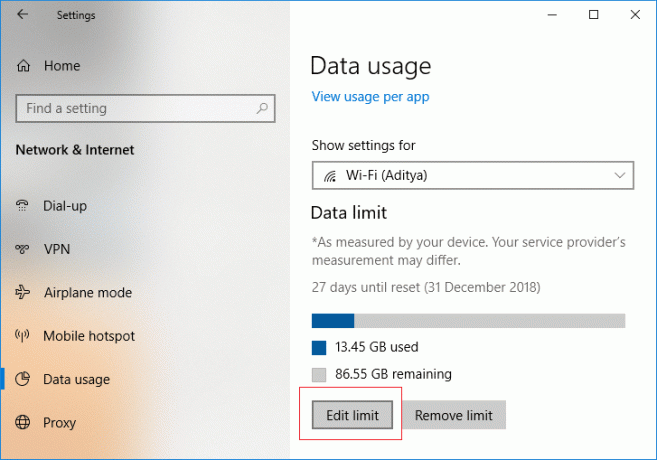
4. Újra adja meg az adatkorlátot be szeretné állítani ehhez a hálózati kapcsolathoz, majd kattintson a Mentés gombra.

4. módszer: Távolítsa el a WiFi és az Ethernet adatkorlátját a Windows 10 beállításainál
1. Nyomja meg a Windows Key + I gombot a megnyitáshoz Beállítások majd kattintson a Hálózat és internet ikonra.

2. Most a bal oldali menüből válassza ki a lehetőséget Adathasználat.
3. Következő, válassza ki a hálózati kapcsolatot amelyekre szeretné eltávolítani az adatkorlátot a „Beállítások megjelenítése” legördülő menüből, majd kattintson a „Korlát eltávolítása” gombot.
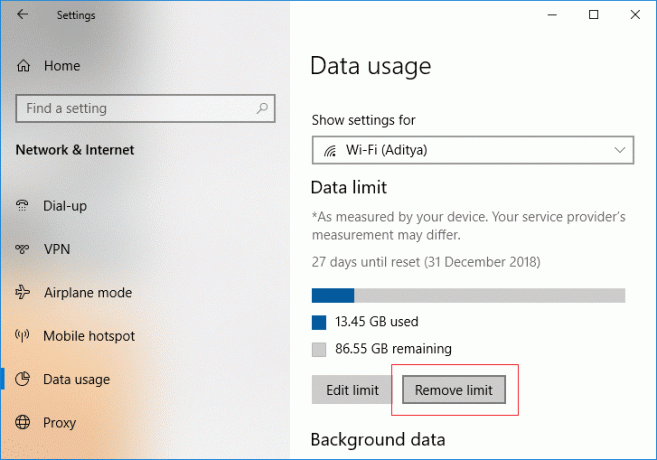
4. Ismét kattintson Távolítsa el hogy megerősítse a tetteit.

5. Ha végzett, bezárhatja a Beállítások ablakot.
Ajánlott:
- Eszközleíró javítási kérés sikertelen (Ismeretlen USB-eszköz)
- 12 módszer a Steam nem nyit problémájának megoldására
- Javítsa ki a Video TDR hiba hibáját a Windows 10 rendszerben
- Mappakép megváltoztatása Windows 10 rendszerben
Ez az, amit sikeresen megtanultál A WiFi és az Ethernet adatkorlátjának beállítása Windows 10 rendszerben de ha továbbra is kérdéseid vannak ezzel a bejegyzéssel kapcsolatban, akkor nyugodtan tedd fel őket a megjegyzés rovatban.



