3 módszer több PowerPoint prezentációs fájl kombinálására
Vegyes Cikkek / / November 28, 2021
Tehát két különbözőt csináltál PowerPoint prezentációkat, és elakadt az összevonásuk? ne aggódj. Meg akarja egyezni a témáikkal, vagy meg akarja őrizni az eredetit? Fedett. El akarja vetni/megtartani az átmeneteket? Menő. A PowerPoint mindent biztosít Önnek. Bárhogyan is szeretné egyesíteni a diákat, mindezt megteheti magában a PowerPointban. Ez a cikk különféle módszereket és lehetőségeket mutat be, amelyek segítségével több PowerPoint-bemutatófájlt tetszés szerint kombinálhat.

Tartalom
- 3 módszer több PowerPoint prezentációs fájl kombinálására
- 1. módszer: használja újra a diákat
- 2. módszer: Objektum beszúrása
- 3. módszer: másolás-beillesztés
3 módszer több PowerPoint prezentációs fájl kombinálására
1. módszer: használja újra a diákat
Mikor kell használni:
- Ha nem szeretné megtartani a beszúrt bemutató átmeneteit és animációit a fő bemutatóba való egyesítése után.
- Ha a beszúrt prezentációból csak néhány diát szeretne egyesíteni, és nem az egész bemutatót.
Hogyan kell használni:
1.Nyissa meg azt a fő bemutatót, amelybe másik bemutatót szeretne beszúrni.
2. Döntse el a két diát, amelyek között szeretne helyezze be az új diákat, és kattintson közöttük.
3.Megjelenik egy piros vonal.

4. Kattintson a „Beszúrás' menüt.
5. Nyissa meg a legördülő menüt a „Új dia’.
6. A menü alján kattintson a „Használja újra a diákat’.
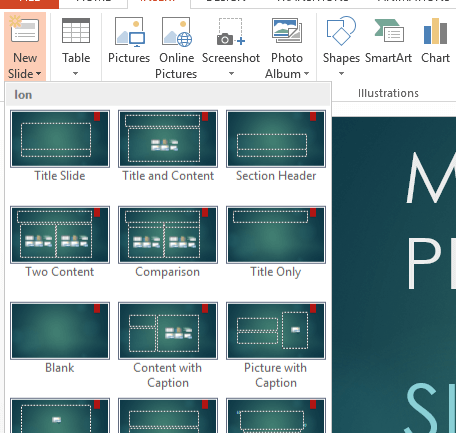
7.A jobb oldalon a Használja újra a Diák lapot meg fog jelenni.
8. Ha meg szeretné tartani a beillesztett prezentáció témáját, jelölje be a „Tartsa meg a forrás formázását’ jelölőnégyzetet a lap alján. Egyébként, ha azt szeretné, hogy a fő előadás témája legyen, törölje a jelölést a négyzetből.
9. Most, böngésszen a fájlban beilleszteni kívánt, majd kattintson az OK gombra.
10. Most megteheti tekintse meg a beillesztendő prezentáció összes diáját.

11. Ha azt szeretné, hogy a bemutató néhány diája megjelenjen a fő bemutatóban, egyszerűen kattintson a miniatűrre. Ellenkező esetben kattintson a jobb gombbal bármelyik miniatűrre, majd kattintson a „Helyezze be az összes diát’.
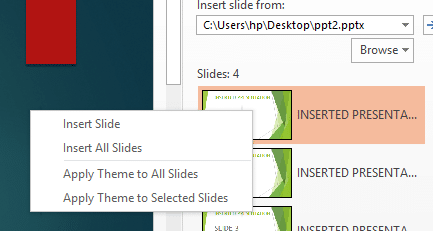
12. Dia hozzáadása közbenTartsa meg a forrás formázását’ bejelölve, kapsz valami ilyesmit.

És törölje a jelet a „Forrás formázásának megtartása” mellől megadja neked.

13. Ha szeretné a teljes előadást a beillesztett bemutató témájával, kattintson jobb gombbal bármelyik miniatűrre a „Használja újra a diákat' lapon és kattintson a ‘Alkalmazza a témát az összes diára", és akkor kapsz:

14. Ha az új diákat a fő prezentáció különböző helyeire szeretné beszúrni, akkor mielőtt a „Diák újrafelhasználása” lapon valamelyik beillesztendő diára kattintana, egyszerűen csak kattintson a fő dia bélyegképére (az ablak bal oldalán), amely alá szeretné beilleszteni a diát. Ezt minden beszúrt diánál megteheti, hogy megkapja:

2. módszer: Objektum beszúrása
Mikor kell használni:
- Ha a beszúrt prezentáció átmeneteit és animációit szeretné megtartani a fő bemutatóba való egyesítése után.
- Ha a teljes prezentációt a fő bemutatóba szeretné egyesíteni.
Hogyan kell használni:
1.Nyissa meg azt a fő bemutatót, amelybe másik bemutatót szeretne beszúrni.
2.Adjon hozzá egy üres diát azon a helyen, ahol a beszúrt diát szeretné elérni. Ezt megteheti a „Új dia" a beszúrás menüben, majd kattintson a "Üres’.

3. Kattintson a "Tárgy' a beszúrás menüben.
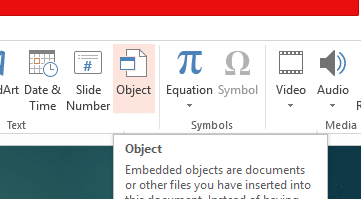
4. Válassza a "Létrehozás fájlból’ rádiógombot és tallózzon a beilleszteni kívánt prezentációban és kattintson az OK gombra.
5. Látni fogja a a beillesztett bemutató első diája az Ön által beillesztett üres dia közepén.

6.Méretezze át a beillesztett diát hogy a fő csúszda teljesen ráférjen húzza a beillesztett dia sarkait.
7.Kattintson a Tárgy.
8. Lépjen az Animációk menübe, és kattintson a „Animáció hozzáadása’.

9. Kattintson a „OLE cselekvési igék' a legördülő menü alján.
11. A párbeszédpanelen válassza a „Előadás’ és kattintson az OK gombra.

13. Menjen a "Animációk" menüt, és kattintson a "Animációs ablaktábla’.
14.A jobb oldalon megnyílik egy lap. A beillesztett objektumot a lapon láthatja.
15.Kattintson a lefelé mutató mutató az objektum neve mellett, és megnyílik egy lista.

16. Válassza a "Kezdje az előzővel’.
17.Most, sválassza ki az objektumot a lapon és kattintson a lefelé mutató mutatóra újra.
18. Válassza a "Effektus opciók’. Megnyílik egy párbeszédpanel.
19. Az „Animáció után” legördülő listában kattintson a „Elrejtés az animáció után’.
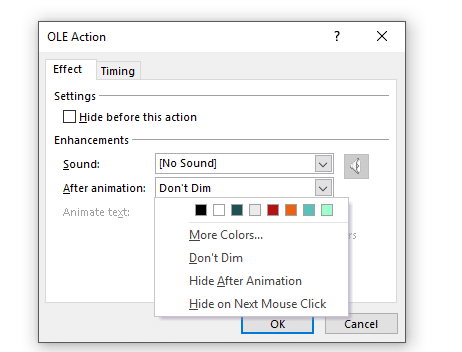
20. Most szúrjon be valamilyen objektumot, például egy szövegdobozt vagy egy képet a beillesztett prezentációs objektumot tartalmazó fődiára.

21. Kattintson a jobb gombbal, és válassza a „Küld vissza’.
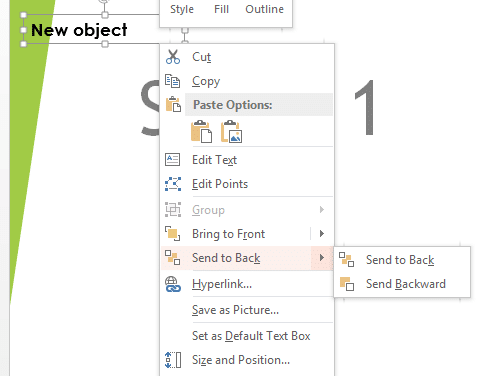
22.A prezentációkat most egyesítette.
3. módszer: másolás-beillesztés
Mikor kell használni:
Ha szeretné megtartani a beszúrt prezentáció animációit, és szeretné megtartani/módosítani a témát és az átmeneteket.
Hogyan kell használni:
1. Nyissa meg a beszúrni kívánt prezentációt, és válassza ki a fő bemutatóba beszúrni kívánt diákat.
2. Nyomja meg a "Ctrl+C’, hogy lemásolja őket.
3. Nyissa meg a fő bemutatót.
4. Kattintson a jobb gombbal a bal oldali ablaktáblán arra a helyre, ahol be szeretné szúrni a diákat.
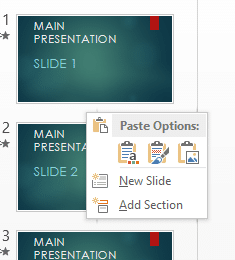
5. Itt két beillesztési lehetőség közül választhat:
1. AZ ÚTICÉL TÉMA HASZNÁLATA:
Ha ezt választja, akkor a beszúrt diák a következőhöz viszonyít átveszi a fő előadás témáját és átmeneteit miközben a beillesztett diák animációi érintetlenül maradnak.
2. FORRÁSFORMÁZÁS TARTÁSA:
Ennek kiválasztása megtörténik megtartja magának a beillesztett fájlnak a témáját, átmeneteit és animációit.
6.Válassza ki a kívánt lehetőséget és kész.
Nesze! Mostantól összevonhatja prezentációit bármilyen lehetséges kombinációval.
Ajánlott:
- Javítás A Windows nem talált illesztőprogramot a hálózati adapterhez
- A Master Boot Record (MBR) javítása a Windows 10 rendszerben
- A Windows ezen másolatának javítása nem eredeti hiba
- Gmail jelszó megváltoztatása 5 perc alatt
Remélem, hogy a fenti lépések hasznosak voltak, és most könnyedén megteheti Több PowerPoint prezentációs fájl kombinálása, de ha továbbra is kérdései vannak ezzel az oktatóanyaggal kapcsolatban, nyugodtan tedd fel őket a megjegyzés részben.



