3 módszer a YouTube távoli vezérlésére PC-n Androidról
Vegyes Cikkek / / February 15, 2022
Lehet, hogy beteg vagy fáradt, egész nap dolgozik. A nap végén szüksége van valami szórakozásra. Valami, ami felvidít másnapra. Nekem a szórakoztató központom az Youtube. Eleget tesz a két alapvető szórakozási szükségletemnek. Az első az menő zene és természetesen a második az dope videók. Így a nap végén úgy nézem a YouTube-ot a számítógépemen, hogy távirányítom, miközben az ágyamban fekszem.
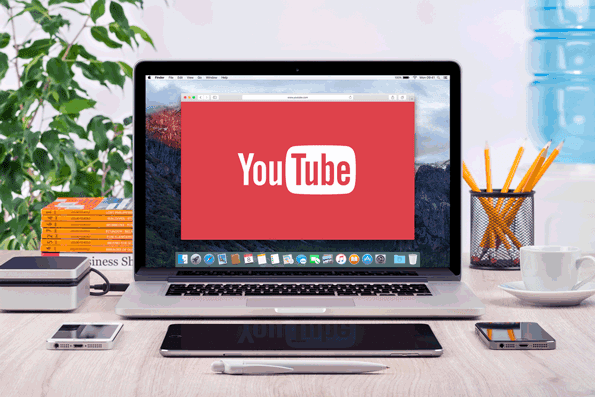
Tehát itt bemutatok 3 módot a YouTube távoli vezérlésére a számítógépen Android-eszközéről.
1. Irányítsd a Youtube.com webhelyet a YouTube alkalmazásból
Ha van okostévéje, valószínűleg tudni fogja youtube.com/tv. Nos, ez a hivatkozás PC-s böngészőknél is működik. És a legjobb dolog az, hogy ugyanúgy működik, mint a tévében. A folyamat ugyanaz, mint az okostévén. Mutatok egy bemutatót PC-re.
Nyissa meg a hivatkozást a számítógép böngészőjében, és kattintson a Bejelentkezés gombra az oldalsáv menüjéből. A következő előugró ablak jelenik meg.
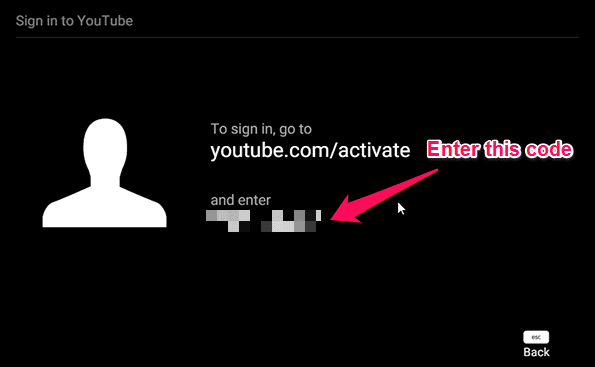
Most menj ide youtube.com/activate. Válassza ki fiókját, és írja be az előző képernyőn kapott kódot. Most lépjen a beállításokhoz /tv és nyomja meg az eszköz párosítását. 12 számjegyű kódot kapsz. Most nyissa meg a YouTube Android alkalmazást. Menj Beállítások > Csatlakoztatott tévék > TV hozzáadása.

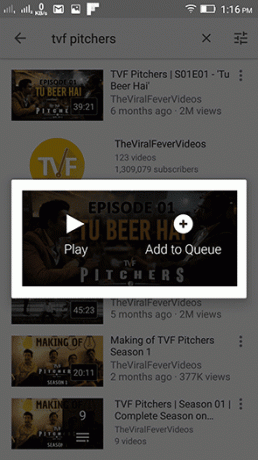
A kód hozzáadása után az eszköz párosításra kerül. Megkapod a chromecast ikon a menüsorban. Most érintse meg, és lehetővé teszi, hogy kiválassza a TV-t, amelyhez csatlakozni szeretne. Győződjön meg arról, hogy youtube.com/tv fut a számítógép webböngészőjében.
Ezután már csak keresnie kell vagy le kell játszania egy YouTube-videót. Készíthetsz a sorban vagy közvetlenül lejátszhatja a videót. A videó lejátszása elindul youtube.com/tv. A videó nem kerül lejátszásra a YouTube alkalmazásban. Csak a videó borítóképét láthatod.
YouTube alkalmazásodból mindent kezelhetsz. Az alkalmazás hangerejének növelése növeli a számítógép hangerejét. Egy apró tipp: Tartsa a böngészőt teljes képernyős módban (F11) a tévészerű élmény érdekében.

A legjobb YouTube-bővítmény? Ha Chrome-ot használsz, akkor ne keressen tovább, mint a Magic Actions for YouTube.
2. Egységes távirányító
Egységes távirányító a legnépszerűbb Android-alkalmazás a számítógép távoli vezérlésére. A Unified Remote segítségével ezt megteheti mindent vezérel a PC-n. De a YouTube-ra összpontosítva. Különleges távirányítót kap a YouTube-hoz (Web). Ez a távirányító csak itt érhető el Az Unified távirányító teljes verziója, amelyet meg kell vásárolnia. Minden alapvető bemenettel rendelkezik, és természetesen kurzorral vezérelheti, ha nem akar vásárolni.

megnyomni a lejátszás gomb az eszköztár alján. Közvetlenül megnyílik youtube.com a böngészőjében.
3. Irányítsd a YouTube-ot a VLC Media Player segítségével
VLC médialejátszó a médialejátszók svájci késének számít. És határozottan képes YouTube-videókat futtatni. Egyszerűen megnyomja a Ctrl + N billentyűket, beírja a youtube URL-t, és megnyomja a lejátszást. Ott fut a Youtube videód. Itt található egy gyors útmutató a labnol.org webhelyről hogyan kell lejátszani a YouTube lejátszási listákat a VLC médialejátszóban.
A Youtube VLC-n való lejátszásának legjobb előnye, hogy az összes VLC-funkciót alkalmazhatja a videón, és ami a legjobb, hogy „nincs hirdetés”. Ezt leszámítva távolról is vezérelheti a VLC Remote Android alkalmazáson keresztül.
Mielőtt ezt megtenné, be kell állítania a Http lua jelszót a PC VLC médialejátszójában. Ehhez menjen a címre Eszközök > Beállítások. Válassza ki Minden beállítás az alján. Most válassza ki Fő felület > Lua az oldalsávról. Alatt Lua HTTP, írjon be egy választott jelszót. Ugyanezt a jelszót a telefon VLC távoli alkalmazásában is meg kell adnia.

Most töltse le VLC távirányító és VLC támogatási segéd. Győződjön meg arról, hogy számítógépe és Android-eszköze ugyanazon a Wi-Fi-kapcsolaton van. Telepítse a VLC távirányítót Android-eszközére. Ezután telepítse a VLC support helpert, és nyissa meg. Csak egy gombot kell megnyomnia VLC beállítása. Ez az. A Windows tűzfal engedélyt fog kérni, hogy internet-hozzáférést biztosítson a VLC médialejátszónak. Találat Lehetővé teszi.
Most látnia kell az eszközt a VLC Remote-ban Talált számítógépeket szakasz. Koppintson rá, és írja be a korábban hozzáadott jelszót a számítógép VLC médialejátszójában. Találat Rendben és az eszköz csatlakozik a PC-n lévő VLC-hez. Most a VLC vezérlése PC-n nagyon egyszerű.
Koppintson a nemrég hozzáadott számítógépére. Menj Tallózás fület, és érintse meg a YouTube ikont. Most keressen és játsszon le bármilyen videót. A következő képernyőn a videó lejátszása közben nyomja meg a lejátszás gombot a jobb alsó sarokban. Ez triggert küld a PC-n lévő VLC-nek az adott YouTube-videó lejátszásához.

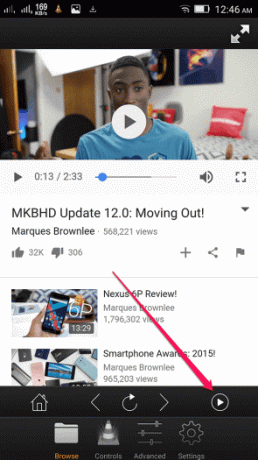
Teljesen vezérelheti a videót a VLC távirányítóról Ellenőrzés Szakasz. A Fejlett lapon megtalálhatók a VLC médialejátszó alapvető funkciói, amelyeket használhat.
Hogyan vezérelheti távolról a YouTube-ot?
Egy stréber vagyok, aki szereti a dolgokat távolról irányítani. én az első módot használnám. Fórumunkban tudassa velünk, melyik módszer lenne a legjobb az Ön számára. Továbbá, van-e más módszer vagy hack, amit esetleg használt? szeretnénk hallani.
Utolsó frissítés: 2022. február 03
A fenti cikk olyan társult linkeket tartalmazhat, amelyek segítenek a Guiding Tech támogatásában. Ez azonban nem befolyásolja szerkesztői integritásunkat. A tartalom elfogulatlan és hiteles marad.

Írta
Ő egy PC Geek, Android Nerd, programozó és gondolkodó. Szeret inspiráló történeteket olvasni és új szentírásokat tanulni. Szabadidejében azt találja majd, hogy különféle módokat keres a tech automatizálására. Saját All Tech Flix blogjában is ír Android és Windows testreszabási tippekről.



