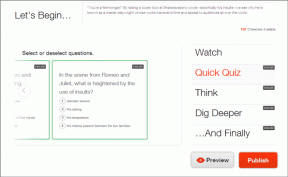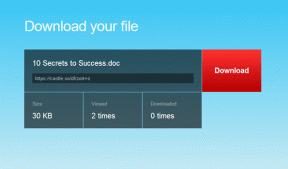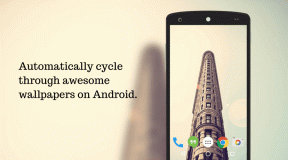[MEGOLDVA] A Windows 10 véletlenszerűen lefagy
Vegyes Cikkek / / November 28, 2021
Javítsa ki a Windows 10 véletlenszerű lefagyását: Ha a közelmúltban frissített Windows 10-re a Microsft OS egy korábbi verziójáról, akkor előfordulhat, hogy a Windows 10 véletlenszerűen lefagy a számítógép terhelése nélkül. Ez gyakran megtörténik, és nincs más lehetősége a rendszer kényszerített leállítására. A probléma a hardver és az illesztőprogramok közötti inkompatibilitás miatt jelentkezik, ahogy azt tervezték dolgozzon a Windows korábbi verzióján, és a Windows 10-re való frissítés után az illesztőprogramok válnak összeegyeztethetetlen.
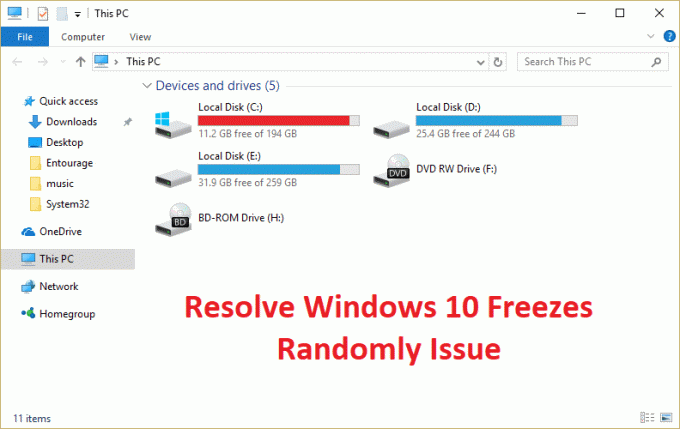
A lefagyás vagy lefagyás probléma többnyire azért jelentkezik, mert a grafikus kártya illesztőprogramjai nem kompatibilisek a Windows 10 rendszerrel. Nos, vannak más problémák is, amelyek ezt a hibát okozhatják, és nem korlátozódnak a grafikus kártya illesztőprogramjaira. Leginkább a felhasználók rendszerkonfigurációjától függ, hogy miért látja ezt a hibát. Néha harmadik féltől származó szoftverek is okozhatják ezt a problémát, mivel ezek nem kompatibilisek a Windows 10 rendszerrel. Mindenesetre, időveszteség nélkül nézzük meg, hogyan lehet ténylegesen kijavítani a Windows 10 véletlenszerű lefagyását az alábbi hibaelhárítási útmutató segítségével.
Megjegyzés: Győződjön meg arról, hogy minden USB-bővítményt vagy csatlakoztatott eszközt leválaszt a számítógépről, és ismét ellenőrizze, hogy a probléma megoldódott-e vagy sem.
Tartalom
- [MEGOLDVA] A Windows 10 véletlenszerűen lefagy
- 1. módszer: Frissítse a grafikus kártya illesztőprogramjait
- 2. módszer: Futtassa a Netsh Winsock Reset parancsot
- 3. módszer: Futtassa a Windows memóriadiagnosztikát
- 4. módszer: Futtassa a Memtest86+-t
- 5. módszer: Végezzen tiszta rendszerindítást
- 6. módszer: Növelje a virtuális memóriát
- 7. módszer: A gyorsindítás letiltása
- 8. módszer: Futtassa az SFC-t és a CHDKSK-t
- 9. módszer: Kapcsolja ki a helyszolgáltatásokat
- 10. módszer: A merevlemez-hibernálás letiltása
- 11. módszer: Kapcsolja ki a Link State Power Management funkciót
- 12. módszer: A Shell kiterjesztés letiltása
- 13. módszer: Futtassa a DISM-et (telepítési kép szolgáltatása és kezelése)
- 14. módszer: Frissítse a BIOS-t (alap bemeneti/kimeneti rendszer)
- 15. módszer: Futtassa a CCleanert és a Malwarebytes programot
- 16. módszer: Tiltsa le a dedikált grafikus kártyát
- 17. módszer: Frissítse a hálózati illesztőprogramokat
- 18. módszer: A Windows 10 telepítésének javítása
[MEGOLDVA] A Windows 10 véletlenszerűen lefagy
Menj biztosra, hogy hozzon létre egy visszaállítási pontot hátha valami elromlik.
1. módszer: Frissítse a grafikus kártya illesztőprogramjait
1. Nyomja meg a Windows Key + R billentyűkombinációt, majd írja be a „devmgmt.msc” (idézőjelek nélkül), és nyomja meg az Enter billentyűt az Eszközkezelő megnyitásához.

2. Következő, bontsa ki Kijelző adapterek és jobb gombbal kattintson az Nvidia grafikus kártyájára, és válassza a „Frissítse az illesztőprogramot.“

3. Válassza a „A frissített illesztőprogramok automatikus keresése” és hagyja, hogy befejezze a folyamatot.

4. Ha a fenti lépéssel sikerült megoldani a problémát, akkor nagyon jó, ha nem, akkor folytassa.
5. Ismét válassza ki a „Frissítse az illesztőprogramot", de ezúttal a következő képernyőn válassza a "Böngésszen a számítógépemen az illesztőprogramokért.“

6. Most válassza a „Hadd válasszak a számítógépemen található eszközillesztőprogramok listájából.”

7. Végül válassza ki a kompatibilis illesztőprogramot a listából Nvidia grafikus kártya és kattintson a Tovább gombra.
9. Hagyja, hogy a fenti folyamat befejeződjön, és indítsa újra a számítógépet a módosítások mentéséhez. A grafikus kártya frissítése után lehetséges Javítsa ki a Windows 10 véletlenszerű lefagyását, ha nem akkor folytasd.
10. Először is tudnod kell, hogy milyen grafikus hardvered van, azaz melyik Nvidia grafikus kártyád van, ne aggódj, ha nem tudsz róla, mert könnyen megtalálható.
11. Nyomja meg a Windows Key + R billentyűket, és a párbeszédpanelen írja be a „dxdiag” kifejezést, majd nyomja meg az Enter billentyűt.

12. Ezt követően keresse meg a kijelző lapot (két képernyőfül lesz, az egyik az integrált grafikus kártya és egy másik az Nvidiáé lesz) kattintson a kijelző fülre, és nézze meg a grafikát kártya.

13. Most menjen az Nvidia illesztőprogramjához letöltési weboldal és adja meg a termék adatait, amelyeket most találtunk meg.
14. Az adatok bevitele után keresse meg az illesztőprogramokat, kattintson az Elfogadom gombra, és töltse le az illesztőprogramokat.

15.A sikeres letöltés után telepítse az illesztőprogramot, és sikeresen frissítette az Nvidia illesztőprogramjait.
2. módszer: Futtassa a Netsh Winsock Reset parancsot
1. Nyomja meg a Windows Key + X billentyűkombinációt, majd válassza ki Parancssor (Adminisztrátor).

2. Írja be a következő parancsot a cmd-be, és mindegyik után nyomja meg az Enter billentyűt:
netsh winsock reset
netsh int ip reset reset.log találat

3. Egy üzenetet fog kapniA Winsock katalógus sikeresen visszaállítása.“
4. Indítsa újra a számítógépet, és ez megtörténik A Windows 10 véletlenszerű lefagyásának javítása.
3. módszer: Futtassa a Windows memóriadiagnosztikát
1. Írja be a memória szót a Windows keresősávjába, és válassza a „Windows memória diagnosztika.“
2. A megjelenő lehetőségek közül válassza a „Indítsa újra most, és ellenőrizze a problémákat.“

3. Ezt követően a Windows újraindul, hogy ellenőrizze a lehetséges RAM-hibákat, és remélhetőleg megjeleníti a lehetséges okokat miért fagy le véletlenszerűen a Windows 10.
4. A változtatások mentéséhez indítsa újra a számítógépet.
4. módszer: Futtassa a Memtest86+-t
Most futtassa a Memtest86+-t, amely egy harmadik féltől származó szoftver, de kiküszöböli a memóriahibák összes lehetséges kivételét, mivel a Windows környezeten kívül fut.
Jegyzet: Mielőtt elkezdené, győződjön meg arról, hogy hozzáfér egy másik számítógéphez, mivel le kell töltenie és ki kell írnia a szoftvert a lemezre vagy az USB flash meghajtóra. A legjobb, ha a Memtest futtatása közben éjszakára elhagyja a számítógépet, mivel ez valószínűleg eltart egy ideig.
1. Csatlakoztasson egy USB flash meghajtót a rendszerhez.
2. Töltse le és telepítse ablakok Memtest86 Automatikus telepítő az USB kulcshoz.
3. Kattintson a jobb gombbal az imént letöltött képfájlra, és válassza a „Kicsomagolás ide" választási lehetőség.
4. A kicsomagolás után nyissa meg a mappát, és futtassa a Memtest86+ USB telepítő.
5. Válassza ki a csatlakoztatott USB-meghajtót a MemTest86 szoftver égetéséhez (ez formázza az USB-meghajtót).

6. Ha a fenti folyamat befejeződött, csatlakoztassa az USB-t a számítógéphez, amelyben A Windows 10 nem használja a teljes RAM-ot.
7. Indítsa újra a számítógépet, és győződjön meg arról, hogy az USB flash meghajtóról történő indítás van kiválasztva.
8. A Memtest86 megkezdi a memóriasérülések tesztelését a rendszerben.

9. Ha minden teszten megfelelt, biztos lehet benne, hogy a memóriája megfelelően működik.
10.Ha néhány lépés sikertelen volt, akkor Memtest86 memóriasérülést talál, ami azt jelenti A Windows 10 véletlenszerűen lefagy rossz/sérült memória miatt.
11.Annak érdekében A Windows 10 véletlenszerű lefagyásának javítása, ki kell cserélnie a RAM-ot, ha rossz memória szektorokat talál.
5. módszer: Végezzen tiszta rendszerindítást
Néha a harmadik féltől származó szoftverek ütközhetnek a rendszerrel, ezért előfordulhat, hogy a rendszer nem áll le teljesen. sorrendben A Windows 10 véletlenszerű lefagyásának javítása, neked kell végezzen tiszta rendszerindítást számítógépén, és lépésről lépésre diagnosztizálja a problémát.

6. módszer: Növelje a virtuális memóriát
1. Nyomja meg a Windows Key + R billentyűket, írja be a sysdm.cpl parancsot a Futtatás párbeszédpanelbe, majd kattintson az OK gombra a megnyitáshoz. Rendszer tulajdonságai.

2.A Rendszer tulajdonságai ablakban váltson át a Speciális lap és alatta Teljesítmény, kattintson Beállítások választási lehetőség.

3. Következő, a Teljesítménybeállítások ablakban váltson át a Speciális lap és kattintson rá változás a Virtuális memória alatt.

4.Végül a Virtuális memória lent látható ablakban törölje a jelet a „A lapozófájl méretének automatikus kezelése az összes meghajtón" választási lehetőség. Ezután jelölje ki a rendszermeghajtót a Lapozófájl mérete alatt minden típusú fejlécnél, és az Egyéni méret beállításnál állítsa be a megfelelő mezőket: Kezdeti méret (MB) és Maximális méret (MB). Erősen ajánlatos kerülni a kijelölést Nincs lapozófájl opció itt.

5.Válassza ki azt a rádiógombot, amelyen ez áll Egyedi méret és állítsa be a kezdeti méretet 1500-3000 között és maximum legalább 5000 (Mindkettő a merevlemez méretétől függ).
6. Ha megnövelte a méretet, az újraindítás nem kötelező. Ha azonban csökkentette a lapozófájl méretét, újra kell indítania a rendszert, hogy a változtatások hatásosak legyenek.
7. módszer: A gyorsindítás letiltása
1. Nyomja meg a Windows Key + R billentyűkombinációt, majd írja be a „powercfg.cpl” és nyomja meg az Enter billentyűt az Energiagazdálkodási lehetőségek megnyitásához.

2.Kattintson a gombra Válassza ki a bekapcsológombok működését a bal felső oszlopban.

3. Ezután kattintson a Jelenleg nem elérhető beállítások módosítása lehetőségre.
4.Törölje a jelet a Gyors indítás bekapcsolása jelölőnégyzetből a Leállítási beállítások alatt.

5. Most kattintson a Módosítások mentése gombra, és indítsa újra a számítógépet.
8. módszer: Futtassa az SFC-t és a CHDKSK-t
1. Nyomja meg a Windows Key + X billentyűket, majd kattintson a gombra Parancssor (Adminisztrátor).

2. Most írja be a következőket a cmd-be, és nyomja meg az Enter billentyűt:
Sfc /scannow. sfc /scannow /offbootdir=c:\ /offwindir=c:\windows (Ha a fenti sikertelen, próbálkozzon ezzel)

3. Várja meg, amíg a fenti folyamat befejeződik, majd indítsa újra a számítógépet.
4. Ezután futtassa a CHKDSK-t innen Fájlrendszerhibák javítása a Lemezellenőrző segédprogrammal (CHKDSK).
5. Hagyja befejezni a fenti folyamatot, majd indítsa újra a számítógépet a változtatások mentéséhez.
9. módszer: Kapcsolja ki a helyszolgáltatásokat
1. Nyomja meg a Windows Key + I billentyűket a Beállítások megnyitásához, majd kattintson a gombra Magánélet.

2. Most a bal oldali menüből válassza a Hely lehetőséget, majd válassza ki a Helyet letiltja vagy kikapcsolja a helyszolgáltatást.
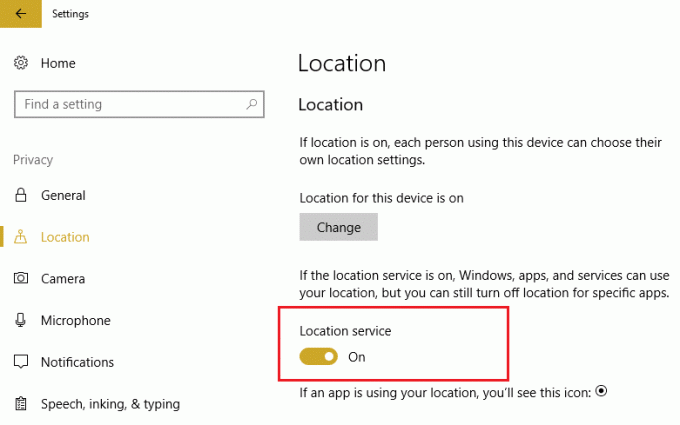
3. Indítsa újra a számítógépet a módosítások mentéséhez, és ez megtörténik A Windows 10 véletlenszerű lefagyásának javítása.
10. módszer: A merevlemez-hibernálás letiltása
1. Kattintson a jobb gombbal Power ikonra a tálcán, és válassza ki Energiagazdálkodási lehetőségek.

2.Kattintson A terv beállításainak módosítása a választott energiaterv mellett.

3. Most kattintson Módosítsa a speciális energiabeállításokat.

4. Bontsa ki a Merevlemez elemet, majd bontsa ki Ezután kapcsolja ki a merevlemezt.
5. Most szerkessze az On akkumulátor és csatlakoztatva beállítást.

6.Típus Soha és nyomja meg az Enter billentyűt mindkét fenti beállításhoz.
7. A változtatások mentéséhez indítsa újra a számítógépet.
11. módszer: Kapcsolja ki a Link State Power Management funkciót
1. Nyomja meg a Windows Key + R billentyűkombinációt, majd írja be a „powercfg.cpl” és nyomja meg az Enter billentyűt az Energiagazdálkodási lehetőségek megnyitásához.

2.Kattintson A terv beállításainak módosítása a választott energiaterv mellett.

3. Most kattintson Módosítsa a speciális energiabeállításokat.

4. Bontsa ki a PCI Express elemet, majd bontsa ki Link State Power Management.
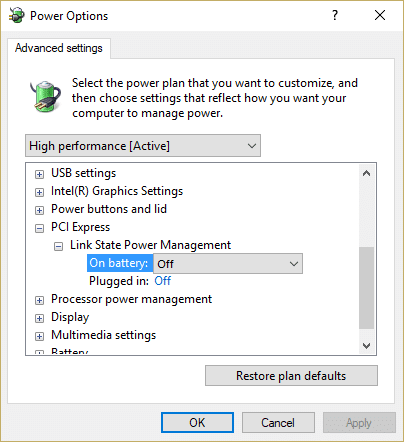
5. A legördülő menüből válassza ki a lehetőséget KI Akkumulátoros és csatlakoztatott tápellátási beállításokhoz egyaránt.
6. Indítsa újra a számítógépet a módosítások mentéséhez, és ellenőrizze, hogy sikerül-e véletlenszerűen kijavítania a Windows 10 lefagyását.
12. módszer: A Shell kiterjesztés letiltása
Amikor telepít egy programot vagy alkalmazást a Windows rendszerben, a rendszer hozzáad egy elemet a jobb gombbal megjelenő helyi menüben. Az elemeket shell-bővítményeknek nevezzük, és ha most olyasmit ad hozzá, amely ütközhet a Windows rendszerrel, az minden bizonnyal a Windows 10 véletlenszerűen lefagy problémáját okozhatja. Mivel a Shell kiterjesztés a Windows Intéző része, így bármely sérült program könnyen előidézheti ezt a problémát.
1. Most annak ellenőrzéséhez, hogy ezek közül a programok közül melyik okozza az összeomlást, le kell töltenie egy harmadik féltől származó szoftvert, az ún.
ShellExView.
2. Kattintson duplán az alkalmazásra ShellExView.exe a zip fájlban a futtatáshoz. Várjon néhány másodpercet, mivel az első indításkor időbe telik, hogy információkat gyűjtsön a shell-bővítményekről.
3. Most kattintson a Beállítások elemre, majd kattintson a gombra Az összes Microsoft-bővítmény elrejtése.

4. Most nyomja meg a Ctrl + A billentyűkombinációt válassza ki mindet és nyomja meg a gombot piros gomb a bal felső sarokban.

5.Ha megerősítést kér válassza az Igen lehetőséget.

6. Ha a probléma megoldódott, akkor az egyik shell-kiterjesztéssel van probléma, de ki kell deríteni melyiket kell egyesével BEKAPCSOLNI, kijelölve és felül a zöld gomb megnyomásával jobb. Ha egy adott shell-bővítmény engedélyezése után a Windows 10 véletlenszerűen lefagy, akkor le kell tiltania az adott bővítményt, vagy jobb, ha el tudja távolítani a rendszerből.
13. módszer: Futtassa a DISM programot (Telepítési kép szolgáltatása és kezelése)
1. Nyomja meg a Windows Key + X billentyűkombinációt, és válassza a Parancssor (Rendszergazda) lehetőséget.

2. Írja be a következő parancsot a cmd-be, és mindegyik után nyomja meg az Enter billentyűt:
a) Dism /Online /Cleanup-Image /CheckHealth. b) Dism /Online /Cleanup-Image /ScanHealth. c) Dism /Online /Cleanup-Image /RestoreHealth

3. Hagyja futni a DISM parancsot, és várja meg, amíg befejeződik.
4. Ha a fenti parancs nem működik, próbálkozzon az alábbiakkal:
Dism /Kép: C:\offline /Cleanup-Image /RestoreHealth /Forrás: c:\test\mount\windows. Dism /Online /Cleanup-Image /RestoreHealth /Forrás: c:\test\mount\windows /LimitAccess
Jegyzet: Cserélje ki a C:\RepairSource\Windows mappát a javítási forrás helyére (Windows telepítő vagy helyreállító lemez).
5. A változtatások mentéséhez indítsa újra a számítógépet.
14. módszer: BIOS frissítés (alap bemeneti/kimeneti rendszer)
A BIOS frissítése kritikus feladat, és ha valami elromlik, az súlyosan károsíthatja a rendszert, ezért szakértői felügyelet javasolt.
1.Az első lépés a BIOS-verzió azonosítása, ehhez nyomja meg a gombot Windows billentyű + R majd írja be, hogy "msinfo32” (idézőjelek nélkül), és nyomja meg az Enter billentyűt a Rendszerinformációk megnyitásához.

2.Egyszer a Rendszer információ megnyílik az ablak, keresse meg a BIOS verzióját/dátumát, majd jegyezze fel a gyártót és a BIOS verzióját.

3. Következő lépésként keresse fel a gyártó webhelyét, ahol például az én esetemben a Dellről van szó, ezért megyek Dell weboldal majd beírom a számítógépem sorozatszámát, vagy rákattintok az automatikus felismerés lehetőségre.
4. Most az illesztőprogramok listájából rákattintok a BIOS-ra, és letöltöm az ajánlott frissítést.
Jegyzet: Ne kapcsolja ki a számítógépet, és ne húzza ki az áramforrást a BIOS frissítése közben, mert ezzel kárt tehet a számítógépében. A frissítés során a számítógép újraindul, és rövid időre fekete képernyő jelenik meg.
5. A fájl letöltése után egyszerűen kattintson duplán az Exe fájlra a futtatásához.
6. Végül frissítette a BIOS-t, és ez is előfordulhat A Windows 10 véletlenszerű lefagyásának javítása.
15. módszer: Futtassa a CCleanert és a Malwarebytes programot
1. Töltse le és telepítse CCleaner & Malwarebytes.
2.Futtassa a Malwarebytes-t és hagyja, hogy átvizsgálja a rendszert káros fájlok után kutatva.
3. Ha rosszindulatú programot talál, automatikusan eltávolítja azokat.
4. Most pedig fuss CCleaner és a „Tisztító” részben, a Windows fül alatt javasoljuk, hogy ellenőrizze a következő tisztítandó beállításokat:

5. Miután meggyőződött a megfelelő pontok ellenőrzéséről, egyszerűen kattintson Run Cleaner, és hagyja, hogy a CCleaner fusson.
6. A rendszer további tisztításához válassza a Registry fület, és győződjön meg arról, hogy a következők be vannak jelölve:

7. Válassza a Probléma keresése lehetőséget, és engedélyezze a CCleaner számára a vizsgálatot, majd kattintson a gombra Kiválasztott hibák javítása.
8. Amikor a CCleaner megkérdezi,Biztonsági másolatot szeretne készíteni a rendszerleíró adatbázis módosításairól?” válassza az Igen lehetőséget.
9. Ha a biztonsági mentés befejeződött, válassza a Fix All Selected Issues (Összes kiválasztott probléma javítása) lehetőséget.
10. Indítsa újra a számítógépet a módosítások mentéséhez, és ez megtörténik A Windows 10 véletlenszerű lefagyásának javítása, ha nem, akkor folytassa a következő módszerrel.
16. módszer: Tiltsa le a dedikált grafikus kártyát
1. Nyomja meg a Windows Key + R billentyűkombinációt, majd írja be a „devmgmt.msc” (idézőjelek nélkül), és nyomja meg az Enter billentyűt az Eszközkezelő megnyitásához.

2. Következő, bontsa ki Kijelző adapterek és jobb gombbal kattintson az Nvidia grafikus kártyájára, és válassza ki Letiltás.
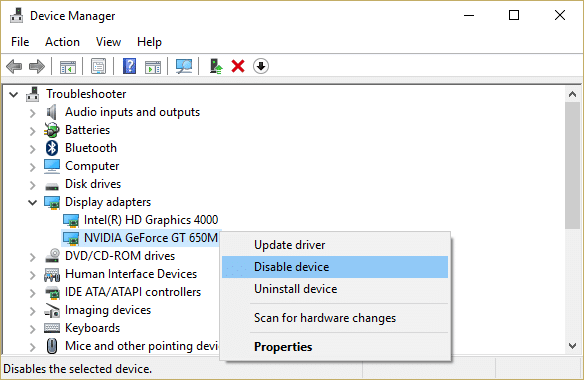
3. A változtatások mentéséhez indítsa újra a számítógépet.
17. módszer: Frissítse a hálózati illesztőprogramokat
1. Nyomja meg a Windows billentyű + R billentyűkombinációt, és írja be a „devmgmt.msc” a Futtatás párbeszédpanelen a megnyitáshoz Eszközkezelő.

2.Bővítse ki Hálózati adapterek, majd kattintson jobb gombbal a sajátjára Wi-Fi vezérlő (például Broadcom vagy Intel), és válassza ki Frissítse az illesztőprogramot.

3. Az Illesztőprogram-szoftver frissítése Windows alatt válassza a „Böngésszen a számítógépemen az illesztőprogramokért.“

4. Most válassza a „Hadd válasszak a számítógépemen található eszközillesztőprogramok listájából.“

5. Próbáld meg frissítse az illesztőprogramokat a felsorolt verziókból.
6. Ha a fentiek nem működnek, menjen a következőhöz gyártók honlapja az illesztőprogramok frissítéséhez: https://downloadcenter.intel.com/

7. Telepítse a legújabb illesztőprogramot a gyártó webhelyéről, és indítsa újra a számítógépet.
A hálózati adapter újratelepítésével megteheti A Windows 10 véletlenszerű lefagyásának javítása.
18. módszer: A Windows 10 telepítésének javítása
Ez a módszer az utolsó lehetőség, mert ha semmi sem működik, akkor ez a módszer biztosan kijavítja a számítógépével kapcsolatos összes problémát, és kijavítja a Windows 10 véletlenszerű lefagyását. A Repair Install csak egy helyben történő frissítést használ a rendszerrel kapcsolatos problémák kijavításához anélkül, hogy törölné a rendszeren lévő felhasználói adatokat. Tehát kövesse ezt a cikket, hogy megtudja A Windows 10 telepítésének egyszerű megjavítása.
Neked ajánlott:
- Javítsa ki a Windows Update 0x80072efe hibakódot
- Javítsa ki a 0x00000133 számú DPC_WATCHDOG_VIOLATION hibát
- A Windows Store 0x803F8001 hibakód kijavítása
- Javítás Hiba történt a számítógépes hiba visszaállítása során
Ez az, ami sikeresen megvan [MEGOLDVA] A Windows 10 véletlenszerűen lefagy de ha még mindig vannak kérdéseid ezzel a bejegyzéssel kapcsolatban, nyugodtan tedd fel őket a megjegyzés rovatban.
![[MEGOLDVA] A Windows 10 véletlenszerűen lefagy](/uploads/acceptor/source/69/a2e9bb1969514e868d156e4f6e558a8d__1_.png)