8 módszer a magas CPU-használat kijavítására – TiWorker.exe
Vegyes Cikkek / / November 28, 2021
A Windows Module Installer Worker (TiWorker.exe) a Windows olyan szolgáltatása, amely a háttérben működik a Windows legújabb verziójára való frissítése érdekében. A TiWorker.exe szolgáltatás felkészíti számítógépét a frissítések telepítésére, és gyakran ellenőrzi az új frissítéseket. A Tiworker.exe folyamata időnként magas CPU-használatot eredményez, és 100%-os lemezterületet foglal el, ami a Windows véletlenszerű lefagyásához vagy lemaradásához vezet a normál Windows műveletek végrehajtása közben. Mivel ez a folyamat már lefoglalta a rendszererőforrások nagy részét, más programok vagy alkalmazások nem működnek zökkenőmentesen, mivel nem kapják meg a szükséges erőforrásokat a rendszertől.
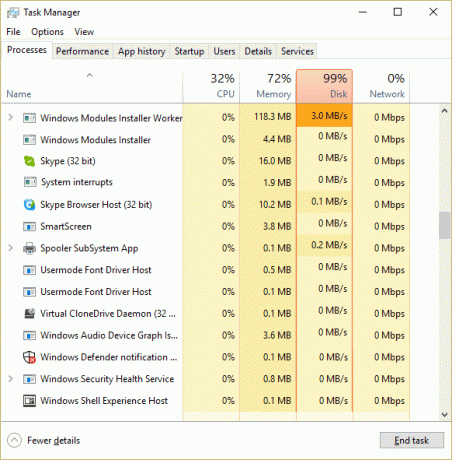
Most a felhasználóknak nincs más lehetőségük, mint a számítógép újraindítása a probléma megoldásához, de úgy tűnik, hogy a probléma újra megjelenik az újraindítás után. Tehát minden időveszteség nélkül nézzük meg, hogyan javíthatja ki a TiWorker.exe által a magas CPU-használatot az alábbi hibaelhárítási útmutatóval.
Tartalom
- 8 módszer a magas CPU-használat kijavítására – TiWorker.exe
- 1. módszer: Futtassa a Rendszer- és karbantartási hibaelhárítót
- 2. módszer: Frissítések keresése manuálisan
- 3. módszer: Végezzen tiszta rendszerindítást
- 4. módszer: Futtassa a CCleanert és a Malwarebytes programot
- 5. módszer: Nevezze át a SoftwareDistribution mappát
- 6. módszer: Futtassa a Rendszerfájl-ellenőrzőt (SFC) és a Lemezellenőrzőt (CHKDSK)
- 7. módszer: Javítsa ki a Windows korrupciós hibáit a DISM eszközzel
- 8. módszer: Csökkentse a TiWorker.exe folyamat prioritását
8 módszer a magas CPU-használat kijavítására – TiWorker.exe
Menj biztosra, hogy hozzon létre egy visszaállítási pontot hátha valami elromlik.
1. módszer: Futtassa a Rendszer- és karbantartási hibaelhárítót
1. Nyomja meg a Windows Key + X gombot, és kattintson a gombra Kezelőpanel.

2. Keressen a Hibaelhárítás menüpontban, és kattintson a gombra Hibaelhárítás.

3. Ezután kattintson a gombra Kilátás mind a bal oldali ablaktáblában.
4. Kattintson és futtassa a Hibaelhárító a rendszer karbantartásához.

5. A Hibaelhárító képes lehet Javítsa ki a magas CPU-használatot a TiWorker.exe segítségével a Windows 10 rendszerben.
2. módszer: Frissítések keresése manuálisan
1. Nyomja meg a Windows Key + I gombot, majd válassza ki Frissítés és biztonság.

2. Ezután kattintson Frissítések keresése és mindenképpen telepítse a függőben lévő frissítéseket.

3. A frissítések telepítése után indítsa újra a számítógépet Javítsa ki a magas CPU-használatot a TiWorker.exe segítségével.
3. módszer: Végezzen tiszta rendszerindítást
Néha a harmadik féltől származó szoftverek ütközhetnek a rendszerrel, és ezért magas CPU-használatot okozhatnak (TiWorker.exe). Nak nek javítsa ki ezt a problémát, neked kell végezzen tiszta rendszerindítást számítógépén, és lépésről lépésre diagnosztizálja a problémát.

4. módszer: Futtassa a CCleanert és a Malwarebytes programot
1. letöltés és telepítés CCleaner & Malwarebytes.
2. Futtassa a Malwarebytes-t és hagyja, hogy átvizsgálja a rendszert káros fájlok után kutatva. Ha rosszindulatú programokat talál, automatikusan eltávolítja azokat.

3. Most futtassa a CCleanert, és válassza ki Egyedi tisztítás.
4. Az Egyéni tisztítás alatt válassza ki a Windows fül és jelölje be az alapértelmezett értékeket, majd kattintson elemezni.

5. Az elemzés befejezése után győződjön meg arról, hogy eltávolítja a törölni kívánt fájlokat.

6. Végül kattintson a Futtassa a Cleaner programot gombot, és hagyja, hogy a CCleaner futtasson.
7. A rendszer további tisztításához válassza a Registry fület, és győződjön meg arról, hogy a következőket ellenőrizték:

8. Kattintson a Hibákat keres gombot, és engedélyezze a CCleaner beolvasását, majd kattintson a Kiválasztott hibák javítása gomb.

9. Amikor a CCleaner megkérdezi:Biztonsági másolatot szeretne készíteni a rendszerleíró adatbázis módosításairól?” válassza az Igen lehetőséget.
10. A biztonsági mentés befejezése után kattintson a gombra Javítsa ki az összes kiválasztott hibát gomb.
11. Indítsa újra a számítógépet a módosítások mentéséhez.
5. módszer: Nevezze át a SoftwareDistribution mappát
1. Nyomja meg a Windows Key + X gombot, majd válassza ki Parancssor (Adminisztrátor).
2. Most írja be a következő parancsokat a Windows Update Services leállításához, majd mindegyik után nyomja meg az Enter billentyűt:
net stop wuauserv
net stop cryptSvc
net stop bitek
net stop msiserver

3. Ezután írja be a következő parancsot a SoftwareDistribution Folder átnevezéséhez, majd nyomja meg az Enter billentyűt:
ren C:\Windows\SoftwareDistribution SoftwareDistribution.old
ren C:\Windows\System32\catroot2 catroot2.old

4. Végül írja be a következő parancsot a Windows Update Services elindításához, és mindegyik után nyomja meg az Enter billentyűt:
net start wuauserv
net start cryptSvc
net kezdő bitek
net start msiserver

5. A változtatások mentéséhez indítsa újra a számítógépet.
6. Nyomja meg a Windows Key + I gombot, majd válassza ki Frissítés és biztonság.
7. Ezután kattintson újra Frissítések keresése és mindenképpen telepítse a függőben lévő frissítéseket.
8. A frissítések telepítése után indítsa újra a számítógépet.
6. módszer: Futtassa a Rendszerfájl-ellenőrzőt (SFC) és a Lemezellenőrzőt (CHKDSK)
1. Nyomja meg a Windows Key + X gombot, majd kattintson a gombra Parancssor (Adminisztrátor).

2. Most írja be a következőt a cmd-be, és nyomja meg az enter billentyűt:
Sfc /scannow. sfc /scannow /offbootdir=c:\ /offwindir=c:\windows

3. Várja meg, amíg a fenti folyamat befejeződik, majd indítsa újra a számítógépet.
4. Következő, fuss CHKDSK a fájlrendszeri hibák javításához.
5. Hagyja befejezni a fenti folyamatot, és indítsa újra a számítógépet a módosítások mentéséhez.
7. módszer: Javítsa ki a Windows korrupciós hibáit a DISM eszközzel
1. Nyomja meg a Windows Key + X gombot, és válassza a Parancssor (Rendszergazda) lehetőséget.

2. Írja be a következő parancsot a cmd-be, és mindegyik után nyomja meg az Enter billentyűt:
Dism /Online /Cleanup-Image /Egészségügy ellenőrzése. Dism /Online /Cleanup-Image /ScanHealth. Dism /Online /Cleanup-Image /RestoreHealth

3. Hagyja futni a DISM parancsot, és várja meg, amíg befejeződik.
4. Ha a fenti parancs nem működik, próbálkozzon az alábbiakkal:
Dism /Kép: C:\offline /Cleanup-Image /RestoreHealth /Forrás: c:\test\mount\windows. Dism /Online /Cleanup-Image /RestoreHealth /Forrás: c:\test\mount\windows /LimitAccess
Jegyzet: Cserélje ki a C:\RepairSource\Windows fájlt a javítási forrásra (Windows telepítő vagy helyreállító lemez).
5. A változtatások mentéséhez indítsa újra a számítógépet.
8. módszer: Csökkentse a TiWorker.exe folyamat prioritását
1. Nyomja meg egyszerre a Ctrl + SHIFT + Esc billentyűket a megnyitáshoz Feladatkezelő.
2. Váltson a Részletek fülre, majd kattintson a jobb gombbal a TiWorker.exe feldolgozni és kiválasztani Állítsa be a Prioritás > Alacsony lehetőséget.

3. A változtatások mentéséhez indítsa újra a számítógépet.
Ajánlott:
- A miniatűr előnézetek engedélyezése vagy letiltása a Windows 10 rendszerben
- 10 megoldás a javításra Lemezolvasási hiba történt
- Javítsa ki a nem rendszerlemezt vagy a lemezhibaüzenetet
- Javítsa ki a magas CPU-használatot a RuntimeBroker.exe segítségével
Ez az, ami sikeresen megvan Javítsa ki a magas CPU-használatot a TiWorker.exe segítségével de ha még mindig vannak kérdéseid ezzel a bejegyzéssel kapcsolatban, nyugodtan tedd fel őket a megjegyzés rovatban.



