A távoli asztal vagy az RDP engedélyezése a VMware-ben
Vegyes Cikkek / / February 15, 2022

Számos módszer létezik a virtuális gépekhez való csatlakozásra a VMware-ben. Megteheti manuálisan, a VMware Workstation programon keresztül, vagy telepítse a TeamViewert, LogMeIn, vagy bármilyen más távoli hozzáférési szoftver. Ha csak egy helyi hálózaton belüli hozzáférésre van szüksége, és nem akar minden alkalommal hozzáférni a gazdagéphez, akkor nagyon egyszerű szabványos távoli asztali kapcsolatok engedélyezése.
A távoli asztali kapcsolatok engedélyezése a VMware-ben rendszeresen, az operációs rendszeren keresztül és a VMware hálózati beállításain belül történik. A VMware-ben be kell állítani a porttovábbítást, hogy a program tudja, mit kell tennie, ha távoli asztalon keresztül kérünk hozzáférést.
A VMware konfigurálása RDP (távoli asztali) kapcsolatokhoz
A VMware-t először úgy kell konfigurálni, hogy az RDP-kérelmeket az IP-címre továbbítsa Virtuális gép használ.
1. lépés: Indítsa el a menüpontot VM > Beállítások.
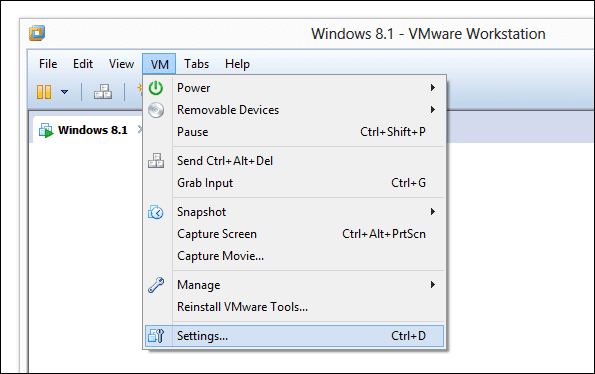
Tól Hardver lapon válassza ki Hálózati adapter és válassz NAT mint a kapcsolat típusa.
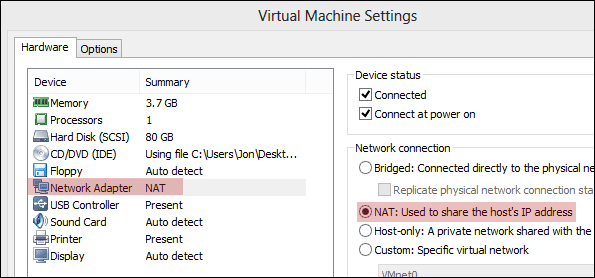
2. lépés: Keresse meg a start menüben a parancssort a virtuális gépen belül. Belép ipconfig a promptban, és keressen egy értéket a következő után IPv4-cím. Jegyezze fel ezt a címet későbbi használatra. A miénk az 192.168.163.133.
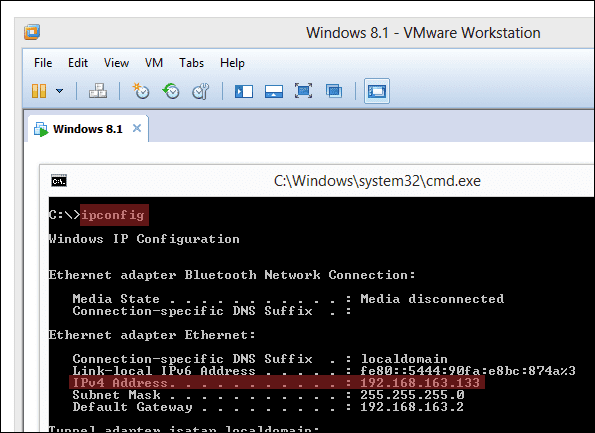
3. lépés: Most válassza ki a menüpontot Szerkesztés > Virtuális hálózati szerkesztő.

Válaszd ki a NAT hálózat típusát, majd válassza ki NAT beállítások.
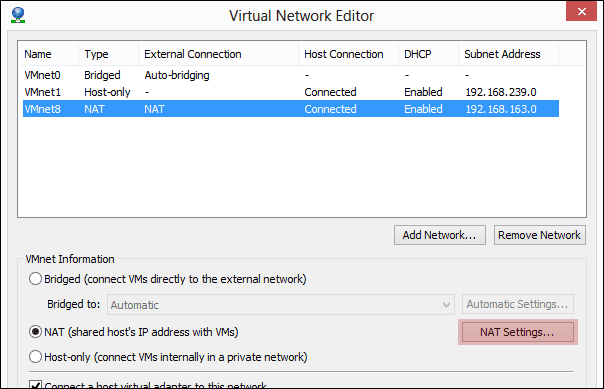
4. lépés: Ebben az új promptban kattintson a gombra Hozzáadás új port forwarder beépítésére.
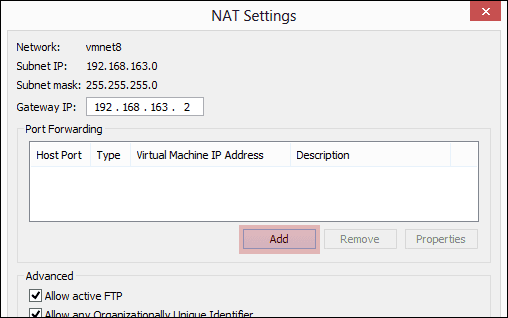
Adja meg a következő információkat:
Gazda port:9997
A Gazda port A szám egyszerűen egy nyitott portszám. Ha nem biztos abban, hogy melyik számot használja, válassza ki az itt található számot.
Típus: TCP
Virtuális gép IP-címe:Írja be a 2. lépésben rögzített IP-címet.
Virtuális gép portja:3389
Ez a portszám 3389 alapértelmezés szerint, de módosítható rendszerleíró adatbázis szerkesztésén keresztül. Ha nem tud semmilyen változásról, válassza ki az itt találhatót.
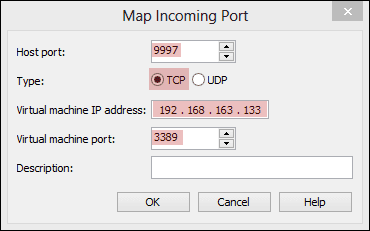
Mentse el az összes megnyitott promptot, hogy a konfigurációs változások megtörténhessenek.
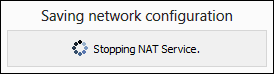
5. lépés: Az utolsó lépés az, hogy engedélyezze az RDP kapcsolatokat magából az operációs rendszerből.
Windows 8.1 rendszerben keressen rá: Ki használhatja a távirányítót a start menüből az eredmények szűkítéséhez.
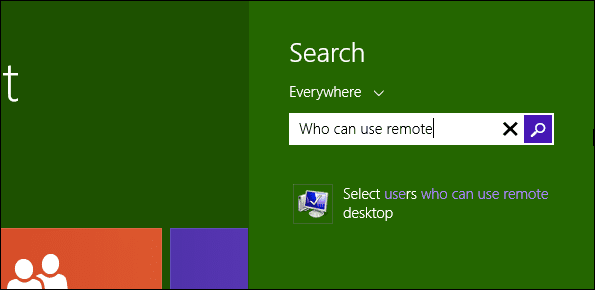
Windows 7 esetén keressen rá Távoli asztal a start menüből, és válassza ki Válassza ki azokat a felhasználókat, akik használhatják a távoli asztalt.

Windows XP esetén kattintson a jobb gombbal A számítógépem a start menüből, és navigáljon a Távoli beállítások.
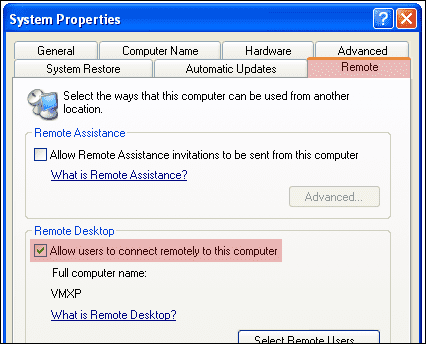
Válassza a lehetőséget Távoli kapcsolatok engedélyezése ehhez a számítógéphez ezen operációs rendszerek bármelyikéhez.

Csatlakozzon a virtuális géphez RDP segítségével
A virtuális géphez való csatlakozás ugyanaz, mint bármely más számítógéphez. Nyisd ki Mstsc a start menüből, és írja be az IP-címet vagy számítógép név és nyomja meg Csatlakozás.
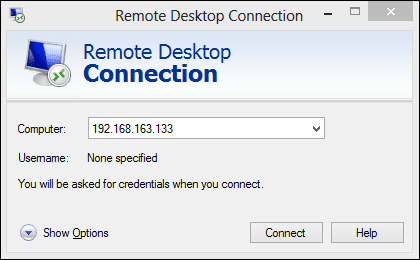
Adja meg a szokásos bejelentkezési adatokat a csatlakozáshoz, például:
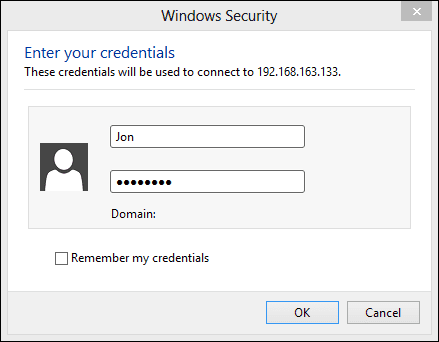
Következtetés
A Windows Remote Desktop segítségével sokkal könnyebb bármilyen számítógéphez csatlakozni, legyen az virtuális vagy sem. A képernyőt nem akadozzák le az extra menübeállítások, és maximalizálhatja az ablakot, és úgy használhatja a gépet, mintha szó szerint előtte lenne.
Utolsó frissítés: 2022. február 02
A fenti cikk olyan társult linkeket tartalmazhat, amelyek segítenek a Guiding Tech támogatásában. Ez azonban nem befolyásolja szerkesztői integritásunkat. A tartalom elfogulatlan és hiteles marad.



