Javítás A Windows nem tudta elindítani a Print Spooler szolgáltatást a helyi számítógépen
Vegyes Cikkek / / November 28, 2021
Javítás: A Windows nem tudta elindítani a Print Spooler szolgáltatást a helyi számítógépen: Ha nem tud nyomtatni, és a fenti hibaüzenetet kapja, akkor jó helyen jár, mivel ma megvitatjuk a hibaüzenet megoldásának módját. A hiba egyértelműen azt jelzi, hogy a Print Spooler szolgáltatás nem indítható el, tehát mit csinál ez a nyomtatási sorkezelő? Nos, az összes nyomtatással kapcsolatos feladatot a Print Spooler nevű Windows-szolgáltatás kezeli. A nyomtatási spooler segíti a Windows rendszert a nyomtatóval való interakcióban, és a nyomtatási feladatokat a sorba rendeli. Ha a Print Spooler szolgáltatás nem indul el, a következő hibaüzenet jelenik meg:
A Windows nem tudta elindítani a Nyomtatási sorkezelő szolgáltatást a Helyi számítógépen.
1068-as hiba: A függőségi szolgáltatás vagy csoport nem indult el.

A fenti hibaüzenet csak akkor jelenik meg, ha megpróbálja elindítani a Print Spooler szolgáltatásokat a services.msc ablakban. Tehát időveszteség nélkül nézzük meg, hogyan lehet ténylegesen kijavítani, hogy a Windows nem tudta elindítani a Print Spooler szolgáltatást helyi számítógépes hiba esetén az alábbi hibaelhárítási útmutató segítségével.
Tartalom
- Javítás A Windows nem tudta elindítani a Print Spooler szolgáltatást a helyi számítógépen
- 1. módszer: Futtassa a Nyomtató hibaelhárítót
- 2. módszer: Rendszerleíró adatbázis javítás
- 3. módszer: Indítsa el a Print Spooler Services szolgáltatást
- 4. módszer: Futtassa a CCleanert és a Malwarebytes programot
- 5. módszer: Törölje az összes fájlt a PRINTERS mappából
- 6. módszer: Futtassa a Rendszerfájl-ellenőrzőt (SFC) és a Lemezellenőrzőt (CHKDSK)
- 7. módszer: Törölje a jelet A szolgáltatás interakciójának engedélyezése az asztallal jelölőnégyzetből
Javítás A Windows nem tudta elindítani a Print Spooler szolgáltatást a helyi számítógépen
Menj biztosra, hogy hozzon létre egy visszaállítási pontot hátha valami elromlik.
1. módszer: Futtassa a Nyomtató hibaelhárítót
1. Írja be a „hibaelhárítás” szót a Windows keresősávjába, és kattintson a gombra Hibaelhárítás.

6. Ezután a bal oldali ablaktáblában válassza ki a lehetőséget Összes megtekintése.
7. Ezután a Számítógépes problémák elhárítása listából válassza ki a lehetőséget Nyomtató.

8. Kövesse a képernyőn megjelenő utasításokat, és futtassa a Nyomtató hibaelhárítót.
9. Indítsa újra a számítógépet, és lehet, hogy képes lesz rá Javítás A Windows nem tudta elindítani a Print Spooler szolgáltatást a helyi számítógépen.
2. módszer: Rendszerleíró adatbázis javítás
1. Nyomja meg a Windows Key + R billentyűkombinációt, majd írja be regedit és nyomja meg az Enter billentyűt a Rendszerleíróadatbázis-szerkesztő megnyitásához.

2. Navigáljon a következő beállításkulcshoz:
HKEY_LOCAL_MACHINE\SYSTEM\CurrentControlSet\Services\Spooler
3. Ügyeljen arra, hogy jelölje ki Spooler írja be a bal oldali ablaktáblát, majd a jobb oldali ablaktáblában keresse meg az elnevezett karakterláncot DependOnService.

4. Kattintson duplán a DependOnService karakterláncra, és módosítsa az értékét HTTP törlése részt, és csak elhagyja az RPCSS részt.

5. Kattintson az OK gombra a módosítások mentéséhez és a Rendszerleíróadatbázis-szerkesztő bezárásához.
6. Indítsa újra a számítógépet, és ellenőrizze, hogy a hiba megoldódott-e vagy sem.
3. módszer: Indítsa el a Print Spooler Services szolgáltatást
1. Nyomja meg a Windows Key + R billentyűkombinációt, majd írja be szolgáltatások.msc és nyomja meg az Entert.

2.Találd meg Nyomtatási sorkezelő szolgáltatás a listában, és kattintson rá duplán.
3.Győződjön meg arról, hogy az Indítás típusa értékre van állítva Automatikus és a szolgáltatás fut, majd kattintson a Leállítás gombra, majd ismét kattintson a Start gombra indítsa újra a szolgáltatást.

4. Kattintson az Alkalmaz, majd az OK gombra.
5. Ezt követően próbálja meg újra hozzáadni a nyomtatót, és ellenőrizze, hogy képes-e rá Javítás A Windows nem tudta elindítani a Print Spooler szolgáltatást a helyi számítógépen.
4. módszer: Futtassa a CCleanert és a Malwarebytes programot
1. Töltse le és telepítse CCleaner & Malwarebytes.
2.Futtassa a Malwarebytes-t és hagyja, hogy átvizsgálja a rendszert káros fájlok után kutatva.
3. Ha rosszindulatú programot talál, automatikusan eltávolítja azokat.
4. Most pedig fuss CCleaner és a „Tisztító” részben, a Windows fül alatt javasoljuk, hogy ellenőrizze a következő tisztítandó beállításokat:

5. Miután meggyőződött a megfelelő pontok ellenőrzéséről, egyszerűen kattintson Run Cleaner, és hagyja, hogy a CCleaner fusson.
6. A rendszer további tisztításához válassza a Registry fület, és győződjön meg arról, hogy a következők be vannak jelölve:

7. Válassza a Probléma keresése lehetőséget, és engedélyezze a CCleaner számára a vizsgálatot, majd kattintson a gombra Kiválasztott hibák javítása.
8. Amikor a CCleaner megkérdezi,Biztonsági másolatot szeretne készíteni a rendszerleíró adatbázis módosításairól?” válassza az Igen lehetőséget.
9. Ha a biztonsági mentés befejeződött, válassza a Fix All Selected Issues (Összes kiválasztott probléma javítása) lehetőséget.
10.Indítsa újra a számítógépet a módosítások mentéséhez. Ez lenne Javítás A Windows nem tudta elindítani a Print Spooler szolgáltatást helyi számítógépes hiba esetén de ha nem, akkor fuss Adwcleaner és HitmanPro.
5. módszer: Törölje az összes fájlt a PRINTERS mappából
1. Nyomja meg a Windows Key + R billentyűkombinációt, majd írja be szolgáltatások.msc és nyomja meg az Entert.

2.Találd meg Nyomtatási Spooler szolgáltatást, majd kattintson rá jobb gombbal, és válassza ki Álljon meg.

3. Most a Fájlkezelőben keresse meg a következő mappát:
C:\Windows\system32\spool\PRINTERS
Megjegyzés: Kérni fogja a folytatást, majd kattintson rá.
4.Töröl a PRINTERS mappában lévő összes fájlt (nem magát a mappát), majd zárjon be mindent.
5. Ismét menjen ide szolgáltatások.msc ablak és start Print Spooler szolgáltatás.

6. Indítsa újra a számítógépet, és ellenőrizze, hogy képes-e rá Javítás A Windows nem tudta elindítani a Print Spooler szolgáltatást a helyi számítógépen.
6. módszer: Futtassa a Rendszerfájl-ellenőrzőt (SFC) és a Lemezellenőrzőt (CHKDSK)
1. Nyomja meg a Windows Key + X billentyűkombinációt, majd kattintson a Parancssor (Rendszergazda) elemre.

2. Most írja be a következőket a cmd-be, és nyomja meg az Enter billentyűt:
Sfc /scannow. sfc /scannow /offbootdir=c:\ /offwindir=c:\windows

3. Várja meg, amíg a fenti folyamat befejeződik, majd indítsa újra a számítógépet.
4. Ezután futtassa a CHKDSK-t innen Fájlrendszerhibák javítása a Lemezellenőrző segédprogrammal (CHKDSK).
5. Hagyja befejezni a fenti folyamatot, majd indítsa újra a számítógépet a változtatások mentéséhez.
7. módszer: Törölje a jelet A szolgáltatás interakciójának engedélyezése az asztallal jelölőnégyzetből
1. Nyomja meg a Windows Key + R billentyűkombinációt, majd írja be szolgáltatások.msc és nyomja meg az Entert.
2.Találd meg Nyomtatási sorkezelő szolgáltatás a listában, majd jobb gombbal kattintson rá, és válassza ki Tulajdonságok.

3. Váltson ide Bejelentkezni fül és törölje a jelölést “A szolgáltatás interakciójának engedélyezése az asztali számítógéppel.“
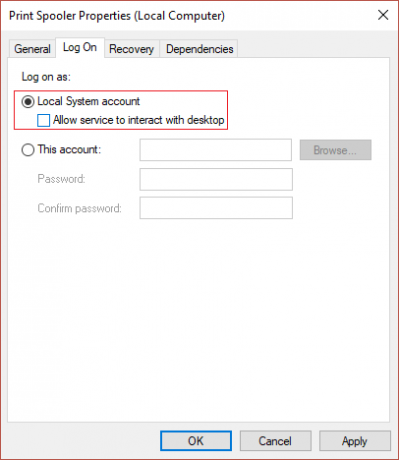
4. Kattintson az Alkalmaz gombra, majd térjen vissza az Általános lapra, majd indítsa el a szolgáltatást.
4. Ismét kattintson az Alkalmaz, majd az OK gombra.
5. A változtatások mentéséhez indítsa újra a számítógépet.
Neked ajánlott:
- Javítsa ki a fényerővel kapcsolatos problémákat a Windows 10 Creators Update után
- Windows 10 Mail Error 0x80040154 vagy 0x80c8043e javítása
- A 0x800706b9 nyomtatási sorkezelő hiba javítása
- A Windows 10 Creator Update javítás telepítése sikertelen
Ez az, ami sikeresen megvan Javítás A Windows nem tudta elindítani a Print Spooler szolgáltatást a helyi számítógépen de ha továbbra is kérdéseid vannak ezzel a bejegyzéssel kapcsolatban, nyugodtan tedd fel őket a megjegyzés rovatban.


