Nem működik. Egér trilla beragadt a kattintászárba, és megőrjít!
Engedélyezze vagy tiltsa le a Mouse ClickLock funkciót a Windows 10 rendszerben
Vegyes Cikkek / / November 28, 2021
Az egérkattintási zár engedélyezése vagy letiltása a Windows 10 rendszerben: Ha a ClickLock engedélyezve van, akkor nem kell az egérgombot nyomva húzni egy fájlt vagy mappát, más szóval, ha fájlt vagy mappát akarunk húzni mappákat egyik helyről a másikra, majd röviden kattintson a fájlra a kiválasztott elem zárolásához, majd kattintson ismét a fájl feloldásához. fájlt. Nincs többé fájlok húzása egyik helyről a másikra. Ha problémái vannak az egérgomb lenyomva tartásával és a kurzor húzásával, akkor a ClickLock engedélyezése ésszerű az Ön számára.
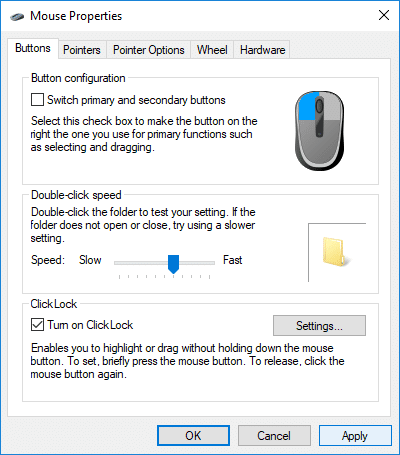
Ezenkívül módosíthatja a ClickLock beállításait arra vonatkozóan, hogy mennyi ideig kell lenyomva tartania az egérgombot, mielőtt az elemet zárolják, így jobban szabályozhatja ezt a funkciót. Mindenesetre anélkül, hogy időt pazarolnánk, nézzük meg, hogyan engedélyezzük vagy tiltsuk le az egérkattintást a Windows 10 rendszerben az alábbi oktatóanyag segítségével.
Tartalom
- Engedélyezze vagy tiltsa le a Mouse ClickLock funkciót a Windows 10 rendszerben
- 1. módszer: Engedélyezze vagy tiltsa le a Mouse ClickLock funkciót a Windows 10 beállításaiban
- 2. módszer: Módosítsa a Mouse ClickLock beállításait az Egér tulajdonságaiban
Engedélyezze vagy tiltsa le a Mouse ClickLock funkciót a Windows 10 rendszerben
Menj biztosra, hogy hozzon létre egy visszaállítási pontot hátha valami elromlik.
1. módszer: Engedélyezze vagy tiltsa le a Mouse ClickLock funkciót a Windows 10 beállításaiban
1. Nyomja meg a Windows Key + I billentyűket a Beállítások megnyitásához, majd kattintson a gombra Eszközök.

2.A bal oldali menüben kattintson a gombra Egér.
3. Most a jobb oldali ablakban görgessen le a Kapcsolódó beállításokhoz, majd kattintson a „További egérbeállítások“.

4. Ügyeljen arra, hogy váltson a Gombok lapra, majd az alá ClickLock pipa „Kapcsolja be a ClickLock funkciót” ha engedélyezni szeretné a ClickLock funkciót.
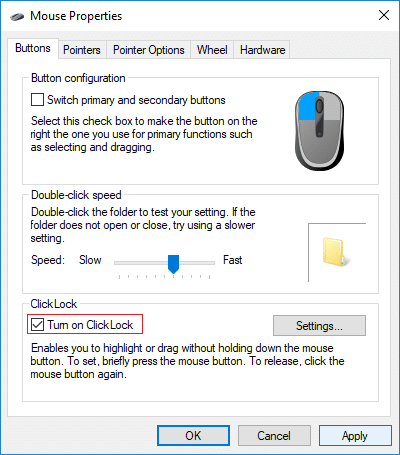
5.Hasonlóan, ha akarod a ClickLock letiltása egyszerűen törölje a jelölést „Kapcsolja be a ClickLock funkciót”.
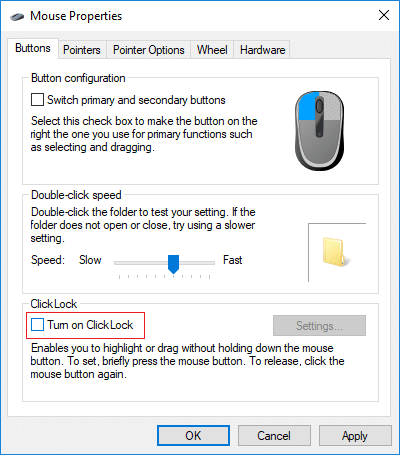
6. A változtatások mentéséhez indítsa újra a számítógépet.
2. módszer: Módosítsa a Mouse ClickLock beállításait az Egér tulajdonságaiban
1. Kattintson ismét a „További egérbeállítások” az Egér beállításai alatt.

2. Váltson ide Gombok fül majd kattintson rá Beállításs a ClickLock alatt.
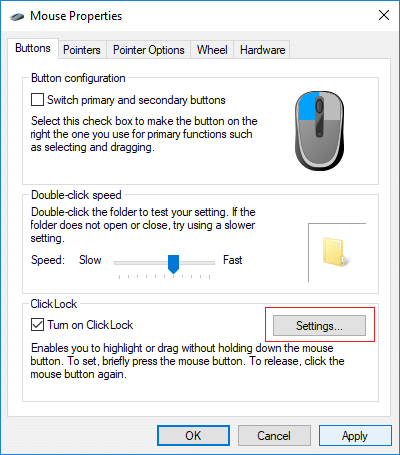
3. Most állítsa be a csúszkát aszerint, hogy mennyi ideig vagy hosszan szeretné lenyomva tartani az egérgombot a kiválasztott elem zárolása előtt, majd kattintson az OK gombra.
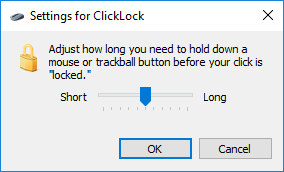
Jegyzet: Az alapértelmezett idő 1200 ezredmásodperc, az időtartomány pedig 200-2200 ezredmásodperc.
4. Kattintson az Alkalmaz, majd az OK gombra.
5. Indítsa újra a számítógépet a módosítások mentéséhez.
Ajánlott:
- A ClearType engedélyezése vagy letiltása a Windows 10 rendszerben
- Állítsa be a Windows 10-et úgy, hogy kiíratási fájlokat hozzon létre a Halál kék képernyőjén
- Tiltsa le az automatikus újraindítást rendszerhiba esetén a Windows 10 rendszerben
- Parancsikon létrehozása a vágólap törléséhez a Windows 10 rendszerben
Ez az, sikeresen megtanultad Az egérkattintási zár engedélyezése vagy letiltása a Windows 10 rendszerben de ha továbbra is kérdései vannak ezzel az oktatóanyaggal kapcsolatban, nyugodtan tedd fel őket a megjegyzés részben.
- Anon SchoderboeckVálasz


