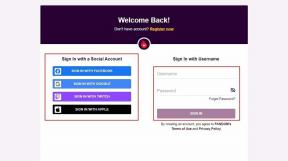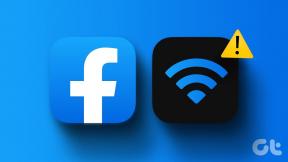Telepítse és konfigurálja az XAMPP-t Windows 10 rendszeren
Vegyes Cikkek / / November 28, 2021
Az XAMPP telepítése és konfigurálása Windows 10 rendszeren: Amikor bármilyen webhelyet PHP-ben kódol, szüksége lesz valamire, ami PHP fejlesztői környezetet biztosít, és segít összekapcsolni a háttérrendszert az előtérrel. Számos szoftver létezik, amelyek segítségével helyileg tesztelheti webhelyét, például az XAMPP, a MongoDB stb. Most minden szoftvernek megvannak a maga előnyei és hátrányai, de ebben az útmutatóban kifejezetten az XAMPP for Windows 10-ről fogunk beszélni. Ebben a cikkben látni fogjuk, hogyan telepíthető és konfigurálható az XAMPP a Windows 10 rendszeren.
XAMPP: Az XAMPP egy nyílt forráskódú többplatformos webszerver, amelyet Apache barátai fejlesztettek ki. Ez a legjobb azoknak a webfejlesztőknek, akik PHP használatával fejlesztenek webhelyeket, mivel egyszerű módszert kínál a webhelyek telepítésére PHP alapú szoftverek, például WordPress, Drupal stb. futtatásához szükséges összetevők Windows 10 rendszeren helyileg. Az XAMPP időt és frusztrációt takarít meg az Apache, MySQL, PHP és Perl kézi telepítésével és konfigurálásával az eszközön, hogy tesztkörnyezetet hozzon létre.
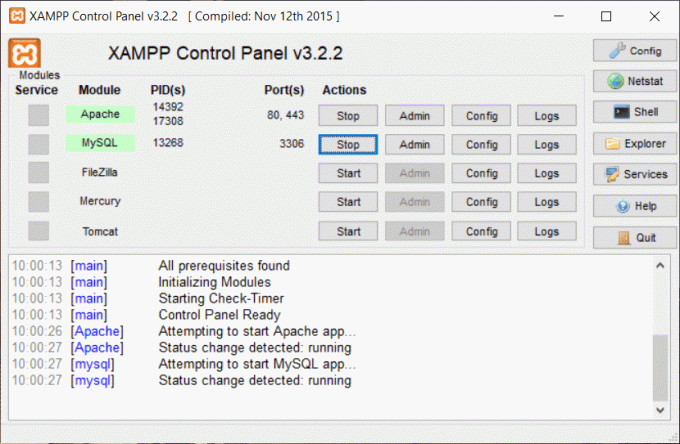
Az XAMPP szó minden karaktere egy programozási nyelvet jelöl, amelyet az XAMPP segít telepíteni és konfigurálni.
Az X egy ideográfiai betű, amely több platformra utal
Az A jelentése Apache vagy Apache HTTP szerver
Az M a MariaDB rövidítése, amely MySQL néven volt ismert
A P a PHP rövidítése
A P a Perl rövidítése
Az XAMPP más modulokat is tartalmaz, mint pl OpenSSL, phpMyAdmin, MediaWiki, WordPress és még sok más. Az XAMPP több példánya is létezhet egy számítógépen, és akár át is másolhatja az XAMPP-t egyik számítógépről a másikra. Az XAMPP teljes és normál verzióban is elérhető, az úgynevezett kisebb verziót.
Tartalom
- Telepítse és konfigurálja az XAMPP-t Windows 10 rendszeren
- Az XAMPP telepítése Windows 10 rendszeren
- Az XAMPP konfigurálása Windows 10 rendszeren
Telepítse és konfigurálja az XAMPP-t Windows 10 rendszeren
Menj biztosra, hogy hozzon létre egy visszaállítási pontot hátha valami elromlik.
Az XAMPP telepítése Windows 10 rendszeren
Ha használni szeretné az XAMPP-t, először le kell töltenie és telepítenie kell az XAMPP-t a számítógépére, majd csak Ön fogja tudni használni. Az XAMPP letöltéséhez és telepítéséhez kövesse az alábbi lépéseket:
1.Töltse le az XAMPP-t az Apache friends hivatalos webhelyéről vagy írja be az alábbi URL-t a böngészőbe.

2. Válassza ki a PHP verzióját, amelyre telepíteni szeretné az XAMPP-t, és kattintson a gombra letöltés gomb azzal szemben. Ha nincs verziókorlátozása, akkor töltse le a legrégebbi verziót, amely segíthet elkerülni a PHP alapú szoftverekkel kapcsolatos problémákat.

3. Amint rákattint a Letöltés gombra, Az XAMPP letöltése megkezdődik.
4.A letöltés befejeztével nyissa meg a letöltött fájlt dupla kattintással.
5.Amikor kérni fogja lehetővé teszi az alkalmazás számára, hogy változtatásokat hajtson végre a számítógépén, kattintson a Igen gombot, és indítsa el a telepítési folyamatot.
6. Megjelenik az alábbi figyelmeztető párbeszédpanel. Kattintson az OK gombra gombot a folytatáshoz.
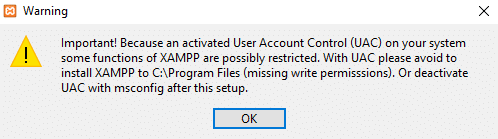
7. Kattintson ismét a gombra Következő gomb.
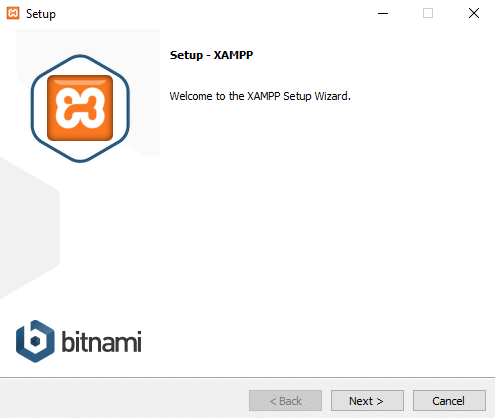
8. Látni fogja az XAMPP által telepíthető összetevők listáját, például a MySQL, Apache, Tomcat, Perl, phpMyAdmin stb. Jelölje be a négyzeteket a telepíteni kívánt összetevők mellett.
Jegyzet:Ez Javasoljuk, hogy hagyja bejelölve az alapértelmezett beállításokat, és kattintson a gombra Következő gomb.
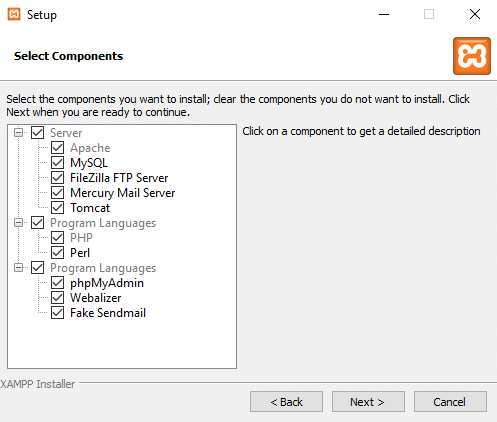
9. Írja be a mappa helye ahol akarod telepítse az XAMPP szoftvert vagy böngésszen a hely között a címsor mellett található kis ikonra kattintva. Az XAMPP szoftver telepítéséhez az alapértelmezett helybeállítások használata javasolt.
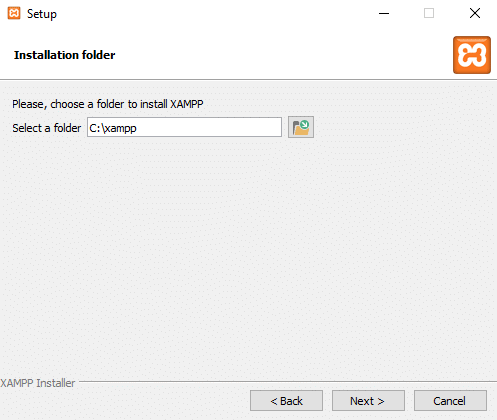
10. Kattintson a gombra Következő gomb.
11.Törölje a jelölést “További információ a Bitnami for XAMPP-ről” opciót, és kattintson Következő.
Jegyzet: Ha szeretne többet megtudni a Bitnamiról, akkor a fenti opciót bejelölve hagyhatja. Amikor a Tovább gombra kattint, megnyílik egy Bitnami oldal a böngészőjében.
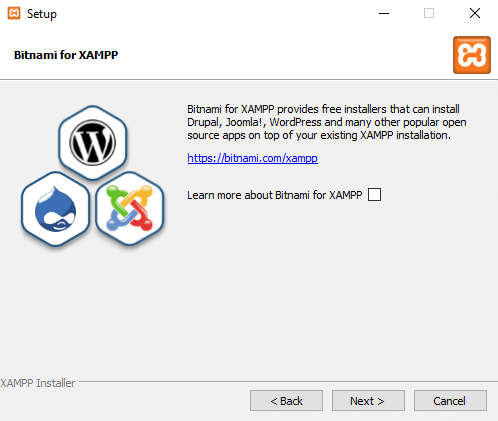
12. Megjelenik az alábbi párbeszédpanel, amely azt mondja, hogy a telepítés készen áll a kezdésre az XAMPP telepítése a számítógépére. Ismét kattintson Következő gombot a folytatáshoz.
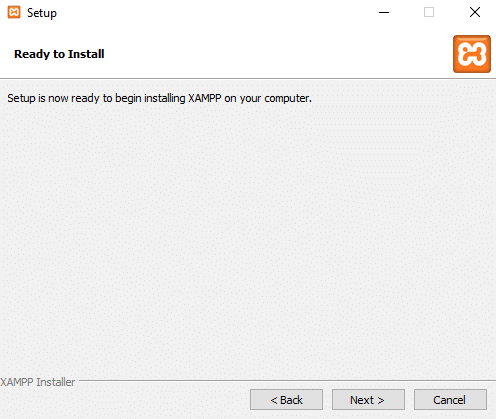
13. Miután rákattint Következő, meglátodAz XAMPP telepítése megkezdődött Windows 10 rendszeren. Várja meg, amíg a telepítési folyamat befejeződik.
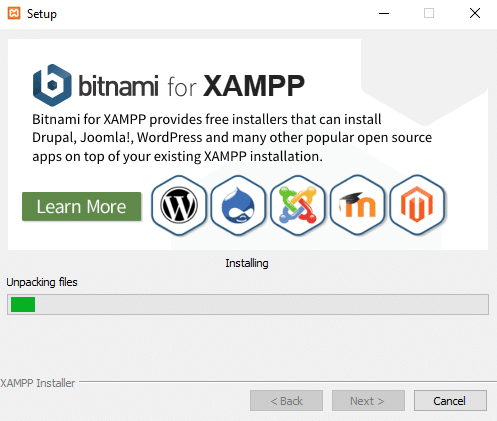
14.A telepítés befejezése után megjelenik egy párbeszédpanel, amely az engedélyezést kéri az alkalmazást a tűzfalon keresztül. Kattintson a Hozzáférést enged gomb.
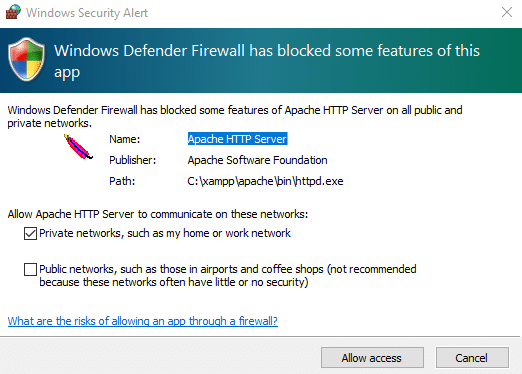
15.Kattintson a Befejezés gomb a folyamat befejezéséhez.
Jegyzet: Ha hagyod, hogy a „Most szeretné elindítani a Vezérlőpultot?” opció ellenőrzése, majd utána kattintással Befejez az XAMPP vezérlőpult automatikusan megnyílik, de ha nem jelöli be, akkor muszáj kézzel nyissa meg az XAMPP vezérlőpultot.
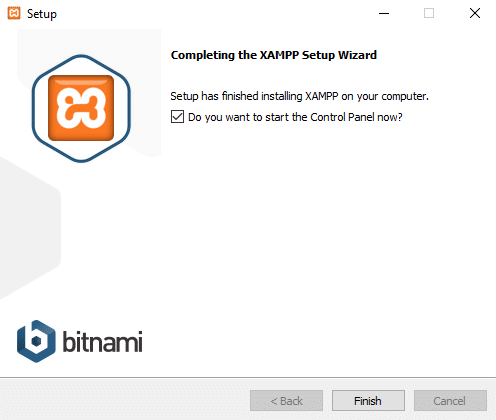
16. Válassza ki a nyelvét angol vagy német. Alapértelmezés szerint az angol van kiválasztva, és kattintson a gombra Mentés gomb.
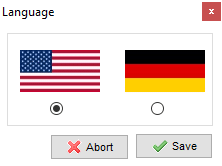
17. Amint az XAMPP Vezérlőpult megnyílik, elkezdheti használni hogy tesztelje a programjait, és megkezdje a webszerver környezet konfigurálását.
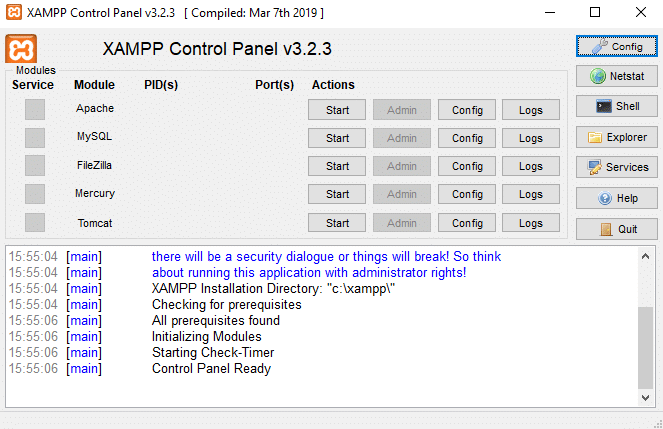
Jegyzet: Az XAMPP ikon mindig megjelenik a tálcán, amikor az XAMPP fut.

18. Most indítson el néhány szolgáltatást, mint például Apache, MySQL gombra kattintva Start gomb megfelel magának a szolgáltatásnak.
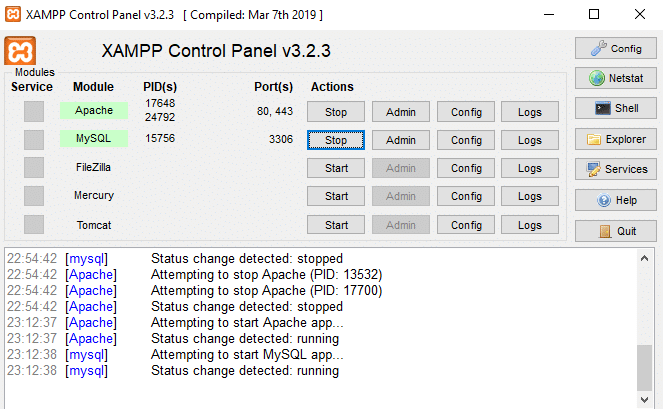
19. Miután az összes szolgáltatás elindult, ssikeresen nyissa meg a localhostot gépeléssel http://localhosta böngészőjében.
20. Átirányítja Önt az XAMPP irányítópultjára, és megnyílik az XAMPP alapértelmezett oldala.
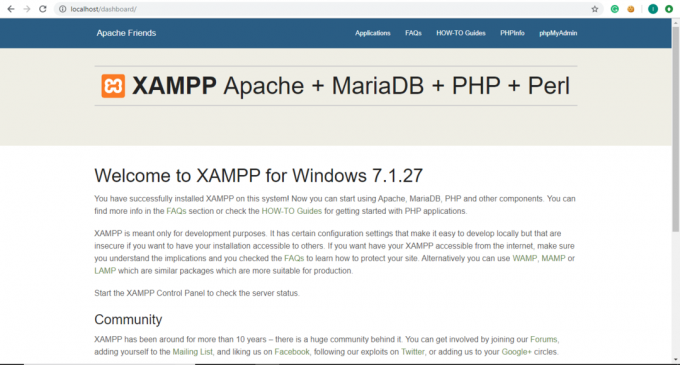
21.Az XAMPP alapértelmezett oldalán kattintson a gombra phpinfo a menüsorból a PHP összes részletének és információjának megtekintéséhez.
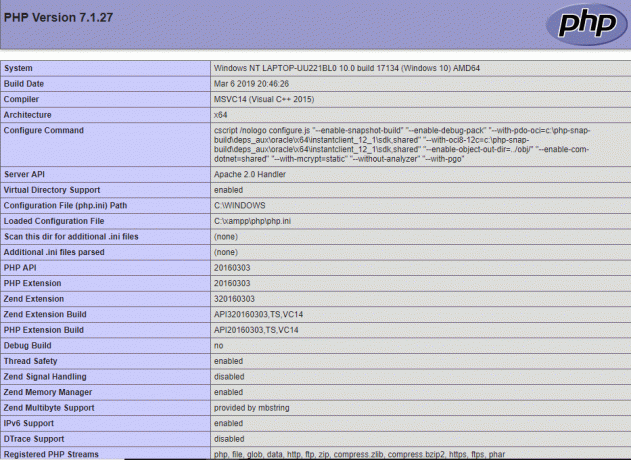
22.Az XAMPP alapértelmezett oldalon kattintson a gombra phpMyAdmin a phpMyAdmin konzol megtekintéséhez.
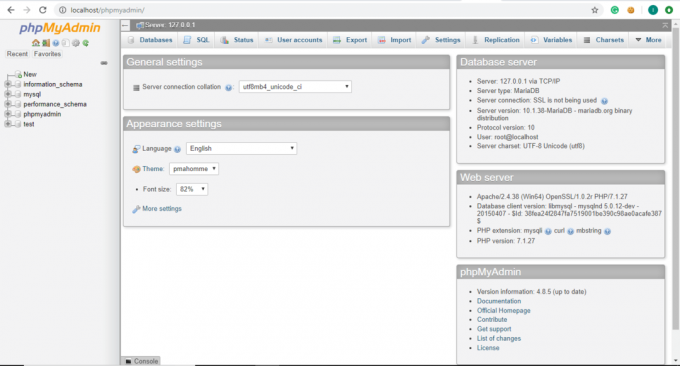
Az XAMPP konfigurálása Windows 10 rendszeren
Az XAMPP Vezérlőpult több részből áll, és mindegyik szakasznak megvan a maga jelentősége és felhasználása.
Modul
A Modul alatt megtalálja az XAMPP által nyújtott szolgáltatások listáját, és nem szükséges külön telepíteni őket a számítógépére. A következők a XAMPP által nyújtott szolgáltatások: Apache, MySQL, FileZilla, Mercury, Tomcat.
Akciók
A Művelet részben a Start és a Leállítás gombok találhatók. Bármely szolgáltatást elindíthat a gombra kattintva Start gomb.
1.Ha akarod indítsa el a MySQL szolgáltatást, kattintson a Rajt -nak megfelelő gombot MySQL modul.

2.A MySQL szolgáltatás elindul. A MySQL modul neve zöldre vált, és megerősíti, hogy a MySQL elindult.
Jegyzet: Az alábbi naplókból is ellenőrizheti az állapotot.
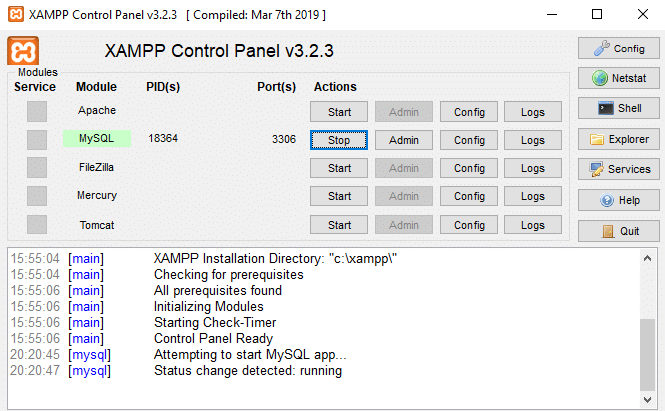
3. Most, ha le szeretné állítani a MySQL futását, kattintson a gombra Stop gomb a MySQL modulnak megfelelő.

4. A tiéd A MySQL szolgáltatás leáll és állapota leáll, amint az az alábbi naplókban látható.
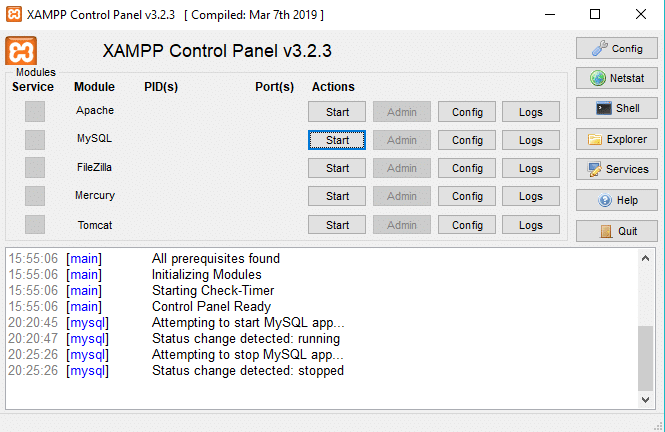
Port(ok)
Amikor elindítja a szolgáltatásokat, mint az Apache vagy a MySQL, kattintson a művelet alatti Start gombra szakaszban a Port(ok) szakasz alatt egy számot fog látni, amely megfelel az adott számnak szolgáltatás.
Ezek a számok TCP/IP portszámok amelyeket az egyes szolgáltatások futásuk során használnak. Például: A fenti ábrán az Apache a 80-as és 443-as TCP/IP-portot, a MySQL pedig a 3306-os TCP/IP-portszámot használja. Ezeket a portszámokat az alapértelmezett portszámoknak tekinti.

PID(ek)
Amikor elindítja a Modul részben biztosított bármely szolgáltatást, látni fogja, hogy néhány szám megjelenik az adott szolgáltatás mellett a PID szakasz. Ezek a számok a folyamatazonosító az adott szolgáltatáshoz. A számítógépen futó minden szolgáltatásnak van valamilyen folyamatazonosítója.
Például: A fenti ábrán az Apache és a MySQL fut. Az Apache folyamatazonosítója 13532 és 17700, a MySQL folyamatazonosítója pedig 6064.

Admin
A futó szolgáltatásoknak megfelelően az Admin gomb aktívvá válik. Ha rákattint, hozzáférhet a adminisztrációs műszerfal ahonnan ellenőrizheti, hogy minden megfelelően működik-e vagy sem.
Az alábbi ábra egy képernyőt mutat, amely a gombra kattintás után nyílik meg Admin gomb megfelel a MySQL szolgáltatásnak.
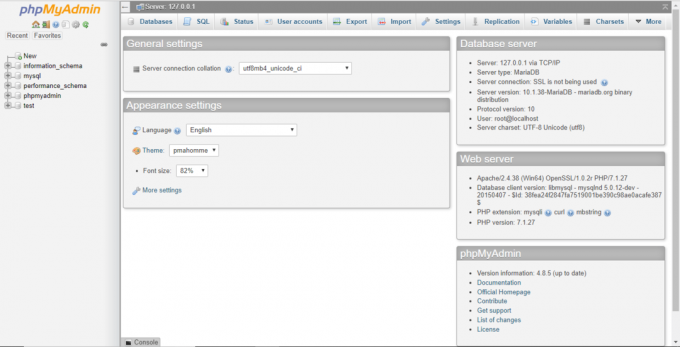
Konfig
A Modul szakaszban szereplő egyes szolgáltatásoknak megfelelően Konfig gomb elérhető. Ha a Config gombra kattint, könnyedén beállíthatja a fenti szolgáltatásokat.

A jobb szélső oldalon még egy Konfig gomb elérhető. Ha rákattint erre a Config gombra, akkor megteheti Beállítás mely szolgáltatásokat kell automatikusan elindítani amikor elindítja az XAMPP-t. Ezenkívül néhány opció áll rendelkezésre, amelyeket igénye és követelményei szerint módosíthat.

A fenti Config gombra kattintva az alábbi párbeszédpanel jelenik meg.
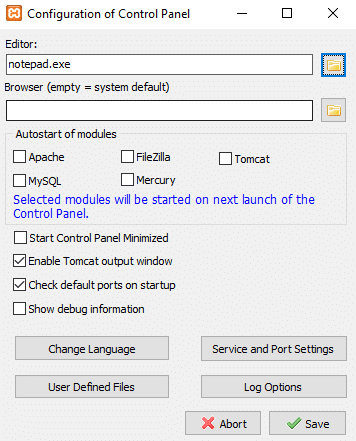
1. A Modulok automatikus indítása alatt ellenőrizheti azokat a szolgáltatásokat vagy modulokat, amelyeket az XAMPP indításakor automatikusan el szeretne indítani.
2. Ha meg szeretné változtatni az XAMPP nyelvét, kattintson a gombra Válts nyelvet gomb.
3. Azt is megteheti módosítsa a szolgáltatás- és portbeállításokat.
Például: Ha meg szeretné változtatni az Apache szerver alapértelmezett portját, kövesse az alábbi lépéseket:
a. Kattintson a Szolgáltatás és port beállításai gombra.

b. A Szolgáltatásbeállítások párbeszédpanel alatt megnyílik.
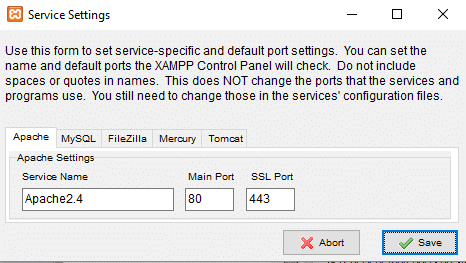
c. Módosítsa az Apache SSL portot 443-ról bármilyen más értékre, például 4433-ra.
Jegyzet: Jegyezze fel a fenti portszámot egy biztonságos helyre, mert a jövőben szükség lehet rá.
d. A portszám módosítása után kattintson a gombra Mentés gomb.
e. Most kattintson a Konfig gomb az Apache mellett az XAMPP Vezérlőpult Modul része alatt.

f. Kattintson Apache (httpd-ssl.conf) a helyi menüből.
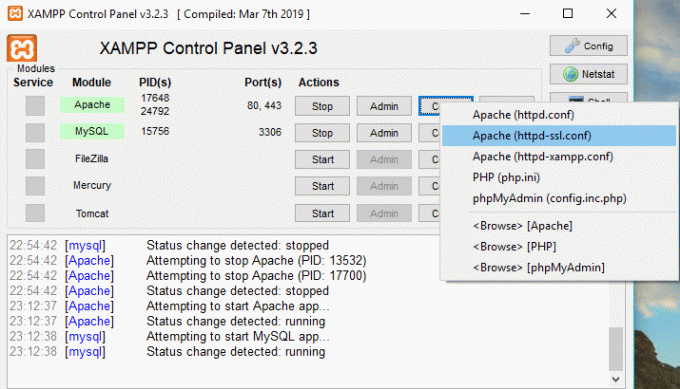
g. Keress rá "Hallgat” az imént megnyílt szövegfájl alatt, és módosítsa a portértéket, amelyre korábban a c lépésben megjegyezte. Itt 4433 lesz, de a te esetedben más lesz.
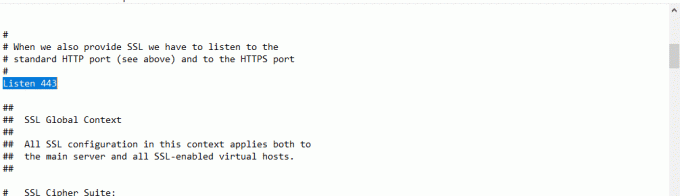
h. Keresd is. Módosítsa a portszámot az új portszámra. Ebben az esetben úgy fog kinézni
én. Mentse el a változtatásokat.
4.A módosítások elvégzése után kattintson a gombra Mentés gomb.
5. Ha nem szeretné menteni a változtatásokat, kattintson a gombra Megszakítás gomb és az XAMPP visszaáll az előző állapotba.
Netstat
A jobb szélső oldalon, a Config gomb alatt, Netstat gomb elérhető. Ha rákattint, megjelenik a jelenleg futó és melyik hálózathoz hozzáférő szolgáltatások vagy socketek listája, a folyamatazonosítójuk és a TCP/IP port információi.
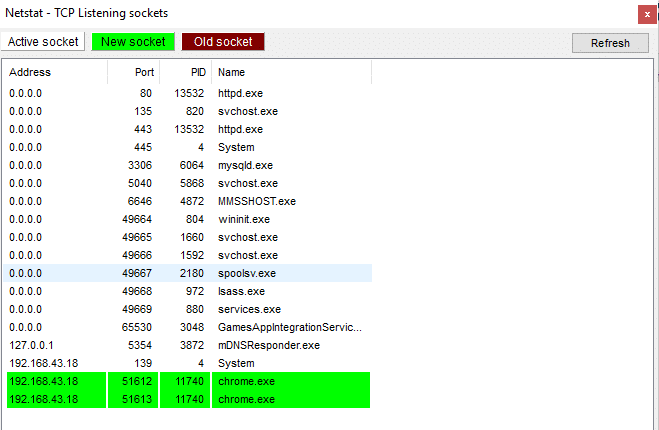
A lista három részre oszlik:
- Aktív aljzatok/szolgáltatások
- Új aljzatok
- Régi aljzatok
Héj
A jobb szélső oldalon, a Netstat gomb alatt Shell gomb elérhető. Ha a Shell gombra kattint, akkor megnyílik a shell parancssori segédprogram, ahol parancsokat írhat be a szolgáltatások, alkalmazások, mappák stb. eléréséhez.
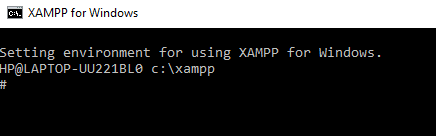
Felfedező
A Shell gomb alatt található egy Intéző gomb, erre kattintva megnyithatja a File Explorerben az XAMPP mappát és láthatja az XAMPP összes elérhető mappáját.
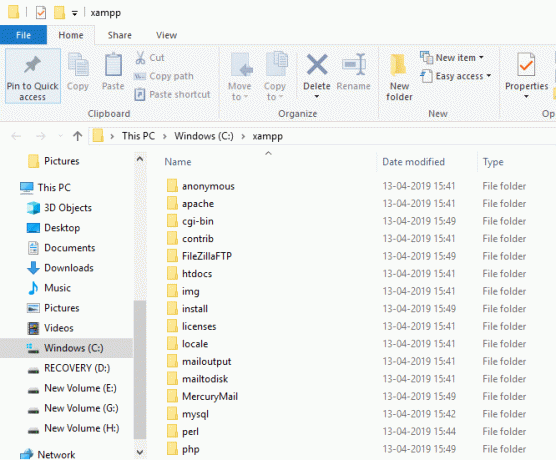
Szolgáltatások
Ha a Szolgáltatások gombra kattint az Intéző gomb alatt megnyílik a Szolgáltatások párbeszédpanel, amely megadja a számítógépén futó összes szolgáltatás részleteit.
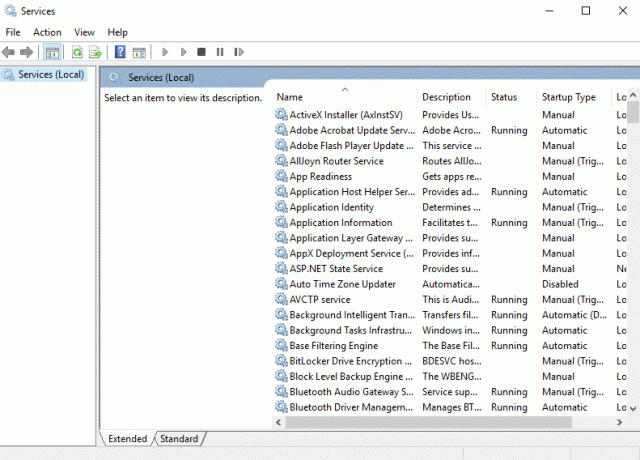
Segítség
A Szolgáltatás gomb alatt található Súgó gombra kattintva a rendelkezésre álló hivatkozásokra kattintva bármilyen segítséget kereshet.
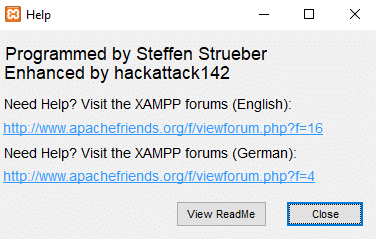
Kilépés
Ha ki szeretne lépni az XAMPP Vezérlőpultból, kattintson a gombra Kilépés gomb elérhető a jobb szélső oldalon a Súgó gomb alatt.
Napló szakasz
Az XAMPP Vezérlőpult alján mutasson be egy naplókat tartalmazó mezőt, ahol láthatja, hogy mely tevékenységek futnak éppen, milyen hibákkal szembesülnek az XAMPP futó szolgáltatásai. Tájékoztatást nyújt arról, hogy mi történik, amikor elindít egy szolgáltatást, vagy amikor leállítja a szolgáltatást. Ezenkívül információkat nyújt az XAMPP alatt végrehajtott minden egyes műveletről. Ez az első hely, ahol érdemes megnézni, ha valami elromlik.
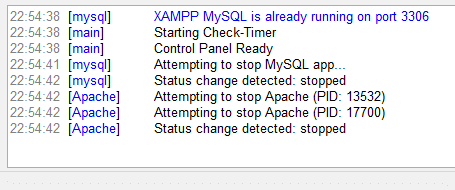
A legtöbb esetben az XAMPP tökéletesen működik az alapértelmezett beállításokkal, hogy létrehozzon egy tesztkörnyezetet az Ön által létrehozott webhely futtatásához. A port elérhetőségétől vagy a beállítási konfigurációtól függően azonban néha szükség lehet rá módosítsa a TCP/IP portot a futó szolgáltatások számát, vagy állítsa be a phpMyAdmin jelszavát.
A beállítások módosításához használja a beállítani kívánt szolgáltatáshoz tartozó Config gombot módosításokat, mentse el a változtatásokat, és máris használhatja az XAMPP-t és az általa nyújtott egyéb szolgáltatásokat azt.
Ajánlott:
- A külső merevlemez nem jelenik meg vagy nem ismeri fel? Itt van a javítás módja!
- A OneDrive használata: A Microsoft OneDrive használatának első lépései
- Az érintőpad letiltása, ha az egér csatlakoztatva van a Windows 10 rendszerben
- Az automatikus leállítás beállítása a Windows 10 rendszerben
Remélem, hogy ez a cikk hasznos volt, és most könnyen megteheti Telepítse és konfigurálja az XAMPP-t Windows 10 rendszeren, de ha továbbra is kérdései vannak ezzel az oktatóanyaggal kapcsolatban, nyugodtan tedd fel őket a megjegyzés részben.