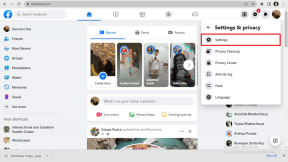Távoli asztal engedélyezése több hálózaton lévő számítógéphez
Vegyes Cikkek / / February 15, 2022

Távoli asztal kiválóan alkalmas Windows számítógéphez való csatlakozáshoz a hálózat másik részéről. Hozzáférhet a helyi meghajtókhoz, nyomtatók, fájlok stb. mintha előtte ülnél. Bár ez nagyszerű, probléma merül fel, ha több számítógépe van egy hálózaton, amelyhez hozzá szeretne férni kívül a hálózat. A belső hozzáférés minden olyan kliens számára biztosított, amelynél engedélyezve van az RDP, de ha Ön a hálózaton kívül van és például útválasztón keresztül történő működés esetén az RDP-n keresztüli csatlakozás natívan csak egy számára érhető el számítógép. Ennek az az oka, hogy a hálózat összes számítógépe ugyanazt az RDP-portot használja.
Fontolja meg a következőt: Az asztala az alapértelmezett RDP-porton keresztül távoli kapcsolatokhoz van beállítva. Egy barát házában tartózkodik, és hozzá kell férnie az asztalához. A szokásos módon csatlakozna, implicit módon meghatározva az alapértelmezett 3389-es portot. Az otthoni útválasztó úgy van beállítva, hogy ezeket a távoli kéréseket továbbítsa az asztalra. Minden rendben van, amíg nem kell hozzáférnie a laptopjához. A természetes ötlet az lenne, hogy egy másik szabályt határozzon meg az útválasztóban, amely egy másik RDP-kérést továbbít a laptopnak. Ez azonban lehetetlen, hogy az útválasztó továbbítsa az RDP kéréseket két számítógépnek anélkül, hogy a kettő között eltérő portot határozna meg.
Ez az oka annak, hogy ezután kifejezetten létre kell hoznunk egy új RDP portot a laptopon, elvégezni a szükséges változtatásokat az útválasztón, és akkor probléma nélkül csatlakozhat a laptophoz vagy az asztali számítógéphez.
Lássuk, hogyan történik ez.
Módosítsa az RDP portszámot a rendszerleíró adatbázisban
1. lépés. megtalálja Regedit a Start menüből a Rendszerleíróadatbázis-szerkesztő.
Navigáljon a bal oldali mappákban, hogy megtalálja a RDP-Tcp mappa ezen az útvonalon:
HKEY_LOCAL_MACHINE\SYSTEM\ControlSet001\Control\Terminal Server\WinStations\RDP-Tcp
Igyekszünk változtatni a DWORD (32 bites) érték számára PortNumber.
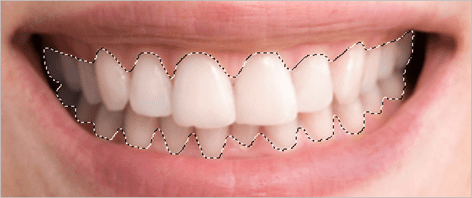
A legjobb, ha megkímélheti magát az esetleges jövőbeni problémáktól, ha biztonsági másolatot készít a rendszerleíró adatbázisáról. Itt megtudhatja, hogyan készíthet biztonsági másolatot a rendszerleíró adatbázisáról.
2. lépés. Dupla kattintás PortNumber a jobb oldali ablaktáblában, majd válassza ki Decimális a Bázis típus. Kiválasztás Hexadecimális megköveteli, hogy ismerje a közös decimális érték egyenértékű hexadecimális értékét.
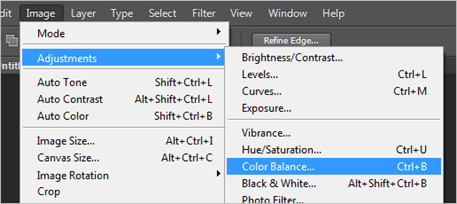
Az alapértelmezett érték 3389 de bármire megváltoztathatod, ami neked tetszik. Hasznosnak tartom, ha a számjegyeket egyszerre csak egy értékkel módosíthatja felfelé vagy lefelé a könnyebb visszahívás érdekében.
Jegyzet: Ha a végső terve az, hogy a hálózat több számítógépén módosítsa az RDP-portszámot, a legjobb, ha feljegyzi a számítógépet és a portszámot későbbi hivatkozás céljából. Ezek a lépések ugyanazok minden számítógépen, amelyet módosítani kell.
Engedélyezze a portot a tűzfalon keresztül
A port be van állítva, így most engednünk kell a Windows tűzfal tudja, hogy ez egy biztonságos port a kommunikációhoz. Alapértelmezés szerint a 3389 engedélyezett, de mivel ezt megváltoztattuk, ezt a tűzfalat is módosítanunk kell.
1. lépés. Keressen rá Windows tűzfal a Start menüben, és kattintson a gombra Windows tűzfal fokozott biztonsággal.

2. lépés. Jobb klikk Bejövő szabályok és válassz Új szabály.

3. lépés A szabály hozzáadásának befejezéséhez végig kell mennünk ezen a varázslón. Válassza ki Kikötő az első lépésben, majd folytassa a Protokollok és portok oldalon.
Választ TCP majd adja meg a mellette lévő beállításjegyzékben a kiválasztott portot Konkrét helyi portok.

Kattintson Következő és válassz Engedélyezze a kapcsolatot ban,-ben Akció ablak. A következő oldal azon profilok kiválasztására szolgál, amelyekben engedélyezni kell ezt a portot. Ezek az Ön vágya és szükséglete szerint változnak. Ezeket mind ellenőriztem magamnak.

Az utolsó lépés az új szabály elnevezése. Ha a jövőben módosítania kell, hasznos jeleznie, mire való ez a szabály.
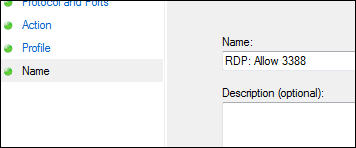
Kövesse ugyanezeket a lépéseket minden olyan gépen, amelyen RDP-port módosul.
Rendelje hozzá a portot az útválasztón keresztül
Most, hogy a port be van állítva és engedélyezve van a tűzfalon, a következő feladat az új portszám rámutatása az adott belső IP-cím hogy a külső kéréseket megfelelően megértsék.
1. lépés. Nyissa meg az útválasztó konfigurációs oldalát. A miénk az http://192.168.1.2.
2. lépés. Keress egy Egyportos továbbítás szakasz, mint amikor mi tettük FTP szerver beállítása.

3. lépés Adjon meg egy leíró nevet a számítógép azonosításához, valamint a beállításjegyzék-módosításból származó portszámot.
Például beléptünk Asztali hogy jelezze a számítógépemet és a Külső port és Belső port A szakaszok a fent módosított portszámmal vannak kitöltve: 3388.
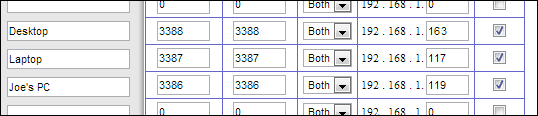
A jobb oldali célcímhez a helyi IP-cím szükséges, amint az a fenti képen látható. Nyissa meg a helyi IP-címét Parancssor a Start menüből és belépve ipconfig. Találd meg IPv4Cím minden számítógéphez, és ennek megfelelően rendelje hozzá a portszámhoz és leíráshoz az útválasztóban.

Csatlakozás az új porthoz
Ha a portot megváltoztatja, a távoli számítógéphez való csatlakozás a Remote Desktop segítségével egy kicsit más. Alapértelmezés szerint a 3389-es port használatos, ezért a csatlakozáskor nincs szükség extra szövegre. Mivel azonban megváltoztattuk ezt a portot, a csatlakozás módját is meg kell változtatnunk.
Ha a Távoli asztal nyitva van, meg kell adnia a számítógép nevét a következő formátumban:
SZÁMÍTÓGÉP: PORT
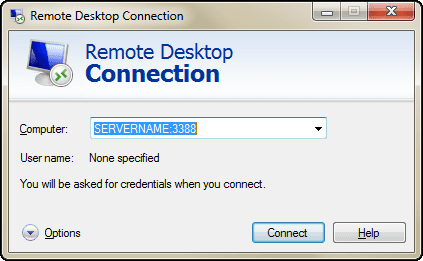
Íme néhány példa azokra a portszámokra, amelyeket megváltoztattunk és tükröztünk az útválasztóban:
TÁVKISZERVER: 3388
SZERVERNÉV: 3387
SZÁMÍTÓGÉP: 3386
REMOTESERVER, SERVERNAME, és SZÁMÍTÓGÉP annak a számítógépnek a neve lesz, amelyhez csatlakozik.
Következtetés
Ezek az utasítások létfontosságúak mindazok számára, akik más RDP-kliensekkel már konfigurált hálózaton szeretnék elérni számítógépüket. Állítsa be ezeket, és távolról, bárki hálózatáról hozzáférhet az összes otthoni laptopjához és más számítógépéhez.
Utolsó frissítés: 2022. február 03
A fenti cikk olyan társult linkeket tartalmazhat, amelyek segítenek a Guiding Tech támogatásában. Ez azonban nem befolyásolja szerkesztői integritásunkat. A tartalom elfogulatlan és hiteles marad.