A Photoshop CS 6 leghatékonyabb billentyűparancsai
Vegyes Cikkek / / February 15, 2022
A képszerkesztés szórakoztató élmény lehet a felhasználó számára, de ha a munkafolyamat része, akkor frusztráló is lehet. Főleg, ha rosszul vagy nem a legoptimálisabb módon csinálják. A Photoshop CS 6 használata nehézkes élmény lehet, ha nem az billentyűparancsok használatával. De nem minden billentyűparancsot érdemes megjegyezni.

Nézzük meg azokat, amelyek a legtöbb időt takaríthatják meg, és amelyek a leghatékonyabbak a munkafolyamat javításában.
Az eszközök
Bármilyen kép szerkesztése közben elkerülhetetlenül olyan eszközöket kell használnia, mint az áthelyezés, a kijelölés, a javítás és így tovább. A Mozog, Sátor, Kefe, és Szemcseppentő Az emberek többsége talán ezeket használja leginkább. Magának a Photoshopnak is van egy átfogó listája a billentyűparancsokról (Szerkesztés -> Gyorsbillentyűket).
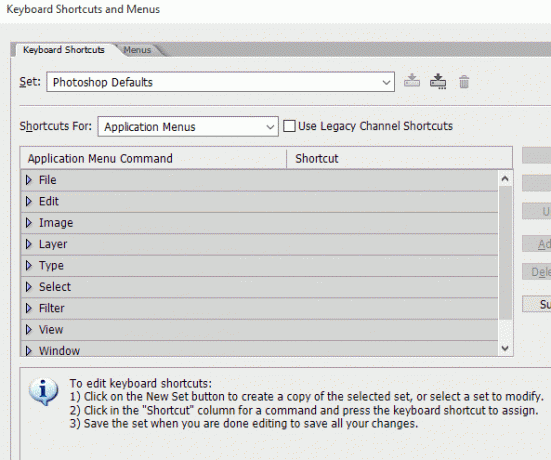
Lehet, hogy más eszközöket használ, de először ezt kell megjegyeznie.
V Mozog
M Marquee szerszámok
L Lasszó szerszámok
W Gyors kiválasztás, Varázspálca
én Pipetta, színmintavevő, vonalzó, jegyzet, számláló
J Folt gyógyító ecset, gyógyító ecset, tapasz, vörös szem
B Ecset, ceruza, színcsere, keverőkefe
Ha Ön nem olyan, mint én, és más eszközöket használ, akkor itt van a Photoshop CS 6-ban található összes többi eszköz listája.
S Klónbélyegző, Mintabélyegző
C Vágó és szeletelő eszközök
Y Történelemecset, Művészettörténeti ecset
E Radír eszközök
G Gradiens, festékes vödör
O Dodge, Burn, Sponge
P Toll eszközök
TÍrja be az eszközöket
A Útvonal kiválasztása, Közvetlen Kiválasztás
U Téglalap, lekerekített téglalap, ellipszis, sokszög, vonal, egyedi forma
K 3D eszközök
N 3D kamera eszközök
H Kéz
R Forog
Z Zoomolás
D Alapértelmezett színek
x Váltsa az előtér és a háttér színét
K Gyors maszk mód

A legfontosabb dolog, amit érdemes megjegyezni ezekkel a billentyűparancsokkal, az az, hogy hogyan mozog a „beágyazott” eszközökkel. Mint a Sátor eszközzel rendelkezik Négyszögletes valamint Elliptikus sátor benne. Az M billentyűparancs lenyomása azonban nem vált a billentyűparancsok között. Inkább koppintani kell Shift+M hogy bejárja ezeket a „beágyazott” eszközöket.
Rétegek
A rétegeken való munka billentyűparancsokkal bonyolultabb lehet, mint amilyennek hangzik, de egy kis gyakorlással valóban több időt takarít meg. Itt található a rétegekkel végzett munka során használt billentyűparancsok teljes listája.
Mac felhasználók: Használja a Cmd billentyűt a Ctrl helyett és az Option billentyűt az Alt helyett.
Új réteg létrehozása Ctrl-Shift-N
Válasszon nem összefüggő rétegeket Ctrl-kattintás rétegekre
Válasszon összefüggő rétegeket Kattintson az egyik rétegre, majd a Shift billentyűt lenyomva tartva kattintson egy másik rétegre
Réteg törlése Kulcs törlése
A rétegmaszk tartalmának megtekintése Alt-kattintás rétegmaszk ikonra
Ideiglenesen kapcsolja ki a rétegmaszkot Shift-kattintás rétegmaszk ikonra
A réteg klónozása mozgatása közben Alt-Drag
Objektumot tartalmazó réteg keresése/kiválasztása Control-kattintás az objektumra a Mozgatás eszközzel
Módosítsa a réteg átlátszatlanságát Számbillentyűk (kiválasztott mozgatási eszközzel)
Lépjen lefelé vagy felfelé a keverési módok között Shift-Plus(+) vagy Mínusz(-)
Váltson egy adott keverési módra (Mozgató eszközzel) Shift-Option-betű (azaz: N = Normál, M = Szorzás. stb.)
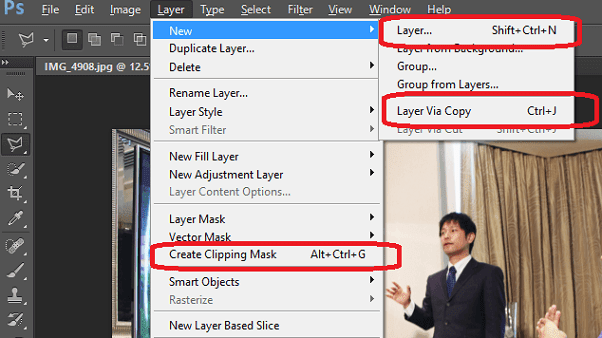
Vegyes
A panel parancsikonjai könnyen megjegyezhetők a legtöbb és a toll eszközt saját összetett billentyűparancsokkal rendelkezik. De ezek nem olyan hasznosak, mint az alábbiakban felsoroltak. Ezek nemcsak a tényleges szerkesztési munkával töltött időt csökkentik, hanem a Photoshop CS 6-on belüli terek zsúfoltságát is segítik.
Váltás a megnyitott dokumentumok között Ctrl-tilde (~)
Az utolsó műveleten túli műveletek visszavonása vagy újbóli végrehajtása Ctrl-Option-Z/-Shift-Z
Utolsó szűrő alkalmazása Ctrl-F
Megnyitja az Utolsó szűrő párbeszédpanelt Ctrl-Alt-F
Kéziszerszám Szóköz
Visszaállítás párbeszédpanel Tartsa lenyomva az Alt billentyűt, a Mégse billentyű visszaállítás gombpá változik, kattintson rá
Érték növelése/csökkentése (bármely opciómezőben) 1 egységgel Fel/Le nyíl
Növelje/csökkentse az értéket (bármely opciómezőben) 10 egységgel Shift-Fel/Le nyíl
Ismételje meg az utolsó átalakítást Ctrl-Shift-T
A vonalak közötti szög mérése (szögmérő funkció) A vonalzó megrajzolása után az Option gombbal húzza el a vonal végét a Vonalzó eszközzel
A Crop Marquee mozgatása létrehozás közben Tartsa lenyomva a szóközt rajzolás közben
Snap Guide to Vonalzó kullancsokhoz Húzás közben tartsa lenyomva a Shift billentyűt
Jelölje ki a Mezőket a Lehetőségek sávban (n/a minden eszköznél) Belép (Visszatérés Machez)
Mozgás közben ne pattintsa be a tárgy szélét Húzás közben tartsa lenyomva a Control gombot
Ha nem tetszenek az alapértelmezett parancsikonok, bármikor elérheti Szerkesztés -> Gyorsbillentyűket -> Importálás ikonra, és importálja saját billentyűparancsait. Ezenkívül ugyanabból a menüből szerkesztheti a meglévő parancsikonokat.
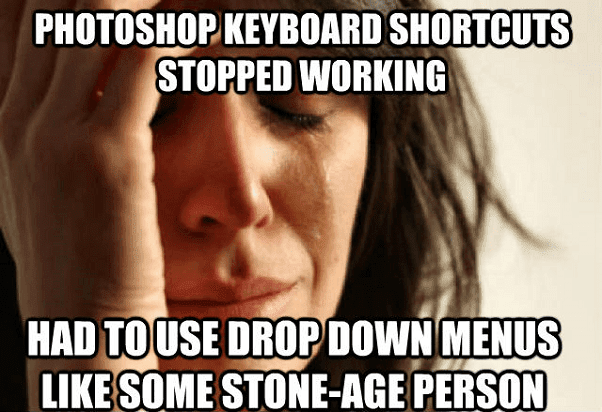
A Photoshop gyorsabbá tétele: Itt vannak a legjobb tippek a Photoshop gyorsabb működéséhez bármely számítógépen.
Szereted a Photoshopot?
Szeretnénk tudni, hogy szeretne-e még több ilyen bejegyzést látni a Photoshop CS 6-tal kapcsolatban, vagy vannak-e olyan speciális problémák, amelyek megoldásra várnak. Írjon nekünk megjegyzést fórumunkba.
Utolsó frissítés: 2022. február 02
A fenti cikk olyan társult linkeket tartalmazhat, amelyek segítenek a Guiding Tech támogatásában. Ez azonban nem befolyásolja szerkesztői integritásunkat. A tartalom elfogulatlan és hiteles marad.



