A Fix Drives nem nyílik meg dupla kattintásra
Vegyes Cikkek / / November 28, 2021
Ha nem tudja megnyitni a helyi meghajtókat, mert a dupla kattintás nem működik, akkor jó helyen jár, mivel ma megvitatjuk a probléma megoldását. Ha duplán kattint bármelyik meghajtóra, mondjuk például a Helyi lemezre (D:), akkor egy új felugró ablak jelenik meg: „Megnyitás ezzel” ablak megnyílik, és kérni fogja, hogy válassza ki az alkalmazást a Local Disk (D:) megnyitásához, ami nagyon abszurd. Egyes felhasználók az „Alkalmazás nem található” hibával is szembesülnek, amikor dupla kattintással próbálnak hozzáférni a helyi meghajtóhoz.
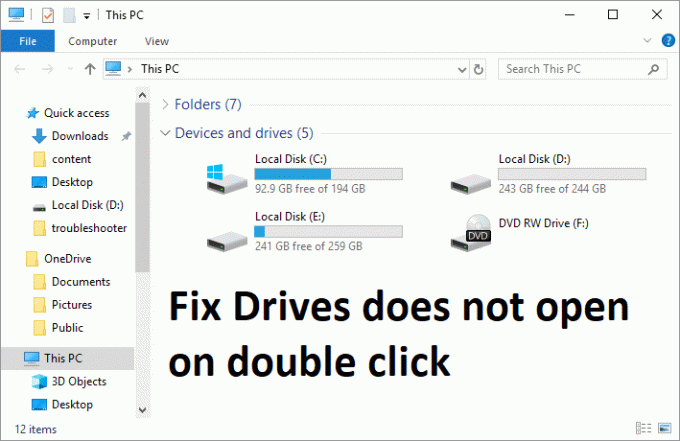
A fenti problémát gyakran vírus vagy rosszindulatú program okozza, amely blokkolja vagy korlátozza a hozzáférést a rendszerben lévő helyi meghajtókhoz. Normális esetben, ha egy vírus megfertőzi a számítógépét, automatikusan létrehozza az autorun.inf fájlt az egyes meghajtók gyökérkönyvtárában, amely nem teszi lehetővé a meghajtó elérését, és ehelyett az „Open with” üzenet jelenik meg. Tehát anélkül, hogy időt vesztegetnénk, nézzük meg, hogyan lehet a Fix Drives ténylegesen megnyílni dupla kattintásra az alábbi hibaelhárítási útmutató segítségével.
Tartalom
- A Fix Drives nem nyílik meg dupla kattintásra
- 1. módszer: Futtassa a CCleanert és a Malwarebytes programot
- 2. módszer: Törölje manuálisan az Autorun.inf fájlt
- 3. módszer: Futtassa az SFC-t és a CHKDSK-t
- 4. módszer: Futtassa a Flash Disinfector programot
- 5. módszer: Törölje a MountPoints2 beállításjegyzék-bejegyzéseit
- 6. módszer: Regisztrálja a Shell32.Dll fájlt
A Fix Drives nem nyílik meg dupla kattintásra
Menj biztosra, hogy hozzon létre egy visszaállítási pontot, hátha valami baj van.
1. módszer: Futtassa a CCleanert és a Malwarebytes programot
1. letöltés és telepítés CCleaner & Malwarebytes.
2. Futtassa a Malwarebytes-t és hagyja, hogy átvizsgálja a rendszert káros fájlok után kutatva. Ha rosszindulatú programokat talál, automatikusan eltávolítja azokat.

3. Most futtassa a CCleanert, és válassza ki Egyedi tisztítás.
4. Az Egyéni tisztítás alatt válassza ki a Windows fül majd jelölje be az alapértelmezett értékeket, és kattintson elemezni.

5. Az elemzés befejezése után győződjön meg arról, hogy eltávolítja a törölni kívánt fájlokat.

6. Végül kattintson a Futtassa a Cleaner programot gombot, és hagyja, hogy a CCleaner futtasson.
7. A rendszer további tisztításához válassza a Registry fület, és győződjön meg arról, hogy a következőket ellenőrizték:

8. Kattintson a Hibákat keres gombot, és engedélyezze a CCleaner beolvasását, majd kattintson a Kiválasztott hibák javítása gomb.

9. Amikor a CCleaner megkérdezi:Biztonsági másolatot szeretne készíteni a rendszerleíró adatbázis módosításairól?” válassza az Igen lehetőséget.
10. A biztonsági mentés befejezése után kattintson a gombra Javítsa ki az összes kiválasztott hibát gomb.
11. Indítsa újra a számítógépet a módosítások mentéséhez.
2. módszer: Törölje manuálisan az Autorun.inf fájlt
1. Nyisd ki Parancssor. A felhasználó ezt a lépést a következő keresésével hajthatja végre "cmd" majd nyomja meg az Enter billentyűt.

2. Írja be a következő parancsot a cmd-be, és nyomja meg az Enter billentyűt:
del C:\autorun.* /f /s /q /a. del D:\autorun.* /f /s /q /a. del E:\autorun.* /f /s /q /a
Jegyzet: Cserélje ki a meghajtóbetűjelet ennek megfelelően
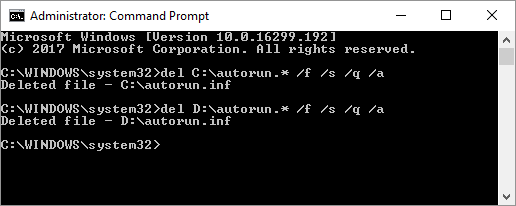
3. A változtatások mentéséhez indítsa újra a számítógépet.
4. Ha a probléma továbbra is fennáll, nyissa meg ismét a cmd-t rendszergazdai joggal, és írja be:
Attrib -R -S -H /S /D C:\Autorun.inf
RD /S C:\Autorun.inf
Jegyzet: Tegye ezt az összes meghajtónál úgy, hogy ennek megfelelően cserélje le a meghajtó betűjelét.
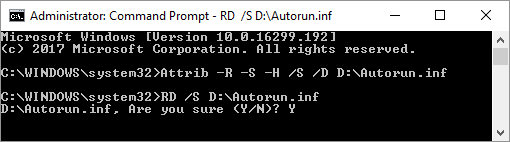
5. Indítsa újra a rendszert, és nézze meg, hogy meg tudja-e javítani. A meghajtók nem nyílnak meg dupla kattintással.
3. módszer: Futtassa az SFC-t és a CHKDSK-t
1. Nyisd ki Parancssor. A felhasználó ezt a lépést a következő keresésével hajthatja végre "cmd" majd nyomja meg az Enter billentyűt.
2. Most írja be a következőt a cmd-be, és nyomja meg az enter billentyűt:
Sfc /scannow. sfc /scannow /offbootdir=c:\ /offwindir=c:\windows

3. Várja meg, amíg a fenti folyamat befejeződik, és miután végzett, indítsa újra a számítógépet.
4. Következő, fuss CHKDSK a fájlrendszeri hibák javításához.
5. Hagyja befejezni a fenti folyamatot, és indítsa újra a számítógépet a módosítások mentéséhez.
4. módszer: Futtassa a Flash Disinfector programot
Letöltés Flash Disinfector, és futtassa, hogy törölje az autorun vírust a számítógépről, amely valószínűleg a problémát okozta. Emellett futhatsz is Autorun Exterminator, amely ugyanazt a munkát végzi, mint a Flash Disinfector.

5. módszer: Törölje a MountPoints2 beállításjegyzék-bejegyzéseit
1. Nyomja meg a Windows billentyű + R billentyűt, majd írja be regedit és nyomja meg az Enter billentyűt a Rendszerleíróadatbázis-szerkesztő megnyitásához.

2. Most nyomja meg a Ctrl + F billentyűket a megnyitáshoz megtalálja majd írja be MountPoints2 és kattintson a Következő keresése gombra.

3. Kattintson a jobb gombbal Egérpontok2 és válassza ki Töröl.

4. Ismét keressen mást MousePoints2 bejegyzések és törölje mindegyiket egyenként.
5. Indítsa újra a számítógépet a módosítások mentéséhez, és ellenőrizze, hogy lehetséges-e A Fix Drives nem nyílik meg, ha duplán kattint a Probléma elemre.
6. módszer: Regisztrálja a Shell32.Dll fájlt
1. Nyomja meg a Windows billentyű + R billentyűt, majd írja be regsvr32 /i shell32.dll és nyomja meg az Entert.
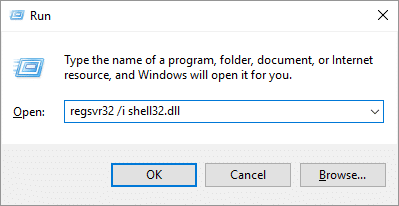
2. Várja meg, amíg a fenti parancs feldolgozásra kerül, és megjelenik egy sikeres üzenet.
3. A változtatások mentéséhez indítsa újra a számítógépet.
Ajánlott:
- Javítsa ki a Windows 10 véletlenszerű összeomlását
- Javítás MTP USB-eszköz-illesztőprogram telepítése sikertelen
- A helyi lemez megnyitásának sikertelensége (C:) elhárítása
- Javítsa ki a Windows 10 lefagyását indításkor
Sikeresen teljesítetted A Fix Drives nem nyílik meg dupla kattintással, de ha továbbra is kérdéseid vannak ezzel a bejegyzéssel kapcsolatban, nyugodtan tedd fel őket a megjegyzés rovatban.



