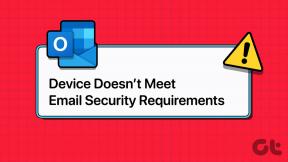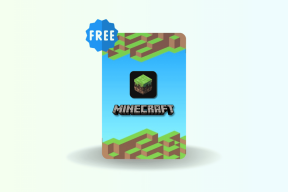A Gmail-fiók biztonsági mentésének legjobb módjai Mac számítógépen
Vegyes Cikkek / / February 15, 2022
Első pillantásra a Gmail használatának lényege, hogy minden e-mailje biztonságban legyen a felhőben. Ez azonban azt is jelenti, hogy fennáll a feltörés veszélye vagy más módon a hozzáférés elvesztése. Ezért kell rendszeresen biztonsági másolatot készítenie Gmail-fiókjáról.

Mi romolhat el?
A nyilvánvaló probléma az, ha valaki megkapja a jelszavát. Ez történhet adathalászattal vagy közösségi manipulációval. Néha azért, mert ugyanazt a jelszót több helyen használta. A kéttényezős hitelesítési eszközök, például a Google Authenticator segítenek megelőzni a problémát, de nem tévedhetetlenek.
Ne hagyja ki a második tényezőt! Nézze meg útmutatónk a 2-faktoros hitelesítés beállításához és néhány tipp a Google Authenticator beállítása vagy egy alternatív like használatával Authy.
Máskor előfordulhat, hogy véletlenül törölt néhány dolgot, és később megbánja. Ha iskolájában vagy munkahelyén használja a Gmailt, elveszítheti hozzáférését a fiókhoz, ha végzett vagy munkahelyet vált. Ezért biztonsági másolatot kell készítenie róla. Ha e-mail klienst használ Mac számítógépén, az e-mailekről már készült biztonsági másolat.
Az ingyenes és nehézkes út: Google Takeout
lefedtük Google Takeout előtt. Menj át a Töltse le adatait oldalon, és válassza ki a levelezési fiókját. Azt javaslom, töltse le az összes adatot. Az extra biztonsági mentés mindig jó dolog. A legtöbben használhatják a .zip formátumot. Ha adatai több mint 2 GB-ot foglalnak el, a Google több fájlra bontja azokat. A .TGZ vagy .TAR formátum nagyobb fájlok tárolását teszi lehetővé.
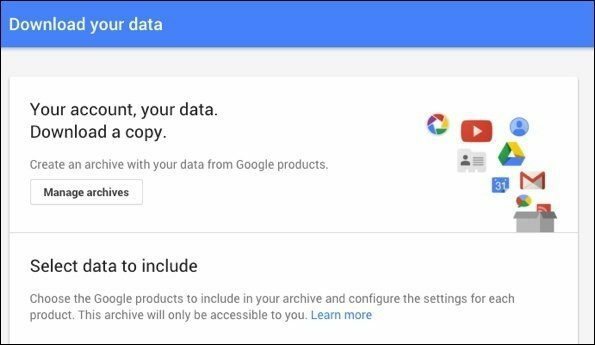
Hogyan lehet kicsomagolni a .TAR vagy .TGZ fájlokat? Szüksége lesz egy archiváló programra. Van egy listánk a legnépszerűbb ingyenes programok közül.
Amikor a fájlok készen állnak a letöltésre, a Google elküld egy linket. Opcionálisan hozzáadhatja a fájlokat a Google Drive-hoz. Ezt nem javaslom, mert nem véd meg, ha kizárják a fiókodból. Ez a stratégia csak az e-mailek véletlen törlése ellen véd.
Ha egynél több Gmail-fiókja van, mindegyikhez el kell végeznie a Takeout funkciót. Ez olcsó és működik, de túl sok kézi munkát igényel minden alkalommal, amikor biztonsági másolatot szeretne készíteni.
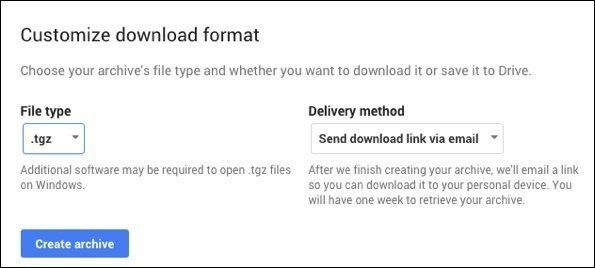
Ingyenes és egyszerű módszer: POP hozzáférés engedélyezése
Az e-mail kliens használata az e-mailek biztonsági mentésére ellentétesnek tűnik, de ez egy egyszerű és ingyenes módja a Gmail biztonsági mentésének. Amikor letölti e-mailjeit egy levelezőprogramba, azokról biztonsági másolat készül a Mac számítógépén lévő egyéb adatokkal együtt. Azt is ad neked offline hozzáférést az e-mailekhez.
A POP-hozzáférés engedélyezéséhez kattintson a fogaskerék ikonra a Gmail-oldal jobb felső sarkában a böngészőben. Lépjen a Forwarding and Pop Access menüpontra, és válasszon POP engedélyezése az összes levélhez. Ezután kattintson a gombra Állítsa be az e-mail klienst hogy megtudja, hogyan engedélyezheti a támogatást POP-kliense számára.
Kikapcsolom az értesítéseket az új e-mailekről, mivel nem az a célom, hogy elolvassam az e-mailt a kliensben, csak biztonsági másolatot készítsek róla. Ennek a stratégiának az egyik előnye, hogy lehetővé teszi több Gmail-fiók használatát, és az üzenetek megjelennek a Spotlight-keresésekben.
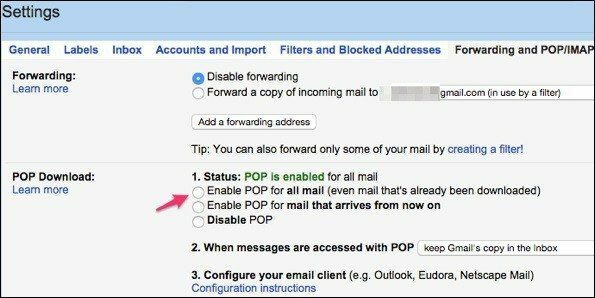
Mi a különbség a POP és az IMAP között? Olvas vezetőnk a különbségek magyarázata.
Az automatikus és elegáns módszer: CloudPull
Évek óta használom a CloudPull-t, és hibátlanul működik. 24,99 dollár, de 30 napos ingyenes próbaverziót kínálnak. A program elindítása után hozzá kell adnia Gmail-címét. Ezután adja meg a nevét és jelszavát.
Ha be van kapcsolva a kétlépcsős hitelesítés, igazolnia kell fiókját. Ezután adjon engedélyt a CloudPullnak a Gmail-fiókjához való hozzáféréshez.
Ezután megkezdi az összes Gmail-üzenet letöltését. A háttérben biztonsági másolatot készít az e-mailekről. Azt is megmondhatja, hogy készítsen biztonsági másolatot más Google-adatokról, például a névjegyekről, a naptárról és a meghajtóról.


Ha módosítani szeretne néhány biztonsági mentési beállításon, a CloudPull néhány extra funkciót biztosít a regisztráció után. A program első futtatásakor megpróbálja letölteni az összes új üzenetet. Ez időbe telhet, és megnövelheti a sávszélességet.
Azt javaslom beállítani a Üzenetszabályozási szint hogy konzervatív és Óránként készítsen biztonsági másolatot, amíg a kezdeti biztonsági mentés be nem fejeződik. Így az üzenetek a böngészés lassítása nélkül csordogálnak a rendszerbe.
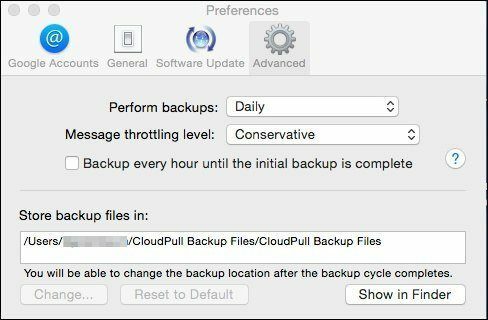
Egy másik lehetőség: Lefedtük GoodSync előtt, és ez a program támogatja a Google-adatok helyi biztonsági mentését is.
Miután elkészítette a kezdeti biztonsági mentést, azt javaslom, mondja meg neki, hogy naponta végezze el a biztonsági mentést. Nem tudja megadni, hogy mikor készül el a biztonsági mentés, ami bosszantó. A módosítások biztonsági mentése mindössze néhány percet vesz igénybe.
A választott módszertől függetlenül ne hagyatkozzon a Gmailre az adatok biztonsági mentésében. Vegye át az irányítást az adatok felett, és készítsen biztonsági másolatot saját maga.
Utolsó frissítés: 2022. február 10
A fenti cikk olyan társult linkeket tartalmazhat, amelyek segítenek a Guiding Tech támogatásában. Ez azonban nem befolyásolja szerkesztői integritásunkat. A tartalom elfogulatlan és hiteles marad.
TUDTAD
A Gmail Küldés visszavonása gombjával előhívhatja leveleit. Ehhez azonban csak tíz másodpercet ad.

Írta
Szenvedélyem, hogy segítsek az embereknek a technológia működésében. Napi munkámhoz egy számítógép-javító vállalkozásom van a kansasi Lawrence-ben. Támogatási hátteremre támaszkodva a gyakorlati technológiára összpontosítok felhasználói szemszögből. Mindent élvezek: Android, Chrome OS, iOS, MacOS, Windows és minden, ami a kettő között van.