Szöveg elhelyezése egy képen a Wordben (és testreszabása)
Vegyes Cikkek / / February 16, 2022

Még akkor is, ha elolvassa ezt a bejegyzést, látni fogja, hogy van egy kép a bal oldalon, és a szöveg köré van csomagolva. Mindannyian láttunk már ilyen képigazításokat
könyveket
, magazinok, újságok stb. Aztán van mód arra is, hogy szöveget helyezzen a képre. Biztosan láttál már ilyen példákat.
Az MS Wordben nagyon egyszerű a szöveget a képek köré csomagolni. Valami érdekesebb a csomagolás különböző formájú képek vagy esetleg egy képen keresztül. Például ellenőrizze az alábbi képet. Teljesen szöveget helyeztünk a képre, és módosítottuk a tördelési igazítást, hogy úgy nézzen ki, ahogyan szeretnénk.
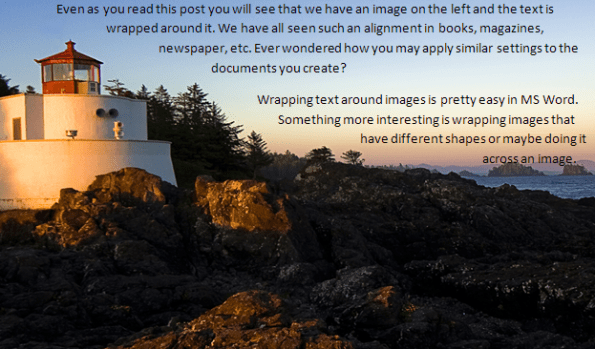
Ma meglátjuk, hogyan kell ezt megtenni. Meglátjuk, hogyan csomagoljuk be a képeket és különböző formák szöveggel. Megtanuljuk a burkoló csomópontok módosítását ennek érdekében. Fogjunk hozzá.
A képtördelés alkalmazásának és a tördelési pontok szerkesztésének lépései
A tárgyalandó folyamatot az MS Word 2007-en próbáltuk ki, és a lépéseknek szinte hasonlónak kell lenniük más verziókban. Azt javaslom, hogy olvasás közben próbálja ki ezt.
1. lépés: Mindenekelőtt egy képnek jelen kell lennie a dokumentumban. Ha nem, azonnal helyezzen be egyet. A segítségével módosíthatja a kép alakját Képeszközök ha erre vágysz.
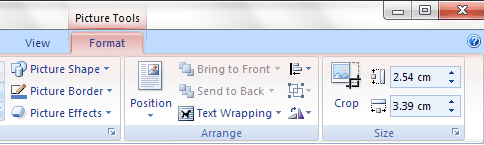
2. lépés: Ahhoz, hogy a szöveget pontosan a kép alakjára törje, el kell navigálnia Képeszközök -> Szöveg tördelése és válassza ki Szoros. Érdemes kipróbálni, mit jelentenek mások.
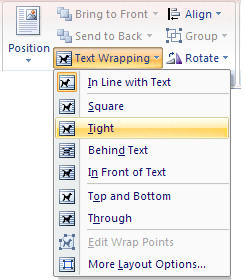
Itt, ha a kép téglalap alakú, akkor a csomagolás is téglalap alakú lenne. Ha más alakú, a szöveg a kép vagy alakzat tervéhez igazodik.
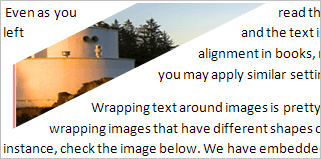
Most tényleg az a lényeg, hogy mozgassa a szöveget a képen. És a csomagolás stílusának kiválasztása Szöveg mögött nem mindig segít. Próbáld ki.
3. lépés: Tehát ragaszkodunk Szoros és navigáljon ide Szöveg tördelése újra. Ez az időkorlát a tördelési csomópontok szerkesztése. Így a lehetőséget választjuk Szerkessze a tekercselési pontokat.
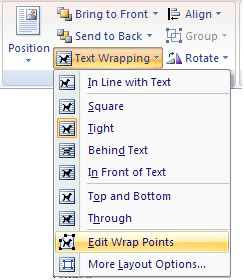
Abban a pillanatban, amikor ezt megteszi, piros vonalak jelennek meg a kép körül, négyzetes pontokkal a sarkokban és néhány további ponttal (ha szükséges).

4. lépés: Bárhol tarthatja a vonalat, és húzhatja a kívánt helyre. A megtartott pont új csomópontot fog aratni. Íme, mit csináltunk a képünkkel. Vegye figyelembe, hogy az új határvonal (piros vonalak) lesz a burkoló alakzat.
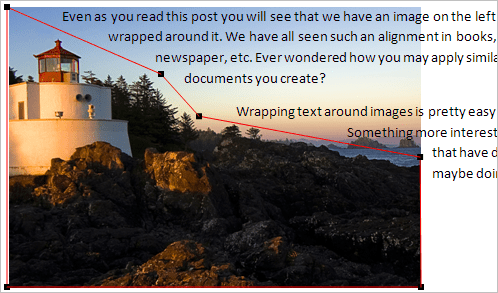
Jegyzet: Ha egy meglévő csomópontot szeretne eltávolítani, egyszerűen tartsa lenyomva a Ctrl billentyűt, és kattintson az adott pontra.
Következtetés
Nem gondolja, hogy gyorsan és egyszerűen játszhat a képeken lévő szövegekkel? Próbáltam néhány kártyát, levelet stb. Az eredmények elég jók voltak. Próbáld ki.
Kép jóváírása: Pinguino
Utolsó frissítés: 2022. február 03
A fenti cikk olyan társult linkeket tartalmazhat, amelyek segítenek a Guiding Tech támogatásában. Ez azonban nem befolyásolja szerkesztői integritásunkat. A tartalom elfogulatlan és hiteles marad.



