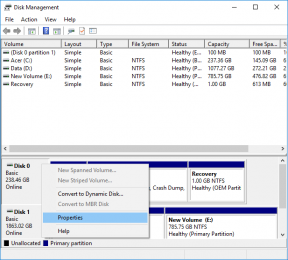Adjon hozzá energiaszolgáltatásokat a Finderhez Mac rendszerben az XtraFinder segítségével
Vegyes Cikkek / / February 16, 2022
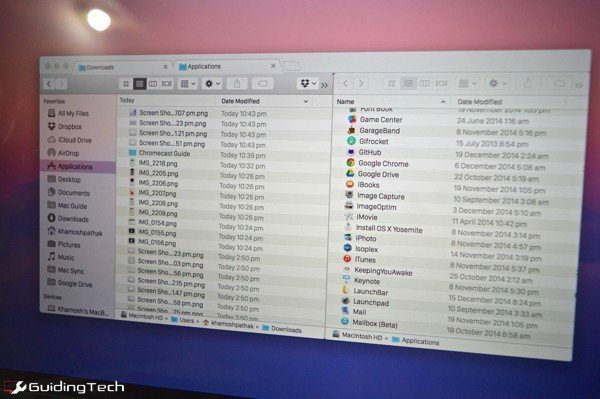
XtraFinder egy ingyenes segédprogram Mac rendszerhez, amely hatékony funkciókat ad a meglévő Finder alkalmazáshoz. Ez nem egy teljesen más alkalmazás. Továbbra is a Findert fogja használni, csak egy feltöltöttet.
Mavericks támogatást hozott lapos böngészés de őszintén szólva soha nem használtam ezt a funkciót. Egyszerűen nem volt intuitív. Az XtraFinder megvalósítása nagyon is az. Ha azon kapod magad, hogy többel zsonglőrködsz Kereső ablakokat, megpróbálja elrendezni őket egy képernyőn, és húzza és dobja a dolgokat mindenfelé, az XtraFinder megérdemelt józanságot hoz az életébe.
Olvasson tovább, és megtudja, hogyan hozhatja ki a legtöbbet az alkalmazásból.
Jobb lapok
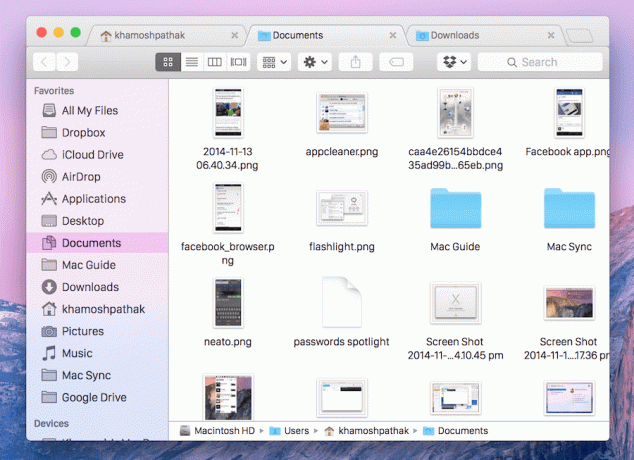
Az alkalmazás telepítése és megnyitása után lépjen a menüsor segédprogramjába, és kattintson a gombra preferenciák. Tól Tábornok fül, engedélyezze Tabs. Itt további funkciókat is láthat, például a fülek emlékezését a Finder bezárásakor, használatakor Cmd + szám parancsikonok egy adott lapra való váltáshoz és egyebek.
Mostantól a lapok Google Chrome stílusban jelennek meg. Körbe húzhatja és rendezheti őket. Új ablak létrehozásához válassza le őket a címsorról
Cmd + kattintás egy mappát az új lapon való megnyitáshoz.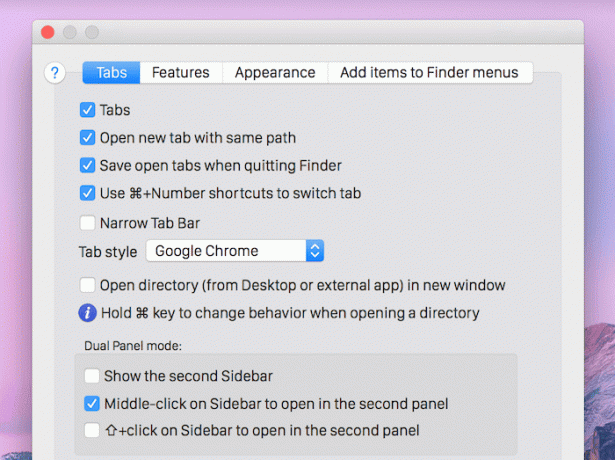
A Parancsikon Cmd + T új lapot nyit meg, Cmd + N új ablakot nyit meg. Cmd + Shift + N megnyitja a legutóbb bezárt lapot.
Kettős ablaktáblás böngészés
Az XtraFinder egyik legjobb tulajdonsága a kettős ablaktáblás mód. Kétféle kettős ablakos mód létezik. Az, amelyikről itt beszélünk, két lap tartalmát mutatja ugyanabban a Finder ablakban.

A második két ablaktáblás mód csak két Finder ablakot helyez egymás mellé. A menüsorból hívható elő. A valódi kétablakos mód meghívásához először nyissa meg a kezelni kívánt két mappát/könyvtárat. Ezután használja a billentyűparancsot Cmd + U. Most már láthatja a két mappa tartalmát egymás mellett. Itt könnyedén áthúzhatja a dolgokat, és kezelheti a dolgokat.
De ez még egyszerűbb is lehet. Tól Tábornok lap be preferenciák, görgessen le, és rendeljen hozzá billentyűparancsokat Ugrás másik panelre és Másolás másik panelre.

Most válassza ki a kérdéses fájlokat, hívja meg a billentyűparancsot, és a fájlok átkerülnek/másolódnak a szomszédos mappába, ahogyan Ön megadta.
Sok billentyűparancs

A Elemek hozzáadása a Finder menüihez lap be preferenciák lehetővé teszi a hozzárendelést sok gyorsbillentyű. Itt rendelheti hozzá a parancsikonokat Végleges törlés, Másold…, Megnyitás új ablakban, Mindet összecsuk, és több.
Rögzítse az ablakot
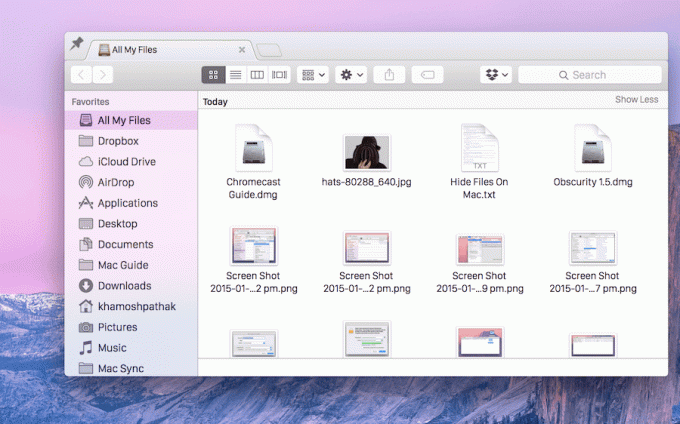
Az XtraFinder másik kis gyöngyszeme egy rögzíthető ablak. Meghívhatja a menüsor ikonjáról, vagy parancsikont adhat neki preferenciák.
A meghívást követően rákattinthat a Pin ikont a bal felső sarokban, és a Finder ablak mindig felül marad. Most már szabadon bolyonghat, gyűjtögethet dolgokat. Szükség szerint húzza a fájlokat a rögzített ablakba. Nem több Ctrl + Tab neked.
Az XtraFinder segítségével még jobb a fájlkezelés
Az XtraFinder lényege a készítés fájlkezelés könnyebb. Tehát itt van néhány tipp.
- Húzzon egy fájlt/mappát a címsor fülére, hogy oda helyezze át
- Használat Cmd + Delete a kiválasztott fájlok kukába helyezéséhez
Fájlkezelési tippek
Hogyan maradhat naprakész a fájlkezeléssel? Tudassa velünk az alábbi megjegyzésekben.
Utolsó frissítés: 2022. február 03
A fenti cikk olyan társult linkeket tartalmazhat, amelyek segítenek a Guiding Tech támogatásában. Ez azonban nem befolyásolja szerkesztői integritásunkat. A tartalom elfogulatlan és hiteles marad.