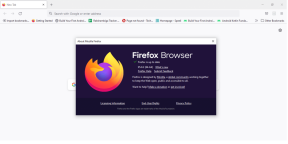Windows Screencast rögzítése ingyen, korlátozás nélkül
Vegyes Cikkek / / February 16, 2022
Néhány napja a sógorom hívott informatikai segítségért. Olyan szoftverre volt szüksége, amellyel a számítógép képernyőjét a hanggal együtt rögzíteni tudja Windows ingyen. Mivel a számítógépet, amelyen dolgozott, az ő szervezete biztosította, ezért az engedélyezési problémák miatt különösen az ingyenes részt vette figyelembe. Továbbá, mivel nem volt biztos benne, hogy mennyi ideig tart az online szeminárium, fel akarta venni, hogy tartson, és ezért szeretett volna egy korlátlan eszközt.

Most, amikor elkezdtem keresni, ráakadtam egy ingyenes és nyílt forráskódra az Open Broadcaster nevű szoftvert ez alapvetően az élő közvetítés eszköze. De probléma nélkül használható screencast és videók, webkamera és külső forrás rögzítésére is.
Az eszköz valóban ígéretes, ezért hadd mutassam meg, hogyan használhatja képernyőképek készítésére Windows PC-jén.
Képernyőadás rögzítése az Open Broadcaster használatával
A kezdéshez Letöltés és telepítse az Open Broadcastert a számítógépére, és indítsa el. A kezelőfelület kissé túl egyszerű, és ezért akár kissé zavarónak is tűnhet. A Jelenet szakasz a fő jelenet, amelyet rögzít, és hozzá kell adnia egy felvételi forrást a Források részben.
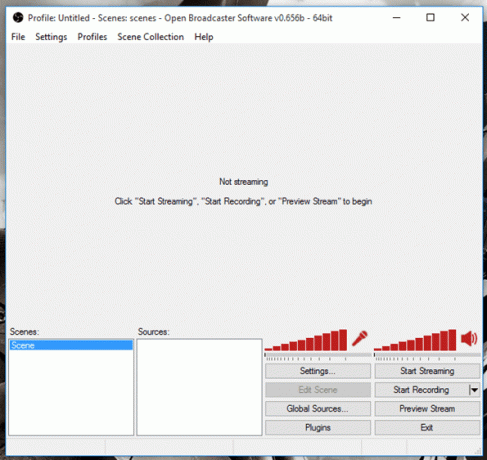
Kattintson jobb gombbal a forrásokra, majd válassza ki Monitor Capture forrásként. Ha te kettős kijelző használatával, akkor a rendszer arra kéri, hogy válassza ki a felvételi forrásként használni kívánt kijelzőt.
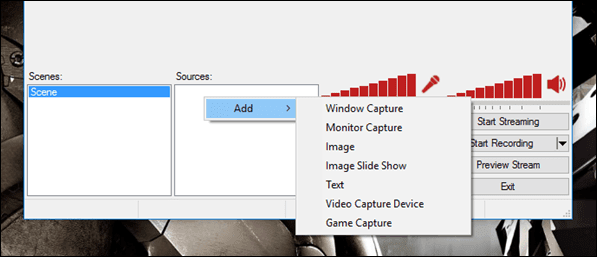
Sőt, ha egy adott ablakot szeretne rögzíteni, ki kell választania a lehetőséget, majd a legördülő listából válassza ki a programot.
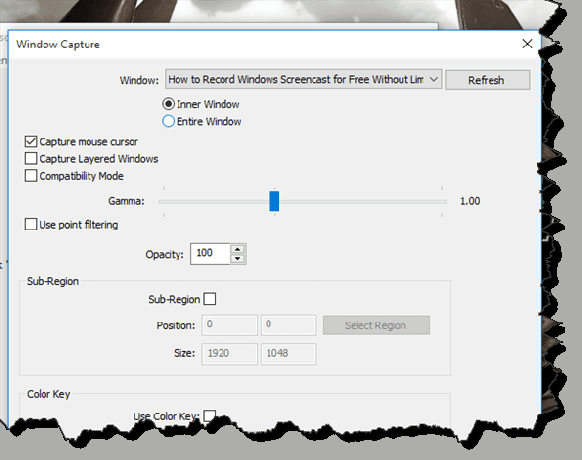
Miután kiválasztotta a forrást, ideje konfigurálni a hangforrást. Képernyőképhez, ha kell használja a hangszóró hangját, némítsa el a mikrofon hangerő sávját. Végül, ha minden a helyére került, kattintson a Felvétel megkezdése gombot, majd folytassa a munkát.
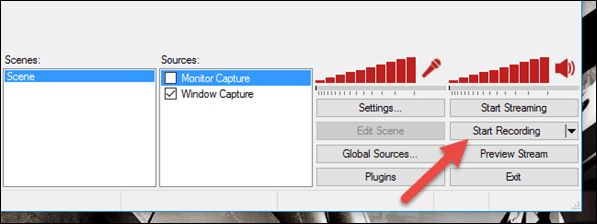
Az eszköz elindul felvétel a háttérben és a leállításához még egyszer rá kell kattintania ugyanarra a gombra. Rá lehet kattintani Fájl és válassza ki Nyissa meg a Felvételek mappát a felvételek megtekintéséhez. Ne felejtse el menteni a beállításokat, hogy ne kelljen minden alkalommal konfigurálnia a forrásokat, amikor inicializálja az alkalmazást a felvételhez.
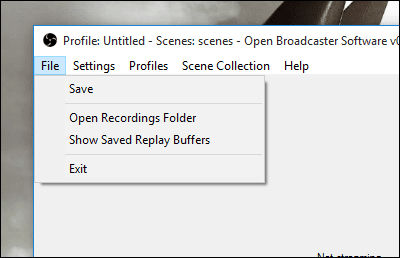
A szoftver összes beállítása, mint a kódolás, a mentési mappa és még az átkódolás minősége is konfigurálható a beállítások menüből.
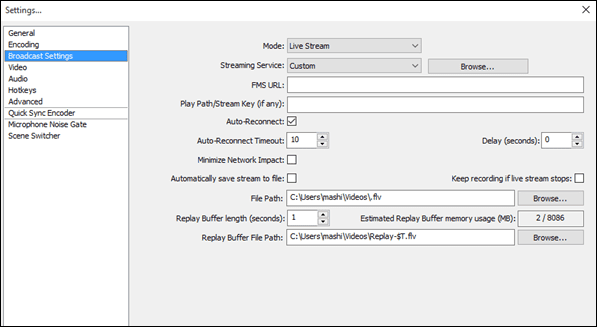
Jó tipp: Adjon hozzá különféle jeleneteket a megszakítás nélküli rögzítéshez
Tehát tegyük fel, hogy van egy külső videoeszköz csatlakoztatva a számítógépéhez, és egymás után kell rögzítenie a screencast és a külső videoforrások felvételeit. Az Open Broadcaster használatával több jelenetet is létrehozhat, majd a rögzítéshez kattintson a jelenetre, miközben a felvétel be van kapcsolva.
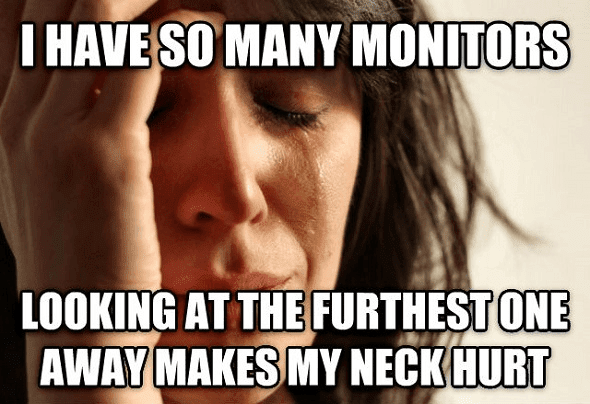
Ez az egyik legjobb módja annak, hogy megszakítás nélküli videókat készítsen egynél több forrásból egy adott időpontban. Számos beépülő modult is letölthet és kipróbálhat bizonyos forgatókönyvekhez, például a while játékot rögzítesz a számítógépeden.
Következtetés
Hogy őszinte legyek, arra gondoltam, hogy teszek egy listát azokról az eszközökről, amelyek segítségével Windows rendszeren ingyenesen rögzíthet képernyőközvetítést. De amikor az Open Broadcastert használtam, úgy gondoltam, hogy bárki számára tökéletes lesz, és a listában szereplő többi alkalmazás nem szolgál majd. Tehát próbálja ki az eszközt, és ossza meg velünk tapasztalatait.
Utolsó frissítés: 2022. február 02
A fenti cikk olyan társult linkeket tartalmazhat, amelyek segítenek a Guiding Tech támogatásában. Ez azonban nem befolyásolja szerkesztői integritásunkat. A tartalom elfogulatlan és hiteles marad.