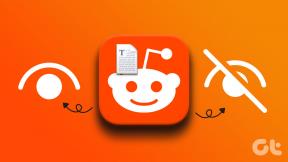Javítás A számítógép nem indul el, amíg többször újra nem indul
Vegyes Cikkek / / November 28, 2021
A számítógép javítása többszöri újraindításig nem indul el: Úgy tűnik, van egy új probléma a PC-felhasználók körében: amikor először kapcsolják be a számítógépet, akkor az áramellátás bekapcsol, a rajongók pedig pörög, de hirtelen minden leáll, és a PC soha nem kap kijelzőt, röviden, a számítógép automatikusan kikapcsol, anélkül Figyelem. Ha a felhasználó kikapcsolja a számítógépet, majd újra BE kapcsolja, a számítógép normál módon, minden további probléma nélkül elindul. Alapvetően a számítógép nem indul el többszöri újraindításig, ami nagyon bosszantó az alapvető Windows-felhasználók számára.
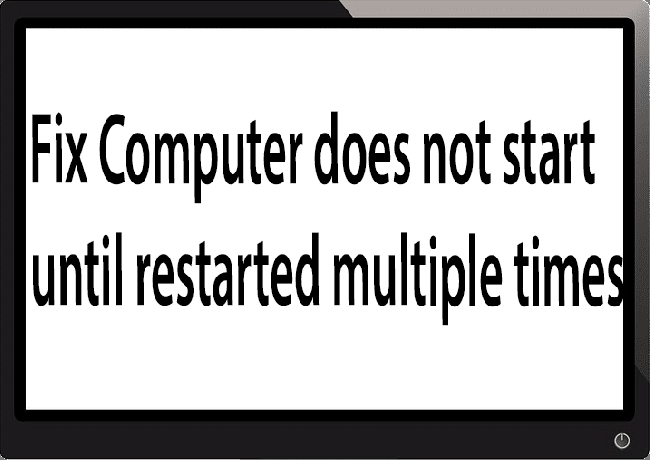
Néha akár 4-5 alkalommal is el kell indítania a rendszert, mielőtt látná a kijelzőt, vagy akár a számítógépet is, de nincs garancia arra, hogy elindul. Most ebben a bizonytalanságban élni, hogy másnap használhatja vagy nem tudja használni a számítógépét, nem olyan jó dolog, ezért azonnal orvosolnia kell ezt a problémát.
Most már csak néhány probléma okozhatja ezt a problémát, így biztosan könnyen elháríthatja ezt a problémát. A probléma néha a szoftverhez köthető, például úgy tűnik, hogy a fő bűnös sok esetben a gyors indítás, és úgy tűnik, hogy letiltása megoldja a problémát. De ha ez nem oldja meg a problémát, akkor biztos lehet benne, hogy a probléma hardverrel kapcsolatos. Hardverben ez lehet memóriaprobléma, hibás tápegység, BIOS beállítások vagy lemerült CMOS akkumulátor stb. Tehát minden időveszteség nélkül nézzük meg, hogyan lehet javítani a számítógépet, amíg az alább felsorolt útmutató segítségével többször újra nem indul.
Tartalom
- Javítás A számítógép nem indul el, amíg többször újra nem indul
- 1. módszer: Kapcsolja ki a Gyorsindítást
- 2. módszer: Futtassa az Automatikus javítást
- 3. módszer: Állítsa vissza a BIOS-t az alapértelmezett beállításokra
- 4. módszer: Ellenőrizze, hogy a merevlemez meghibásodott-e
- 5. módszer: Ellenőrizze a tápegységet
- 6. módszer: Cserélje ki a CMOS elemet
- 7. módszer: ATX visszaállítás
Javítás A számítógép nem indul el, amíg többször újra nem indul
Menj biztosra, hogy hozzon létre egy visszaállítási pontot, hátha valami baj van.
Jegyzet: Egyes módszerek szakértői felügyeletet igényelnek, mivel komolyan károsíthatja a számítógépet végrehajtás közben lépéseit, tehát ha nem tudja, mit csinál, vigye el laptopját/számítógépét szervizbe központ. Ha a számítógépe garanciális, akkor a tok felnyitása felmelegítheti/megszünheti a garanciát.
1. módszer: Kapcsolja ki a Gyorsindítást
1. Nyomja meg a Windows Key + R billentyűket, majd írja be a control beírását, és nyomja meg az Enter billentyűt a megnyitáshoz Kezelőpanel.

2.Kattintson a gombra Hardver és hang majd kattintson rá Energiagazdálkodási lehetőségek.

3. Ezután a bal oldali ablaktáblában válassza a „Válassza ki a bekapcsológombok működését.“

4. Most kattintson a „Módosítsa a jelenleg nem elérhető beállításokat.“

5. Törölje a jelet a „Kapcsolja be a gyors indítást” és kattintson a Módosítások mentése gombra.

2. módszer: Futtassa az Automatikus javítást
1.Helyezze be a Windows 10 rendszerindító telepítő DVD-jét és indítsa újra a számítógépet.
2. Amikor a rendszer kéri nyomjon meg egy gombot CD-ről vagy DVD-ről történő indításhoz nyomja meg bármelyik gombot a folytatáshoz.

3. Válassza ki a nyelvi beállításokat, majd kattintson a Tovább gombra. Kattintson a Javítás elemre számítógépét a bal alsó sarokban.

4. A kiválasztási képernyőn kattintson a gombra Hibaelhárítás.

5.A Hibaelhárítás képernyőn kattintson a gombra Speciális opció.

6. A Speciális beállítások képernyőn kattintson a gombra Automatikus javítás vagy indítási javítás.

7. Várjon, amíg a Windows automatikus/indítási javítások teljes.
8. Indítsa újra, és sikeresen megtörtént A számítógép többszöri újraindításáig nem indul el, ha nem, folytasd.
Továbbá olvass Az Automatikus javítás nem tudta megjavítani a számítógépet.
3. módszer: Állítsa vissza a BIOS-t az alapértelmezett beállításokra
1.Kapcsolja ki laptopját, majd kapcsolja be, és egyszerre nyomja meg az F2, DEL vagy F12 billentyűt (gyártójától függően) meg kell kötni BIOS beállítások.

2. Most meg kell találnia a visszaállítási lehetőséget töltse be az alapértelmezett konfigurációt Ennek neve lehet: Reset to default, Load gyári alapbeállítások, Törölje a BIOS beállításokat, Load setup defaults, vagy valami hasonló.

3. Válassza ki a nyílbillentyűkkel, nyomja meg az Enter billentyűt, és hagyja jóvá a műveletet. A ti BIOS most fogja használni alapbeállítások.
4. Miután bejelentkezett a Windowsba, ellenőrizze, hogy képes-e rá A számítógép többszöri újraindításáig nem indul el.
4. módszer: Ellenőrizze, hogy a merevlemez meghibásodott-e
Sok esetben a probléma a merevlemez meghibásodása és annak ellenőrzése miatt jelentkezik, hogy ez a probléma itt le kell választania a merevlemezt a számítógépről, csatlakoztatnia kell egy másik számítógéphez, és meg kell próbálnia a rendszerindítást azt. Ha a merevlemezről probléma nélkül tud indítani a másik számítógépen, akkor biztos lehet benne, hogy a probléma nem kapcsolódik hozzá.

A merevlemez tesztelésének másik módja töltse le és égesse el a SeaTool-t DOS-hoz egy CD-n, majd futtassa a tesztet annak ellenőrzésére, hogy a merevlemez meghibásodik-e vagy sem. Ahhoz, hogy ez működjön, az első rendszerindítást be kell állítania CD/DVD-re a BIOS-ból.
5. módszer: Ellenőrizze a tápegységet
A hibás vagy meghibásodott tápegység általában az oka annak, hogy a számítógép nem indul el az első rendszerindításkor. Mert ha a merevlemez energiafogyasztása nem teljesül, akkor nem kap elegendő energiát a működéshez, és ezt követően előfordulhat, hogy többször újra kell indítania a számítógépet, mielőtt az elegendő energiát vehet fel a tápegységről. Ebben az esetben előfordulhat, hogy ki kell cserélnie a tápegységet egy újra, vagy kölcsönözhet egy tartalék tápegységet, hogy tesztelje, hogy ez a helyzet.

Ha nemrégiben telepített egy új hardvert, például videokártyát, akkor valószínű, hogy a tápegység nem képes a grafikus kártya által igényelt teljesítmény leadására. Csak ideiglenesen távolítsa el a hardvert, és nézze meg, hogy ez megoldja-e a problémát. Ha a probléma megoldódott, akkor a grafikus kártya használatához magasabb feszültségű tápegységet kell vásárolnia.
6. módszer: Cserélje ki a CMOS elemet
Ha a CMOS akkumulátor lemerült, vagy már nem ad le energiát, akkor a számítógép nem indul el, és néhány nap múlva lemerül. A probléma megoldása érdekében javasoljuk, hogy cserélje ki a CMOS akkumulátort.
7. módszer: ATX visszaállítás
Jegyzet: Ez a folyamat általában a laptopokra vonatkozik, ezért ha van számítógépe, hagyja ezt a módszert.
1.Kapcsolja ki a laptopját majd húzza ki a tápkábelt, és hagyja állni néhány percig.
2. Most távolítsa el az akkumulátort hátulról, és tartsa lenyomva a bekapcsológombot 15-20 másodpercig.

Jegyzet: Még ne csatlakoztassa a tápkábelt, mi megmondjuk, mikor kell ezt megtenni.
3. Most csatlakoztassa a tápkábeledet (az akkumulátort nem szabad behelyezni), és megpróbálja elindítani a laptopját.
4. Ha megfelelően indul, kapcsolja ki újra a laptopját. Helyezze be az akkumulátort, és indítsa újra a laptopot.
Ha a probléma továbbra is fennáll, kapcsolja ki a laptopot, távolítsa el a tápkábelt és az akkumulátort. Nyomja meg és tartsa lenyomva a bekapcsológombot 15-20 másodpercig, majd helyezze be az akkumulátort. Kapcsolja be a laptopot, és ez megoldja a problémát.
Ha a fenti módszerek bármelyike nem segített, akkor ez azt jelenti, hogy a probléma az alaplappal van, és sajnos ki kell cserélnie a probléma megoldásához.
Ajánlott:
- Javítsa ki a WORKER_INVALID kék képernyő hibát a Windows 10 rendszeren
- Állítsa le az automatikus illesztőprogram-letöltést Windows 10 rendszeren
- Javítsa ki a 0x8007007e számú Windows Update hibát
- MULTIPLE_IRP_COMPLETE_REQUESTS hiba javítása
Ez az, ami sikeresen megvan A számítógép többszöri újraindításáig nem indul el de ha továbbra is kérdései vannak ezzel az útmutatóval kapcsolatban, nyugodtan tedd fel őket a megjegyzés részben.