A Chromebook-alkalmazások kezelése és optimalizálása
Vegyes Cikkek / / February 16, 2022
A Chromebookokon nem futnak szabványos Windows vagy Mac programok (anélkül, hogy a kis segítség). Ez nem jelenti azt, hogy nem szabhatja személyre az alkalmazásait. Alkalmazásainak rendszerezése csökkenti a rendetlenséget, és rendszerezett és hatékony marad.

Alkalmazáscsoportok létrehozása a mappákban
Az összes alkalmazás egy helyen tartása nem hatékony. Ehelyett hozzon létre alkalmazáscsoportokat, akárcsak mobileszközén. A folyamat hasonló a Chromebookon. Tól Minden alkalmazás nézetben az Indítóban, húzzon egy alkalmazást egy másik alkalmazás tetejére.
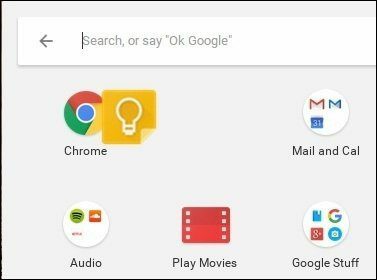
Ezzel létrehoz egy mappát ezzel a két alkalmazással. Kattintson erre a mappára, és látni fogja Névtelen mappa a csúcson. Adjon hozzá értelmes nevet a mappához. Ha további alkalmazásokat szeretne hozzáadni a mappához, húzza őket az ikon tetejére.
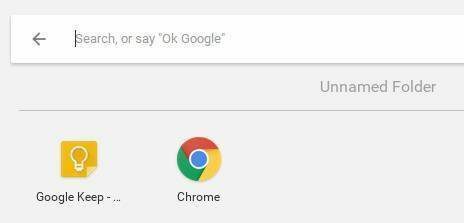
Ha el szeretne távolítani egy alkalmazást a mappából, húzza ki a mappakörből.
Hozzon létre alkalmazásokat könyvjelzők helyett a polcon
Mivel sok Chromebook-alkalmazás csak webhely, mindegyik könyvjelzővel való ellátása kihívást jelent. Bármely webhelyet alkalmazássá alakíthat Chromebookon. Ha olyan webhelyen tartózkodik, amelyet alkalmazássá szeretne alakítani, válassza ki a hamburger menüt a jobb felső sarokban. Menj További eszközök -> Hozzáadás a polchoz. Ekkor el kell neveznie az alkalmazást. Általában ezt hagyom alapértelmezett névként, hacsak a név nem írja le jól az oldalt.
Ha ellenőrzi Megnyitás ablakként, úgy tűnik, hogy a webhely nem fut a Chrome böngészőben. Ez csökkenti a kísértést, hogy más webhelyekre böngésszen.
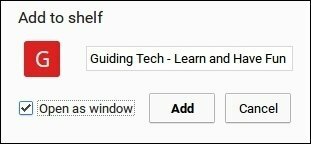
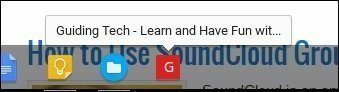
A lapok lenyomják? Tekintse meg útmutatónkat a Chrome lapok kezeléséhez. Ezek a tippek Chromebookokon is működnek.
Az alkalmazás létrehozása után leválaszthatja a polcról. Kattintson a jobb gombbal a polcon lévő ikonra, és válassza ki Kibont. Az alkalmazás az Indítóban marad. Az alkalmazás Chromebookjáról való eltávolításához kattintson jobb gombbal az ikonra, és válassza a lehetőséget Eltávolítás a Chrome-ból…

Más alkalmazásikonokat is hozzáadhat a polchoz, ha jobb gombbal rákattint azokra az ikonokra az Indítóban, és kiválasztja Távolítsa el a rögzítést a polcról.
Használja a Keresést indítóként
Még ha csoportokat és ikonokat hoz is létre alkalmazásaihoz, akkor is időt veszíthet azzal, hogy megkeresse, amit szeretne. A Chromebook keresőmezője az Indítóban úgy működik, mint a Spotlight Mac rendszeren, illetve a Start menü Windows rendszeren. A gépelés megkezdése után az Indító elkezdi keresni a kapcsolódó alkalmazásokat. Furcsa módon, bár nem találja meg az alkalmazások mappáit. Ha azt mondja, hogy „Ok Google”, akkor sem találja meg az alkalmazást.
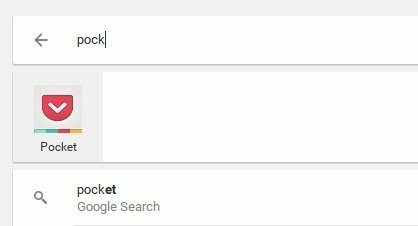
További keresési funkciókra van szüksége? Lefedtünk néhányat harmadik féltől származó kiterjesztések amelyek további keresési funkciókat adnak a Chrome-hoz.
Döntse el, hogy szeretné-e szinkronizálni az alkalmazást az eszközök között
A Chrome-ot minden eszközömön használom: Mac-en, PC-n, Androidon, iOS-en és Chromebookon. Nem akarom, hogy mindig ugyanazok a dolgok legyenek telepítve a Chromebookomra, amelyek a Mac Chrome-omon vannak.
Alapértelmezés szerint a Chromebook minden információt szinkronizál a fiókjával. Ha rákattint a Beállítások->Emberek->Speciális szinkronizálási beállításokra. A Minden szinkronizálása helyett kikapcsolhatja az alkalmazásokat és a bővítményeket. Ez biztosítja, hogy a Chromebookom elkülönüljön a többi eszközömtől.
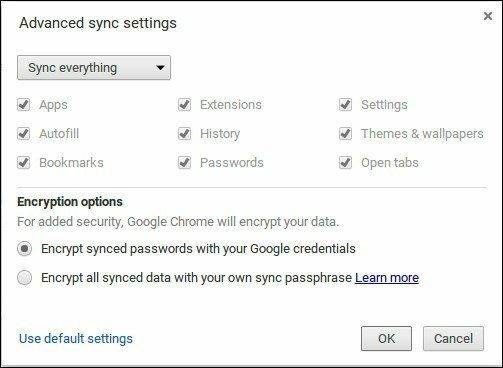
Több szinkronizálási lehetőséget szeretne? Nézze meg a mi TabCloud útmutató és megtudhatja, hogyan szinkronizálhatja a munkameneteket az összes böngészővel és eszközzel.
Ha rendszerezi az alkalmazásmappákat, alapértelmezés szerint nem szinkronizálódnak más eszközökkel. Ha egynél több Chromebookot használ, érdemes lehet ezeket szinkronizálni a Google-lal. Így minden Chromebook, amelybe bejelentkezik, ugyanazokat a dolgokat fogja tartalmazni. Ennek engedélyezéséhez írja be chrome://flags a cím- és keresősávban. Ezután keresse meg a feliratú zászlót enable-sync-app-list és válassza ki engedélyezve van.

Előfordulhat, hogy a Chromebookok nem tudják futtatni más operációs rendszerek összes teljes értékű programját. Ez több szempontból is előnyt jelent, mivel nagyon könnyű személyre szabni az alkalmazás funkcióit, és egyedivé varázsolni a Chromebook élményét.
Utolsó frissítés: 2022. február 03
A fenti cikk olyan társult linkeket tartalmazhat, amelyek segítenek a Guiding Tech támogatásában. Ez azonban nem befolyásolja szerkesztői integritásunkat. A tartalom elfogulatlan és hiteles marad.
TUDTAD
A Notion termelékenységi alkalmazást 2013-ban alapították.

Írta
Szenvedélyem, hogy segítsek az embereknek a technológia működésében. Napi munkámhoz egy számítógép-javító vállalkozásom van a kansasi Lawrence-ben. Támogatási hátteremre támaszkodva a gyakorlati technológiára összpontosítok felhasználói szemszögből. Mindent élvezek: Android, Chrome OS, iOS, MacOS, Windows és minden, ami a kettő között van.



