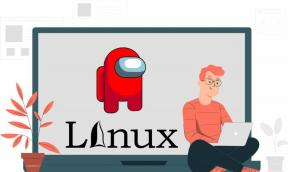3 legjobb és ingyenes módszer a teljes Windows 10 biztonsági mentéshez
Vegyes Cikkek / / February 16, 2022
Ha tudni szeretné a biztonsági másolat készítésének értékét, kérdezzen meg egy személyt, aki szembesült a teljes merevlemez hiba vagy rendszerhiba számítógépén anélkül. Ő lesz a legjobb személy, aki elmondja, mennyire fontos biztonsági másolatot készíteni a fontos fájlokról vagy akár a teljes rendszerről.
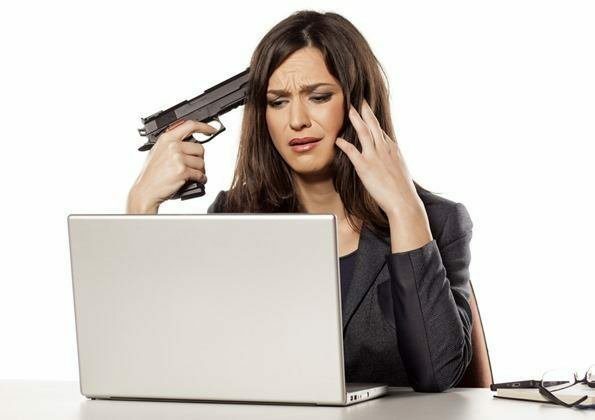
Korábban a magas külső tárolási költség miatt mind a be fizikai meghajtók és a felhő ez volt az egyik fő oka annak, hogy a felhasználók vonakodtak a biztonsági mentéstől. De már nem. A tárolási megoldások árai drasztikusan csökkentek, és hogy még többet spóroljunk, három teljesen ingyenes módszert osztunk meg a Windows 10 rendszerű számítógép biztonsági mentésének elkészítésével.
Ezek az eszközök minden lehetséges szempontot lefednek a Windows 10 biztonsági másolat létrehozásához.
1. Biztonsági mentés a beépített eszközzel
Maga a Windows egy könnyen használható eszköz, amellyel teljes biztonsági másolatot készíthet a rendszermeghajtóról egy külső adathordozóra. Ez a rendszerkép nagyon hasznos lehet teljes hardverhiba vagy rendszerhiba esetén. Az opció a Vezérlőpulton keresztül érhető el.
A hozzáférés egyik módja az, hogy a Start menü gomb segítségével és válassza ki a lehetőséget.
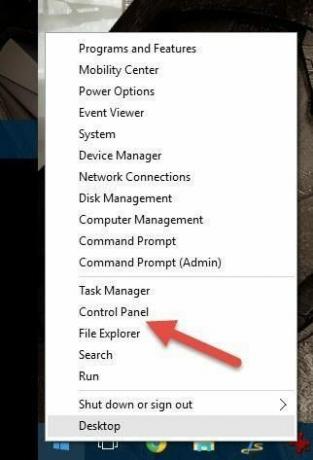
Miután megnyílik a Vezérlőpult, válassza ki a lehetőséget Fájlelőzmények és nyissa ki. A Fájlelőzmények az egyik módja annak, hogy a fájlokról futó biztonsági másolatot készítsen egy külső meghajtóra, így elveszés vagy megsérülés esetén visszaállíthatja őket. Nagyszerű ötlet, ha bekapcsolja őket az Ön számára legfontosabb fájlokhoz.
Ha felhőalapú biztonsági mentést használ, akkor ezeket kihagyhatja, és továbbléphet Rendszerkép biztonsági mentése a bal alsó sarokban található.
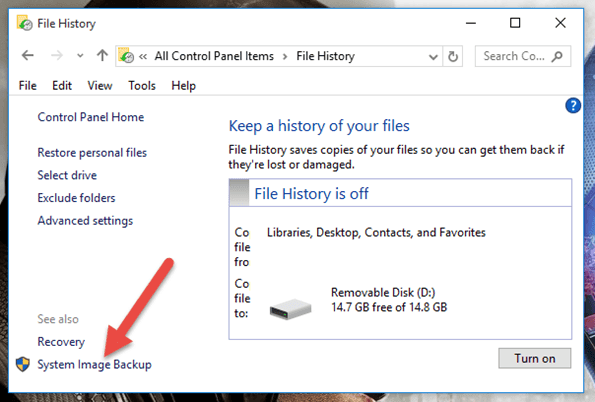
Ha a System Backup alkalmazást választja, a rendszer felkéri, hogy használjon külső merevlemezt és a teljes rendszermeghajtót biztonsági másolat készül a külső meghajtóra. A folyamat a számítógépen lévő adatoktól függően néhány órát is igénybe vehet.
A System Image egy robusztus módja annak, hogy biztonsági másolatot készítsen a teljes rendszermeghajtóról. Az egyetlen hátránya azonban az, hogy nem használható egyedi fájlok visszaállítására, és csak képként állítható vissza.
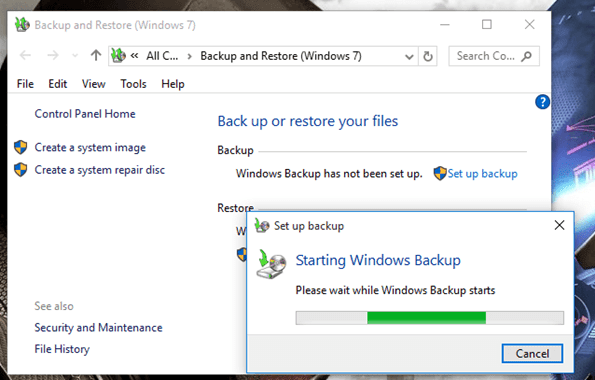
Ezért nagyon fontos, hogy külön-külön készítsen biztonsági másolatot a fájlokról és az adatokról.
2. AOMEI Backupper szabvány
AOMEI Backupper szabvány az egyik legjobb program a Windows számára a teljes offline biztonsági mentéshez. A program normál otthoni használatra ingyenes, és miután telepítette és elindította a programot, csak rá kell kattintania Új biztonsági másolat létrehozása.

Létrehozhat lemezes biztonsági mentést, partíciós biztonsági mentést és egyedi fájlmentést. A biztonsági mentés létrehozásakor elérhető speciális funkciók közé tartozik a fájlfelosztás és a jelszavas védelem. Ha ütemezni szeretné a biztonsági mentést, kattintson a gombra Ütemezési ellenőrzés és adja meg az időpontot, amikor ütemezni kívánja a biztonsági mentéseket.
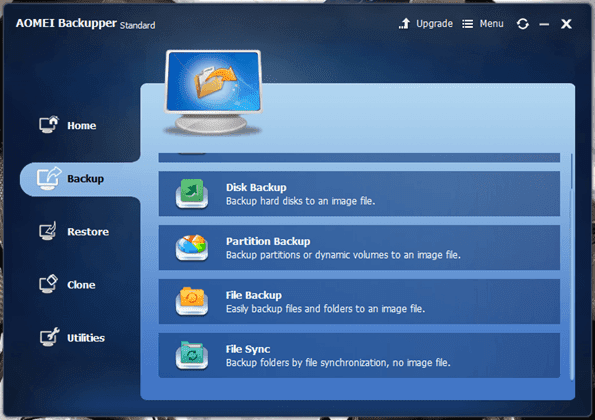
Korábban már beszéltünk az AOMEI egy másik moduljáról, amellyel rendszer-helyreállítási partíciót hozhat létre. Már egy ideje használom az AOMEI termékeket, és meg kell mondanom, elképesztő szolgáltatásokat nyújtanak ingyen, és mindezt hirdetések és bloatware nélkül is.

Jó tipp: Nézze meg, hogyan hozhat létre helyreállítási meghajtót a Windows 10 rendszerben AOEMI OneKey helyreállítás
3. Duplicati Cloud Backup
Mindkét fent említett szolgáltatás biztonsági másolatot készített a fájlokról egy külső meghajtóra. Ha azonban elegendő hely van a felhőmeghajtón, például a Google Drive-on vagy a OneDrive-on, akár biztonsági másolatot is készíthet a felhőkön. Duplicati Cloud Backup egy könnyen használható alkalmazás, amellyel biztonsági mentést készíthet a felhőbe és a távoli fájlkiszolgálókra.
Működik az Amazon S3-mal, a OneDrive-val, a Google Drive-val, a Rackspace Cloud Files-szal és sok mással, valamint ingyenes és nyílt forráskódú.

Az alkalmazás kezelése meglehetősen egyszerű, és mindössze annyit kell tennie, hogy ki kell választania a biztonsági másolatot készíteni kívánt helyet, és csatlakoztatnia kell egy mappához a felhőtárhely-fiókjában.
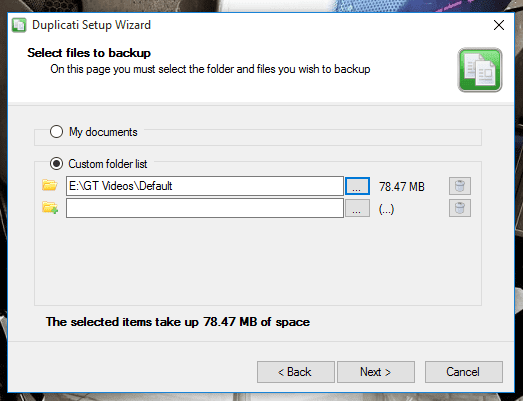
Az alkalmazás a Windows rendszerrel is automatikusan elindul, és ezért gondoskodik arról, hogy a felhőben lévő összes fájl naprakész legyen. Ezenkívül az adatok visszaállítása is meglehetősen egyszerű, ha az internet sávszélessége nem jelent problémát.

Következtetés
Tehát ezek voltak a Windows 10 rendszerben elérhető ingyenes biztonsági mentési megoldások. Mielőtt azonban elmennék, nagyon szeretnék egy Crash Plan alapú alkalmazást ajánlani, amely előfizetéses szolgáltatás. Mindössze havi 5 USD-ért teljes lefedettséget biztosít offline és felhőben egyaránt.
Utolsó frissítés: 2022. február 02
A fenti cikk olyan társult linkeket tartalmazhat, amelyek segítenek a Guiding Tech támogatásában. Ez azonban nem befolyásolja szerkesztői integritásunkat. A tartalom elfogulatlan és hiteles marad.