Javítsa ki a magas CPU-használatot a WUDFHost.exe segítségével
Vegyes Cikkek / / November 28, 2021
Ha a Windows Driver Foundation (WUDFHost.exe) túl sok erőforrást fogyaszt a rendszerből, akkor valószínű, hogy egyes illesztőprogramok sérültek vagy elavultak. A Windows Driver Foundation korábbi neve Windows Driver Framework volt, amely a felhasználói módú illesztőprogramokról gondoskodik. De a probléma az, hogy a WUDFHost.exe magas CPU- és RAM-használatot okoz. Egy másik probléma az, hogy nem tudja egyszerűen megölni a folyamatot a Feladatkezelőben, mivel ez egy rendszerfolyamat.
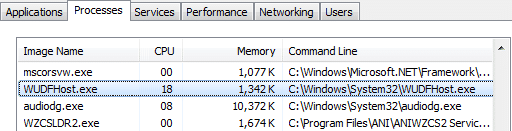
Mostantól előfordulhat, hogy a Windows Driver Foundation más néven szerepel a Feladatkezelőben, például wudfhost.exe vagy User-mode Driver Framework (UMDF). Tehát minden időveszteség nélkül nézzük meg, hogyan javíthatja ki a WUDFHost.exe magas CPU-használatát az alábbi hibaelhárítási útmutató segítségével.
Tartalom
- Javítsa ki a magas CPU-használatot a WUDFHost.exe segítségével
- 1. módszer: Futtassa a Windows Update programot
- 2. módszer: Futtassa a Rendszerkarbantartási hibaelhárítót
- 3. módszer: Hajtsa végre a tiszta rendszerindítást
- 4. módszer: Frissítse a hálózati adapterek illesztőprogramjait
- 5. módszer: Futtassa az illesztőprogram-ellenőrzőt
- 6. módszer: Az NFC és a hordozható eszközök letiltása
Javítsa ki a magas CPU-használatot a WUDFHost.exe segítségével
Menj biztosra, hogy hozzon létre egy visszaállítási pontot hátha valami elromlik.
1. módszer: Futtassa a Windows Update programot
1. Nyomja meg a Windows Key + I gombot, majd válassza ki Frissítés és biztonság.

2. Ezután kattintson újra Frissítések keresése és mindenképpen telepítse a függőben lévő frissítéseket.

3. A frissítések telepítése után indítsa újra a számítógépet, és ellenőrizze, hogy képes-e rá Javítsa ki a magas CPU-használatot a WUDFHost.exe segítségével.
2. módszer: Futtassa a Rendszerkarbantartási hibaelhárítót
1. Keresse meg a kezelőpanel a Start menü keresősávjából, és kattintson rá a Vezérlőpult megnyitásához.

2. Keressen a Hibaelhárítás menüpontban, és kattintson a gombra Hibaelhárítás.

3. Ezután kattintson az összes megtekintése elemre a bal oldali ablaktáblában.
4. Kattintson és futtassa a Hibaelhárító a rendszer karbantartásához.

5. A Hibaelhárító képes lehet Javítsa ki a magas CPU-használatot a WUDFHost.exe segítségével, de ha nem, futtassa a Rendszerteljesítmény-hibaelhárítót.
6. Nyisd ki Parancssor. A felhasználó ezt a lépést a következő keresésével hajthatja végre "cmd" majd nyomja meg az Enter billentyűt.

7. Írja be a következő parancsot a cmd-be, és nyomja meg az Enter billentyűt:
msdt.exe /id PerformanceDiagnostic

8. Lépjen ki a cmd-ből, és indítsa újra a számítógépet.
3. módszer: Hajtsa végre a tiszta rendszerindítást
Néha a harmadik féltől származó szoftverek ütközhetnek a Windows rendszerrel, és okozhatják a problémát. Nak nek Javítsa ki a magas CPU-használatot a WUDFHost.exe segítségével, neked kell végezzen tiszta rendszerindítást számítógépén, és lépésről lépésre diagnosztizálja a problémát.

4. módszer: Frissítse a hálózati adapterek illesztőprogramjait
1. Nyomja meg a Windows billentyű + R billentyűt, majd írja be devmgmt.msc és nyomja meg az Enter billentyűt az Eszközkezelő megnyitásához.

2. Bontsa ki a Hálózati adapterek elemet, majd kattintson jobb gombbal a vezeték nélküli adapterre, és válassza ki Eltávolítás.

3. Indítsa újra a számítógépet a módosítások mentéséhez, és nyissa meg újra az Eszközkezelőt.
4. Most kattintson a jobb gombbal Hálózati adapterek és válassza ki Keresse meg a hardvermódosításokat.

5. Ha a probléma mára megoldódott, nem kell folytatnia, de ha a probléma továbbra is fennáll, folytassa.
6. Kattintson jobb gombbal a vezeték nélküli adapter a Hálózati adapterek alatt és válassza ki Illesztőprogram frissítése.

7. Válassza a „Böngésszen a számítógépemen az illesztőprogramokért.”

8. Kattintson ismét a „Hadd válasszak a számítógépemen elérhető illesztőprogramok listájából.”

9. Válassza ki a listából a legújabb elérhető illesztőprogramot, majd kattintson a Tovább gombra.
10. A változtatások mentéséhez indítsa újra a számítógépet.
5. módszer: Futtassa az illesztőprogram-ellenőrzőt
Ez a módszer csak akkor hasznos, ha normál módon, nem csökkentett módban tud bejelentkezni a Windowsba. Következő, győződjön meg róla hozzon létre egy rendszer-visszaállítási pontot.

6. módszer: Az NFC és a hordozható eszközök letiltása
1. Nyomja meg a Windows Key + I gombot a megnyitáshoz Beállítások majd kattintson rá Hálózat és Internet.

2. A bal oldali menüből válassza ki a lehetőséget Repülőgép üzemmód.
3. A Vezeték nélküli eszközök alatt kapcsolja ki az NFC kapcsolót.
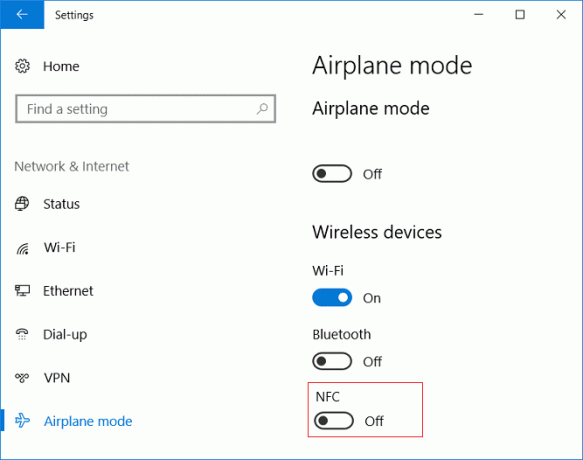
4. Most nyomja meg a Windows Key + R billentyűt, majd írja be devmgmt.msc és nyomja meg az Entert.

5. Bontsa ki a Hordozható eszközök elemet, kattintson a jobb gombbal a behelyezett eszközre, és válassza ki Letiltás.
6. Zárja be az Eszközkezelőt, és indítsa újra a számítógépet a módosítások mentéséhez.
Ajánlott:
- Javítsa ki a Windows Installer Access Denied Error hibát
- 15 módszer a lassú Windows 10 számítógép felgyorsítására
- Javítás A kiválasztott rendszerindító kép nem hitelesítette a hibát
- Javítsa ki a Tálcáról hiányzó Hangerő ikont a Windows 10 rendszerben
Ez az, ami sikeresen megvan Javítsa ki a magas CPU-használatot a WUDFHost.exe segítségével de ha még mindig vannak kérdéseid ezzel a bejegyzéssel kapcsolatban, nyugodtan tedd fel őket a megjegyzés rovatban.


