Adja hozzá a Másolás mappába és az Áthelyezés mappába lehetőséget a Windows 10 helyi menüjében
Vegyes Cikkek / / November 28, 2021
Másolás hozzáadása mappába és áthelyezés mappába a Windows 10 helyi menüjében: A Windows egyes funkciói gyakrabban használatosak, mint mások, mint például a kivágás, másolás és beillesztés, ezért ebben az oktatóanyagban látni fogja, hogyan adhatja hozzá a „Másolás mappába” és „Áthelyezés mappába” parancsokat a Windows Fájlböngészőjének helyi menüjébe. 10. Bár ezek a parancsok már elérhetők a Fájlkezelő Szalag menüjében, de hasznos, ha közvetlenül a jobb gombbal kattintva elérhető menüben találhatók.
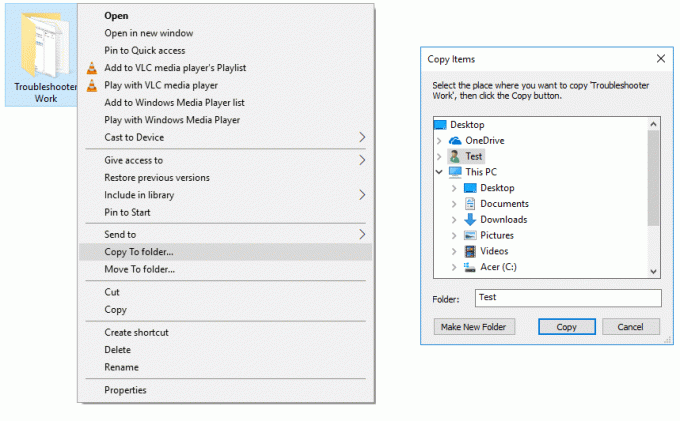
Ha ezek a parancsok elérhetők a jobb egérgombos menüben, akkor gyorsabb hozzáférést tesz lehetővé a fájlátvitelhez, ami végső soron időt takarít meg. Tehát anélkül, hogy időt pazarolnánk, nézzük meg, hogyan lehet másolást mappába adni és áthelyezni a mappába a Windows 10 helyi menüjében az alábbi oktatóanyag segítségével.
Tartalom
- Adja hozzá a Másolás mappába és az Áthelyezés mappába lehetőséget a Windows 10 helyi menüjében
- Adja hozzá a Másolás mappába és az Áthelyezés mappába lehetőséget a helyi menüben a beállításjegyzék fájl segítségével
Adja hozzá a Másolás mappába és az Áthelyezés mappába lehetőséget a Windows 10 helyi menüjében
Menj biztosra, hogy hozzon létre egy visszaállítási pontot hátha valami elromlik.
1. Nyomja meg a Windows Key + R billentyűkombinációt, majd írja be regedit és a megnyitáshoz nyomja meg az Enter billentyűt Rendszerleíróadatbázis-szerkesztő.

2. Navigáljon a következő beállításkulcshoz:
HKEY_CLASSES_ROOT\AllFilesystemObjects\shellex\ContextMenuHandlers
3. Kattintson jobb gombbal a ContextMenuHandlers elemre, majd válassza ki Új > Kulcs.

4.A "" hozzáadásáhozUgrás a mappába” parancsot a jobb gombbal kattintson a helyi menüben, nevezze el ezt a kulcsot {C2FBB631-2971-11d1-A18C-00C04FD75D13} és nyomja meg az Entert.
5. Hasonló módon ismét kattintson a jobb gombbal a ContextMenuHandlers elemre, és válassza ki Új > Kulcs.
6.A "" hozzáadásáhozMásolás mappába” parancsot a helyi menüben, nevezze el ezt a kulcsot {C2FBB630-2971-11D1-A18C-00C04FD75D13} és kattintson az OK gombra.
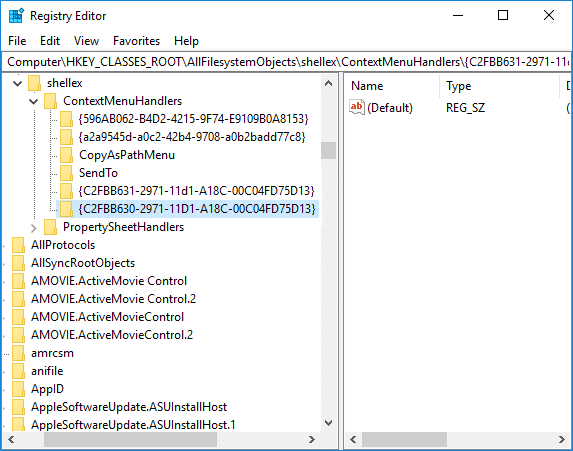
7. Zárja be a Rendszerleíróadatbázis-szerkesztőt, majd indítsa újra a számítógépet a módosítások mentéséhez.
9. Most válasszon ki egy vagy több fájlt, majd kattintson a jobb gombbal, és a helyi menüből könnyedén megteheti válassza a Másolás ide vagy Áthelyezés ide parancsokat.
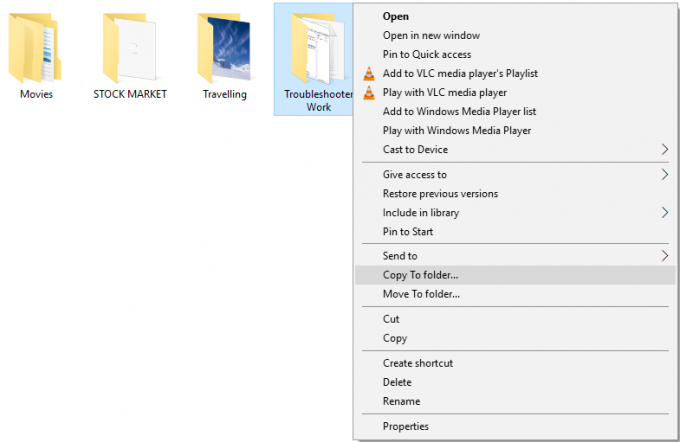
Adja hozzá a Másolás mappába és az Áthelyezés mappába lehetőséget a helyi menüben a beállításjegyzék fájl segítségével
A könnyebb hozzáférés érdekében letöltheti ezeket a rendszerleíró fájlokat a „Másolás mappába” és „Áthelyezés mappába” hozzáadásához vagy eltávolításához. De valamilyen oknál fogva nem bízik ezekben a rendszerleíró fájlokban, akkor az alábbi módszerrel könnyedén létrehozhatja ezeket a fájlokat.
1. Nyissa meg Jegyzettömb majd másolja és illessze be az alábbi szöveget a jegyzettömb fájljában:
Windows Registry Editor 5.00 verzió; Másolás mappába. [HKEY_CLASSES_ROOT\AllFilesystemObjects\shellex\ContextMenuHandlers\{C2FBB630-2971-11D1-A18C-00C04FD75D13}]; Áthelyezés mappába. [HKEY_CLASSES_ROOT\AllFilesystemObjects\shellex\ContextMenuHandlers\{C2FBB631-2971-11D1-A18C-00C04FD75D13}]
2. Kattintson a Fájlra, majd válassza a „Mentés másként" és nevezze el ezt a fájlt "Add_CopyTo.reg” (.reg kiterjesztése nagyon fontos).

3. Kattintson jobb gombbal a „Add_CopyTo.reg” majd válassza ki Futtatás rendszergazdaként.
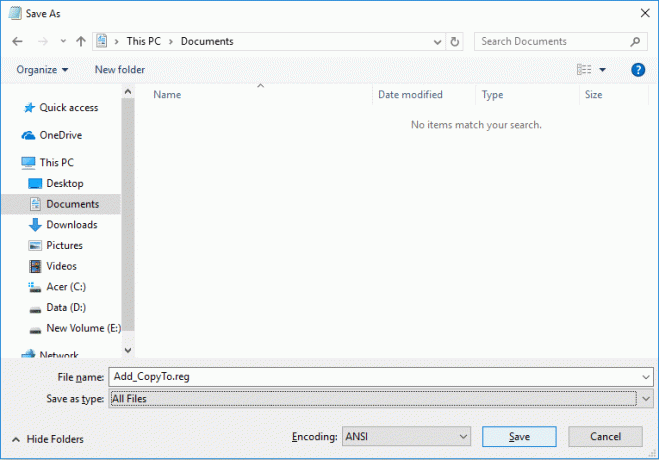
4. Kattintson az Igen gombra a folytatáshoz, majd válassza az Egy vagy több fájl lehetőséget, majd kattintson a jobb gombbal, és a helyi menüből egyszerűen kiválaszthatja a Másolás ide vagy Áthelyezés ide parancsokat.
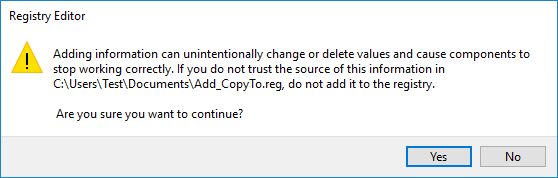
5. Ha a jövőben el kell távolítania ezeket a parancsokat, majd nyissa meg újra a Jegyzettömböt, és másolja és illessze be a következőket:
Windows Registry Editor 5.00 verzió; Másolás mappába. [-HKEY_CLASSES_ROOT\AllFilesystemObjects\shellex\ContextMenuHandlers\{C2FBB630-2971-11D1-A18C-00C04FD75D13}]; Áthelyezés mappába. [-HKEY_CLASSES_ROOT\AllFilesystemObjects\shellex\ContextMenuHandlers\{C2FBB631-2971-11D1-A18C-00C04FD75D13}]
6. Mentse el ezt a fájlt a következő néven:Remove_CopyTo.reg”, majd kattintson rá jobb gombbal, és válassza ki Futtatás rendszergazdaként.
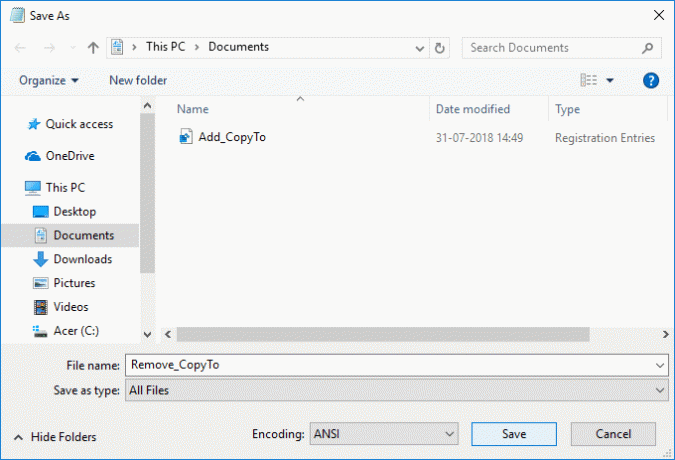
7. Kattintson az Igen gombra a folytatáshoz, majd a „Másolás mappába” & “Ugrás a mappába” parancsok eltávolításra kerülnek a jobb gombbal kattintva helyi menüből.

Ajánlott:
- Hozzon létre Vezérlőpult Összes feladat parancsikont a Windows 10 rendszerben
- A Vezérlőpult és a Windows 10 Beállítások alkalmazás engedélyezése vagy letiltása
- Elemek elrejtése a Vezérlőpultról a Windows 10 rendszerben
- Vezérlőpult megjelenítése a Windows 10 WinX menüjében
Ez az, amit sikeresen megtanultál Másolás hozzáadása mappához és áthelyezés mappába a Windows 10 helyi menüjében de ha továbbra is kérdései vannak ezzel az oktatóanyaggal kapcsolatban, nyugodtan tedd fel őket a megjegyzés részben.



