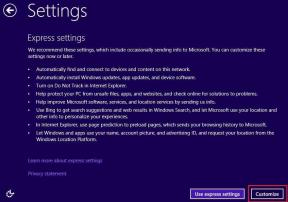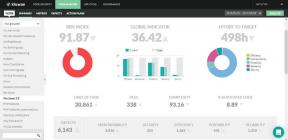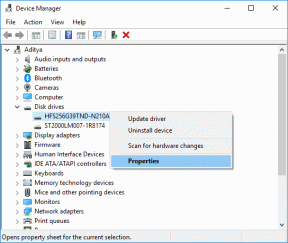A Warframe frissítése nem sikerült
Vegyes Cikkek / / February 17, 2022

A Warframe a legkedveltebb online többjátékos lövöldözős játék, mivel ingyenes és könnyen elérhető. Ezt a játékot ingyen letöltheti a Steam oldaláról. Időnként számos frissítést adnak ki a játék rögtönzése érdekében. Néhány rossz hálózati konfiguráció azonban a Warframe frissítés sikertelenségéhez vezetett. Ha nehézségekkel néz szembe a játék frissítése közben, ez a cikk sokat segít. Tökéletes útmutatót adunk, amely segít kijavítani a Warframe frissítés sikertelenségét. Szóval, olvass tovább!

Tartalom
- A sikertelen Warframe frissítés javítása Windows 10 rendszeren
- 1. módszer: Váltson Ethernet-kapcsolatra
- 2. módszer: Indítsa újra a számítógépet
- 3. módszer: Indítsa el a Warframe-et rendszergazdaként
- 4. módszer: Használja a VPN-kapcsolatot
- 5. módszer: Ellenőrizze a letöltési gyorsítótárat
- 6. módszer: Állítsa vissza a helyi hálózati beállításokat
- 7. módszer: A Warframe engedélyezése a Windows Defender tűzfalban
- 8. módszer: A Windows Defender tűzfal letiltása (nem ajánlott)
- 9. módszer: Futtassa a rosszindulatú programok vizsgálatát
- 10. módszer: A Microsoft Visual C++ újraterjeszthető javítása
- 11. módszer: Telepítse újra a Microsoft Visual C++ újraterjeszthető csomagot
A sikertelen Warframe frissítés javítása Windows 10 rendszeren
Számos ok váltja ki ezt a problémát. Az internetes beállításoktól kezdve a rosszindulatú programok jelenlétéig bármikor találkozhat a problémával. Olvassa el figyelmesen ezt a részt, hogy megismerje azokat a tényezőket, amelyek ezt a hibát okozzák a Windows 10 rendszeren.
- Sérült Microsoft Visual C++ újraterjeszthető csomag: A nem megfelelő Microsoft Visual C++ újraterjeszthető csomag frissítési problémákat okozhat. Ha a csomag telepítése során ütközésekbe ütközik, szakítsa meg a folyamatot, és indítsa újra. Továbbá, ha helytelenül telepítette a csomagot, a probléma megoldása érdekében kézzel javítsa meg.
- Ütköző internetbeállítások: Nemcsak a Warframe-hez, hanem minden online játékhoz is megfelelő internet-ellátás szükséges. A játék során gyakran megszakad, ha nem rendelkezik stabil internet-ellátással. Ha Wi-Fi hálózatot használ, győződjön meg arról, hogy hány felhasználó csatlakozott a sorban, mivel az utolsó felhasználó nem kap megfelelő hálózati ellátást. Ha Ethernet-kapcsolatot használ, ellenőrizze, hogy az engedélyezve van-e vagy sem. Javasoljuk, hogy vezetékes kapcsolatot használjon a vezeték nélküli hálózat helyett a zavartalan szolgáltatás érdekében.
- Tömeges letöltés a Warframe Launcher beállításaiban: Ha a Warframe indító beállításaiban bármilyen probléma van, akkor ezekkel a problémákkal kell szembenéznie a frissítés során. A Beállítások között található a Tömeges letöltés nevű lehetőség, amely simítja a sorban lévő frissítések letöltési folyamatát. Ez a funkció az összes letöltést egyetlen csomagnak tekinti, és együtt tölti le őket. Ha letiltja ezt a funkciót a Warframe beállításaiban, javíthatja ezt a hibát.
- Sérült DirectX telepítés: A DirectX olyan Windows-elemek halmaza, amelyek közvetlenül összekapcsolják a szoftvereket/játékokat a video- és audiohardverrel. A Warframe DirectX-et használ a multimédiás élmény javítására. Ha bármilyen sérült telepítőfájlja van, vagy néhány fájl hiányzik a folyamat során, előfordulhat, hogy nem tudja könnyen frissíteni a játékot. Ez a Warframe frissítése közbeni problémához vezet, és ennek megoldásához telepítse a DirectX legújabb verzióját a rendszerére.
- Sérült játék gyorsítótár: A játék gyorsítótárában tárolja a játék ideiglenes memóriáját a gyorsabb eléréshez, amikor legközelebb elindítja. Később a játék-gyorsítótár idővel felhalmozódhat a rendszerben, ami a problémát okozhatja. A sérült játékgyorsítótár manuálisan törölhető az alábbiakban ismertetett módszerek szerint.
- Rosszindulatú programok jelenléte: A rosszindulatú programok mindig fenyegetést jelentenek a rendszerre, megszakítva a szokásos rutinfunkciókat. Ha úgy gondolja, hogy a Warframe frissítési hibáját egy rosszindulatú program okozza, futtasson egy víruskeresőt a megerősítéshez. Távolítsa el teljesen a programot a rendszerből, és ellenőrizze, hogy megoldotta-e a problémát.
- A Windows Defender tűzfal blokkolja a Warframe-et: A cím több mindent elmagyaráz! A Windows Defender tűzfal egy biztonsági csomag, amely fenyegetésnek tekintve blokkolja a webhelyek, játékok, programok vagy alkalmazások megnyitását. A javításhoz ideiglenesen tiltsa le, ami nem ajánlott, vagy tegye a játékot engedélyezőlistára a Windows Defender tűzfalban.
- Magas CPU-igényű alkalmazások, amelyek háttérben futnak: Ha túl sok alkalmazás fut a háttérben a frissítés során, vagy ha olyan nagy erőforrás-igényes programokat használ a frissítés során, mint a Netflix vagy a Twitch, akkor szembe kell néznie a problémával. Zárja be a háttérben futó alkalmazásokat, és próbálja meg újra frissíteni a játékot.
- Ütköző hálózati illesztőprogramok: Itt két eset váltja ki ezt a hibát. Először is, ha a hálózati illesztőprogramok elavultak, a régi illesztőprogramok nem lesznek kompatibilisek a játék legújabb verziójával, ami a problémát okozza. Tehát frissítse a hálózati illesztőprogramokat a legújabb verzióra. Másodszor, ha frissítési problémákkal szembesül a hálózati illesztőprogram frissítése után, ez azt jelenti, hogy az illesztőprogram legújabb verziója nem kompatibilis a játékkal. Tehát ebben az esetben állítsa vissza az illesztőprogramokat az előző verziójukra.
- Elavult Windows operációs rendszer: Az online játékok néhány legújabb verziója csak akkor fut zökkenőmentesen, ha a legújabb Windows operációs rendszerrel rendelkezik. Ha hiányzik ez a funkció, akkor nem tudja könnyen frissíteni a játékot, mivel ez több egymásnak ellentmondó problémához vezet. Frissítse az operációs rendszert, és ellenőrizze, hogy a probléma megoldódott-e.
Ez a szakasz összeállította a frissítési probléma megoldásának módszereit. Az első három módszer egyszerű hibaelhárítási lépés, amely néhány lépésen belül segít a probléma megoldásában. Ha ezeknek az egyszerű módszereknek a követésével nem sikerült javítani, folytassa a főbb hibaelhárítási módszerek végrehajtását.
1. módszer: Váltson Ethernet-kapcsolatra
Győződjön meg arról, hogy az internetkapcsolat stabil-e vagy sem. Ha az internetkapcsolat nem optimális, a kapcsolat gyakrabban szakad meg, ami a frissítési folyamat befejezéséhez vezet. Kövesse a kapott utasításokat az internetkapcsolat javításához.
- Futtathatod a sebesség mérés nak nek ismeri a hálózati sebesség optimális szintjét.
- Te is inkább egy új, gyorsabb internetes csomagot választanak és vásárolja meg a hálózati szolgáltatótól.
- Néha a vezeték nélküli hálózati kapcsolat nem elegendő a játék követelményeinek kielégítéséhez. Ebben az esetben, Ethernet-kapcsolatra váltva megoldást találhat a szerverproblémákra, és frissítési problémák.

2. módszer: Indítsa újra a számítógépet
A többi módszer kipróbálása előtt javasoljuk, hogy indítsa újra a rendszert. A legtöbb esetben egy egyszerű újraindítás megoldja a problémát, kihívást jelentő elrendezések nélkül. Tehát próbálja meg újraindítani a rendszert. Azért -
1. Navigáljon a Asztali nyomással Win + D billentyűk egyidejűleg.
2. Most nyomja meg Alt + F4 billentyűk együtt. Meglátod Állítsa le a Windowst felugró ablak, az alábbiak szerint.

3. Most kattintson a legördülő listára, és válassza ki a Újrakezd választási lehetőség.

4. Végül üss Belép vagy kattintson rá rendben a rendszer újraindításához.
Olvassa el még:A Skyrim összeomlásának javítása az asztalon
3. módszer: Indítsa el a Warframe-et rendszergazdaként
A Warframe néhány fájljának és szolgáltatásának eléréséhez rendszergazdai jogosultságra van szüksége. Ha nem rendelkezik a szükséges rendszergazdai jogokkal, előfordulhat, hogy a Warframe frissítése sikertelen hibaüzenetet jelent. Azonban kevés felhasználó javasolta, hogy a probléma megoldható a program rendszergazdaként való futtatásával.
1. Kattintson jobb gombbal a Warframe parancsikon az asztalon, vagy navigáljon a telepítési könyvtár és kattintson rá jobb gombbal.
2. Most kattintson a gombra Tulajdonságok.
3. A Tulajdonságok ablakban váltson a Kompatibilitás lapon.
4. Most jelölje be a négyzetet Futtassa ezt a programot rendszergazdaként.

5. Végül kattintson a gombra Jelentkezés > rendben a változtatások mentéséhez.
Most indítsa újra a programot, és ellenőrizze, hogy a probléma megoldódott-e.
4. módszer: Használja a VPN-kapcsolatot
Ha a probléma nem oldódik meg a fent tárgyalt módszerek követésével, kevés az esélye annak, hogy csatlakozási problémái vannak a hálózattal. A játékszerverek és az Internet-szolgáltató ütközésbe léphet az átvitel során, így ha a Virtuális magán hálózat, megoldhatja a problémát. Sok VPN próbaverziót kínál a letöltés előtt. Ezért használja őket, és ha lehetséges, töltse le a frissítést. Kövesse a megadott lépéseket a VPN csatlakoztatásához a Windows 10 rendszerben.
1. nyomja meg Windows + I billentyűk együtt indítani Beállítások.
2. Válassza ki Hálózat és internet, az ábrán látható módon.

3. Kattintson VPN a bal oldali ablaktáblában, majd kattintson a gombra Csatlakozás az önnek megfelelő gombot VPN kliens.

Olvassa el még:3 módszer a kicsinyítésre a Minecraftban
5. módszer: Ellenőrizze a letöltési gyorsítótárat
Most, ha sérült a letöltési gyorsítótár a játékban, hibákkal kell szembenéznie a Warframe frissítése során. Most a probléma megoldásához kövesse az alábbi lépéseket a letöltési gyorsítótár ellenőrzéséhez, az alábbiak szerint.
1. Dob Warframe és kattintson a Beállítások ikont a jobb felső sarokban, az alábbiak szerint.

2. Most kattintson az opcióra Ellenőrizze alatt Töltse le a gyorsítótárat és kattintson rá rendben. Lásd a képet.
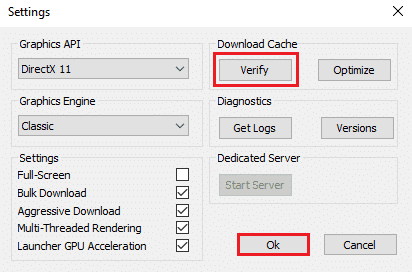
3. Most erősítse meg a felszólítást, Ellenőrzi a játék adatait? Figyelmeztetés: elég sokáig tarthat a befejezés gombra kattintva rendben. Lásd a képet.

Most várja meg, amíg a folyamat befejeződik, és ellenőrizze, hogy a probléma megoldódott-e.
6. módszer: Állítsa vissza a helyi hálózati beállításokat
Számos hálózati csatlakozási probléma is okozhat ilyen problémákat, és kijavíthatja őket a helyi hálózati beállítások visszaállításával az alábbiak szerint.
1. Nyisd ki Kezelőpanel beírva a kereső menübe.

2. Most állítsa be a Megtekintés: opciót Kategória és válassza ki a Hálózat és internet linket az alábbiak szerint.

3. Ide kattints internetes lehetőségek az alábbiak szerint.
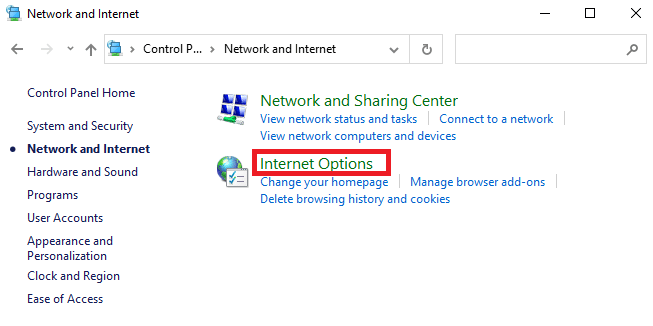
4. Most az Internet Properties ablakban váltson a Kapcsolatok fület, és válassza ki LAN beállítások az alábbiak szerint.

5. Itt jelölje be a négyzetet A beállítások automatikus felismerése és biztosítsa Használjon proxyszervert a LAN-hoz A négyzet nincs bejelölve (hacsak nincs rá szüksége).
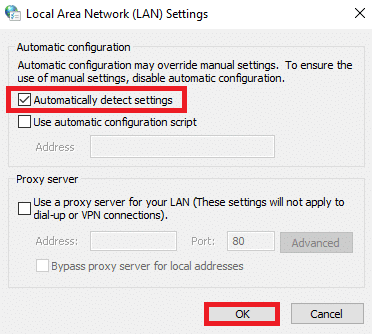
6. Végül kattintson a gombra rendben a módosítások mentéséhez, és ellenőrizze, hogy a probléma megoldódott-e.
Olvassa el még:Az Overwatch összeomlásának kijavítása
7. módszer: A Warframe engedélyezése a Windows Defender tűzfalban
A Windows Defender tűzfal blokkolhatja a Warframe letöltési folyamatait, ami sikertelen Warframe-frissítési hibákat eredményezhet. Tehát kövesse ezeket a lépéseket a Warframe engedélyezéséhez a Windows Defender tűzfalban.
1. Üsd a Windows kulcs, típus Kezelőpanel ban,-ben Windows keresősáv, és kattintson Nyisd ki.

2. Tessék, készlet Megtekintés: > Nagy ikonok és kattintson rá Windows Defender tűzfal folytatni.

3. Ezután kattintson a gombra Alkalmazások vagy szolgáltatások engedélyezése a Windows Defender tűzfalon keresztül.

4A. Keresés és engedélyezés Warframe a tűzfalon keresztül a bejelölt jelölőnégyzetek bejelölésével Magán és Nyilvános.
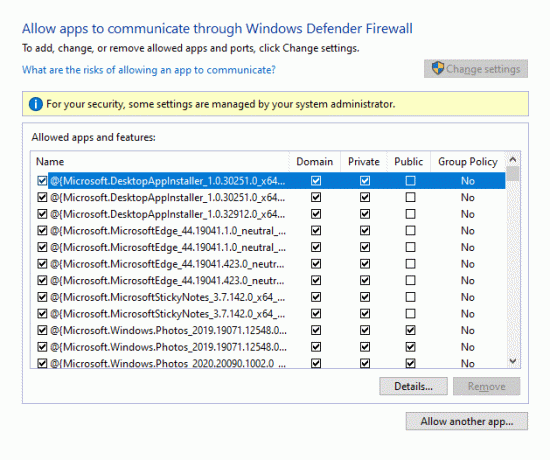
4B. Alternatív megoldásként rákattinthat Beállítások megváltoztatása, azután Másik alkalmazás engedélyezése… gombot a böngészéshez és a hozzáadáshoz Warframe alkalmazást a listára. Ezután jelölje be a hozzá tartozó négyzeteket.
5. Végül kattintson rendben a változtatások mentéséhez.
8. módszer: A Windows Defender tűzfal letiltása (nem ajánlott)
Egyes felhasználók arról számoltak be, hogy a frissítési hiba eltűnt, amikor a Windows Defender tűzfalat KI kapcsolták. Kövesse ezeket a lépéseket a kikapcsolásához a Warframe frissítés sikertelen hibájának kijavításához.
Jegyzet: A tűzfal letiltása sebezhetőbbé teszi a rendszert a rosszindulatú programok vagy vírusok támadásaival szemben. Ezért, ha ezt választja, a probléma megoldása után hamarosan engedélyezze.
1. Dob Kezelőpanel a fentiek szerint, és válassza ki Rendszer és biztonság.

2. Most kattintson a gombra Windows Defender tűzfal, ahogy itt látható.

3. Válaszd ki a Kapcsolja be vagy ki a Windows Defender tűzfalat opciót a bal oldali menüből. Lásd az alábbi képet.

4. Most jelölje be a melletti négyzeteket A Windows Defender tűzfal kikapcsolása (nem ajánlott) lehetőség, ahol elérhető ezen a képernyőn. Lásd a megadott képet.

5. Újraindítás a rendszered. Ellenőrizze, hogy a probléma most megoldódott-e.
Olvassa el még:A Discord frissítése
9. módszer: Futtassa a rosszindulatú programok vizsgálatát
Előfordulhat, hogy a Windows védelmezői nem ismerik fel a fenyegetést, ha bármely vírus vagy rosszindulatú program használja a warframe.exe fájlokat. Így a hackerek könnyen behatolhatnak a rendszerbe. Néhány rosszindulatú szoftver, például férgek, hibák, robotok, reklámprogramok stb. is hozzájárulhat ehhez a problémához. Mivel a céljuk a felhasználó rendszerének károsodása, személyes adatok ellopása vagy a rendszer kémkedése anélkül, hogy a felhasználó tudomást szerezne róla.
Jegyzet: Javasoljuk, hogy ne nyisson meg egy gyanús e-mailt, és ne kattintson a fenyegetett hivatkozásra, hogy elkerülje az ilyen problémákat.
Az operációs rendszer szokatlan viselkedése révén azonban azonosíthatja, ha rendszere rosszindulatú fenyegetésnek van kitéve.
- Számos jogosulatlan hozzáférést észlel.
- A rendszer gyakrabban fog összeomlani.
Íme a lépések a rosszindulatú programok vizsgálatának futtatásához a Warframe frissítés sikertelen hibájának kijavításához.
1. Találat Windows + I billentyűk egyidejűleg indítani Beállítások.
2. Ide kattints Frissítés és biztonság az ábrán látható beállításokat.

3. Menj Windows biztonság a bal oldali ablaktáblában.

4. Kattintson a Vírus- és fenyegetésvédelem opciót a jobb oldali ablaktáblában.

5. Kattintson a Gyors vizsgálat gombot a rosszindulatú programok kereséséhez.

6A. A vizsgálat befejezése után az összes fenyegetés megjelenik. Kattintson Indítsa el a műveleteket alatt Aktuális fenyegetések.

6B. Ha nincs fenyegetés az eszközben, az eszköz megjeleníti a Nincsenek aktuális fenyegetések éber.

10. módszer: A Microsoft Visual C++ újraterjeszthető javítása
Amint már megbeszéltük, ha sérült a Microsoft Visual C++ újraterjeszthető csomagjai, előfordulhat, hogy a Warframe frissítése meghiúsult, és a javításhoz az alábbiakban ismertetett lépések végrehajtásával javítsa ki azokat.
1. nyomja meg és tartsa Windows + R billentyűk együtt és gépeljük appwiz.cpl az alábbiak szerint.

2. Most kattintson a gombra rendben és válassza ki Microsoft Visual C++ újraterjeszthető csomagok.
Jegyzet: Ez a cikk egyetlen csomag javításának lépéseit mutatja be. Ismételje meg a lépéseket az összes csomag javításához.
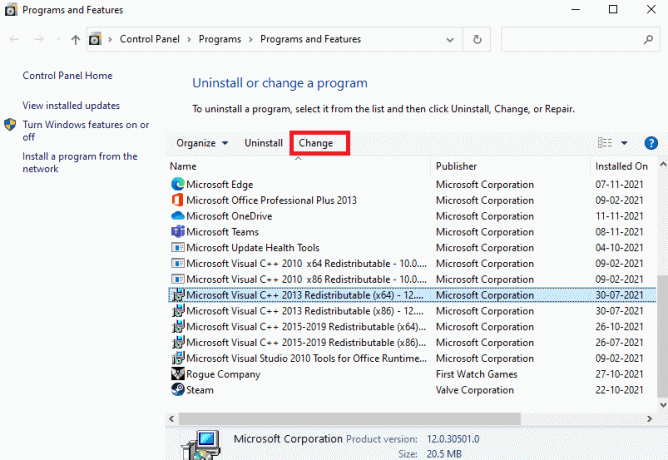
3. Itt kattintson a Javítás opciót, és kövesse a képernyőn megjelenő utasításokat a folyamat befejezéséhez.

4. Végül ellenőrizze, hogy megoldotta-e a problémát.
Olvassa el még:Javítsa ki a Valorant memóriahely-hozzáférési hibáját
11. módszer: Telepítse újra a Microsoft Visual C++ újraterjeszthető csomagot
A frissítési hiba problémáját a Microsoft Visual C++ újraterjeszthető csomagok javításakor javíthatja. Ennek ellenére, ha nem ért el semmilyen javítást, telepítse újra a csomagokat az alábbiak szerint, hogy kijavítsa a Warframe frissítés sikertelen problémáját.
1. Ismét nyomja meg és tartsa lenyomva Windows + R billentyűk együtt és gépeljük appwiz.cpl az alábbiak szerint.

2. Most kattintson a gombra rendben és válassza ki Microsoft Visual C++ újraterjeszthető csomagok.
Jegyzet: Ez a cikk egyetlen csomag újratelepítésének lépéseit mutatja be. Ismételje meg a lépéseket az összes csomag javításához.
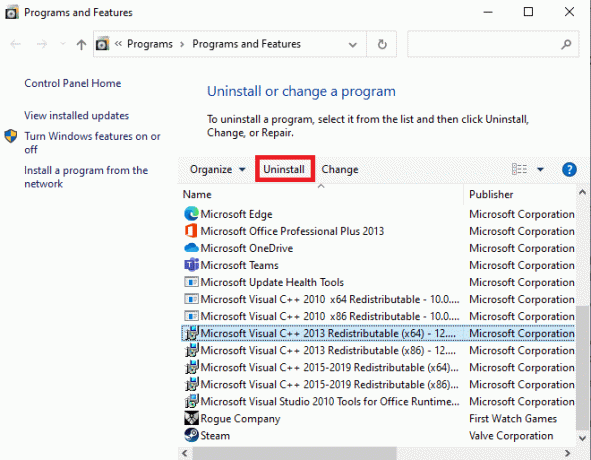
3. Ide kattints Eltávolítás opciót, és kövesse a képernyőn megjelenő utasításokat a folyamat befejezéséhez.
4. Most töltse le a Microsoft Visual C++ újraterjeszthető tól hivatalos oldal és telepítse.

Végül ellenőrizze, hogy megoldotta-e a problémát.
Íme néhány további javítás, amelyek segítenek a frissítési probléma kijavításában, amikor az összes többi módszer nem. Kövesse őket, és ellenőrizze, hogy megoldotta-e a problémát.
Ajánlott:
- Hol tárolják a Microsoft Teams-felvételeket?
- Javítsa ki az Ntoskrnl.exe magas lemezhasználatot
- Vezérlő hozzárendelése a billentyűzethez
- Hogyan nézhetsz gyakorlatias jokereket a Netflixen
Reméljük, hogy ez az útmutató hasznos volt, és meg tudja javítani A Warframe frissítése nem sikerült hiba a Windows 10 rendszerben. Ossza meg velünk, melyik módszer vált be a legjobban az Ön számára. Továbbá, ha bármilyen kérdése/javaslata van ezzel a cikkel kapcsolatban, nyugodtan tegye fel azokat a megjegyzés rovatba.