Javítás A számítógép leáll, ha USB-eszközt csatlakoztatnak
Vegyes Cikkek / / November 28, 2021
A számítógép leállásának javítása, ha USB-eszközt csatlakoztatnak: Ha a számítógép véletlenszerűen leáll, amikor USB-eszközt csatlakoztat, akkor jó helyen jár, mivel ma megvitatjuk a probléma megoldását. Egyes esetekben a számítógép leáll vagy újraindul, amikor a felhasználó csatlakoztat egy USB-eszközt, tehát ez valóban a felhasználói rendszer konfigurációjától függ. Jelenleg nincs információ erről az információról, és nehéz bármilyen okot megállapítani innen, ezért a problémával kapcsolatos különféle problémák elhárítását fogjuk végezni.

Bár nem sok információ áll rendelkezésre, jó néhány ismert ok ismert, például, ha az USB-eszköz nagyobb teljesítményt igényel, mint amennyi a tápegység képes táplálni az eszközt, akkor a rendszer kimeríti az erőforrásokat, és lezárja vagy kikapcsolja a számítógépet, hogy megakadályozza a rendszer működését. kár. Egy másik probléma, ha hardverrel kapcsolatos probléma van az USB-eszközben, vagy ha rövidzárlatos, akkor a rendszer biztosan leáll. Néha a probléma csak az USB-porttal kapcsolatos, ezért ellenőrizze egy másik USB-eszközt annak ellenőrzéséhez, hogy a probléma azzal kapcsolatos-e vagy sem.
Most, hogy már tudott a problémákról és a különféle okokról, ideje megvizsgálni, hogyan lehet megoldani a problémát. Tehát időveszteség nélkül nézzük meg, hogyan lehet ténylegesen kijavítani a számítógép leállását, amikor az USB-eszköz csatlakoztatva van, az alábbi hibaelhárítási útmutató segítségével.
Tartalom
- Javítás A számítógép leáll, ha USB-eszközt csatlakoztatnak
- 1. módszer: Telepítse újra az USB-illesztőprogramokat
- 2. módszer: Futtassa az USB hibaelhárítót
- 3. módszer: Futtassa a Rendszer-visszaállítást
- 4. módszer: Ellenőrizze a csatlakoztatott eszközöket
- 5. módszer: Tiltsa le az USB-portokat
- 6. módszer: Tápegység (PSU) cseréje
Javítás A számítógép leáll, ha USB-eszközt csatlakoztatnak
Menj biztosra, hogy hozzon létre egy visszaállítási pontot hátha valami elromlik.
1. módszer: Telepítse újra az USB-illesztőprogramokat
1. Nyomja meg a Windows Key + R billentyűkombinációt, majd írja be devmgmt.msc és nyomja meg az Enter billentyűt az Eszközkezelő megnyitásához.

2.Bővítse ki Univerzális soros busz vezérlők majd kattintson a jobb gombbal a felsorolt eszközök mindegyikére, és válassza ki Eltávolítás.

3. Most kattintson a Nézet gombra, majd válassza ki Rejtett eszközök megjelenítése.

4. Ismét bővíteni Univerzális soros busz vezérlők és akkor eltávolítás mindegyik rejtett eszköz.
5. Hasonlóképpen bővítse ki Tárolási mennyiségek és távolítsa el az egyes rejtett eszközöket.
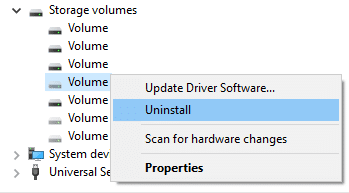
6. Indítsa újra a számítógépet, és a rendszer automatikusan telepíti az USB illesztőprogramokat.
2. módszer: Futtassa az USB hibaelhárítót
1. Nyissa meg webböngészőjét, és írja be a következő URL-t (vagy kattintson az alábbi linkre):
https://support.microsoft.com/en-in/help/17614/automatically-diagnose-and-fix-windows-usb-problems
2.Ha az oldal betöltődött, görgessen le, és kattintson a gombra Letöltés.

3.A fájl letöltése után kattintson duplán a fájlra a megnyitásához Windows USB hibaelhárító.
4. Kattintson a következőre, és futtassa a Windows USB hibaelhárítót.

5. Ha van csatlakoztatott eszköze, akkor az USB hibaelhárító megerősítést kér azok eltávolításához.
6.Ellenőrizze a számítógéphez csatlakoztatott USB-eszközt, majd kattintson a Tovább gombra.
7. Ha a probléma megtalálható, kattintson a gombra Alkalmazza ezt a javítást.
8. Indítsa újra a számítógépet, és ellenőrizze, hogy képes-e rá Javítás: A számítógép leáll, ha az USB-eszköz csatlakoztatva van.
3. módszer: Futtassa a Rendszer-visszaállítást
1. Nyomja meg a Windows Key + R billentyűket, és írja besysdm.cpl”, majd nyomja meg az Enter billentyűt.

2.Válassza ki Rendszervédelem fület, és válasszon Rendszer-visszaállítás.

3. Kattintson a Tovább gombra, és válassza ki a kívántat Rendszer-visszaállítási pont.

4. Kövesse a képernyőn megjelenő utasításokat a rendszer-visszaállítás befejezéséhez.
5. Újraindítás után lehet, hogy képes lesz rá Javítás A számítógép leáll, ha USB-eszközt csatlakoztatnak.
4. módszer: Ellenőrizze a csatlakoztatott eszközöket
Ha a csatlakoztatott USB-eszközök túl sok energiát fogyasztanak, az a rendszer összeomlásához is vezethet. Annak ellenőrzéséhez, hogy az eszköz hibás-e vagy sem, csatlakoztassa az eszközt egy másik számítógéphez. Ha a készülék nem működik, akkor az biztosan hibás.
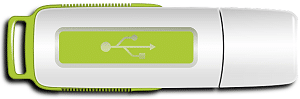
5. módszer: Tiltsa le az USB-portokat
1. Nyomja meg a Windows Key + R billentyűkombinációt, majd írja be devmgmt.msc és nyomja meg az Entert.

2. Bontsa ki a Universal Serial Bus vezérlők elemet, majd kattintson a jobb gombbal USB illesztőprogramok és válassza ki Letiltás.

Jegyzet: Lehetséges, hogy az illesztőprogram valami ilyesmi lesz: Intel (R) 7 Series/C216 Chipset Family USB
Továbbfejlesztett gazdagépvezérlő – 1E2D.
3. Ismét kattintson rá jobb gombbal, és válassza ki Engedélyezze.
3. Indítsa újra a számítógépet a módosítások mentéséhez, és ellenőrizze, hogy képes-e rá Javítás A számítógép leáll, ha USB-eszközt csatlakoztatnak.
6. módszer: Tápegység (PSU) cseréje
Nos, ha semmi sem segít, biztos lehet benne, hogy a probléma a tápegységével van. A probléma megoldásához ki kell cserélnie a számítógép tápegységét. Javasoljuk, hogy fontolja meg egy megfelelő technikus segítségét a tápegység cseréje érdekében.
Neked ajánlott:
- Javítás A Windows nem tudta elindítani a Print Spooler szolgáltatást a helyi számítógépen
- Javítsa ki a PAGE_FAULT_IN_NONPAGED_AREA hibát
- A KERNEL_DATA_INPAGE_ERROR hiba kijavítása
- Javítsa ki a CRITICAL_STRUCTURE_CORRUPTION hibát
Ez az, ami sikeresen megvan Javítás A számítógép leáll, ha USB-eszközt csatlakoztatnak de ha még mindig van kérdésed ezzel a bejegyzéssel kapcsolatban, nyugodtan tedd fel őket a megjegyzés rovatban.



