A 7 legjobb módszer a Windows 11 nem fér hozzá a megosztott mappákhoz
Vegyes Cikkek / / February 18, 2022
A Windows 11 segítségével megosztott mappákat hozhat létre, hogy könnyedén megosszon fájlokat más számítógépekkel vagy emberekkel. A megosztott mappa használata megkönnyíti a másikon tárolt fájlok elérését számítógép ugyanazon a hálózaton. Tehát ha nem tud hozzáférni, vannak módok a Windows 11 „nem fér hozzá a megosztott mappához” problémájának megoldására.

Ha Önt is megzavarta egy hasonló probléma, ez az útmutató néhány hibaelhárítási tippet tartalmaz, amelyek segíthetnek. Szóval, nézzük meg.
1. Használja a Parancssort
Ha nem tudja megnyitni a megosztott mappát a Fájlkezelőben, használhatja a Parancssor hozzáférni. Itt van, hogyan.
1. lépés: Nyomja meg a Windows billentyűt + X, és válassza a Windows Terminal (Admin) lehetőséget a megjelenő menüből.

2. lépés: Írja be a részleteket, például a számítógép nevét, a kiszolgáló nevét és a megosztott mappa nevét a következő parancsban, majd nyomja meg az Enter billentyűt.
nethasználat: \\ \

2. Fájlmegosztási támogatás engedélyezése
Mielőtt áttérne a fejlett megoldásokra, győződjön meg arról, hogy a megosztási protokoll engedélyezve van a számítógépen. Itt van, hogyan.
1. lépés: Nyissa meg a Start menüt, írja be Windows-szolgáltatások be-és kikapcsolása, és nyomja meg az Entert.
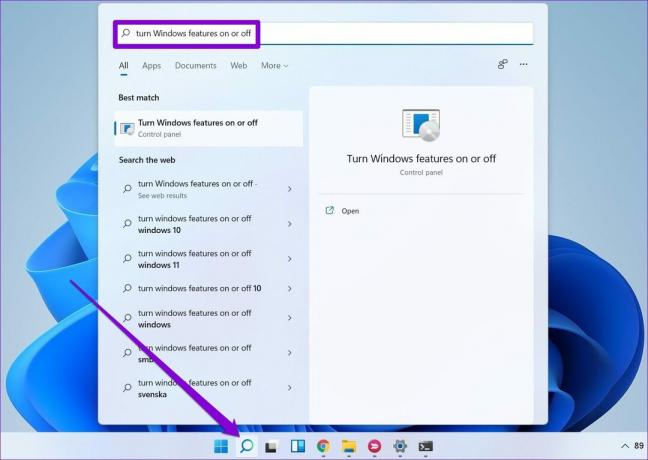
2. lépés: Keresse meg és jelölje meg az „SMB 1.0/CIFS fájlmegosztási támogatás” mappát.
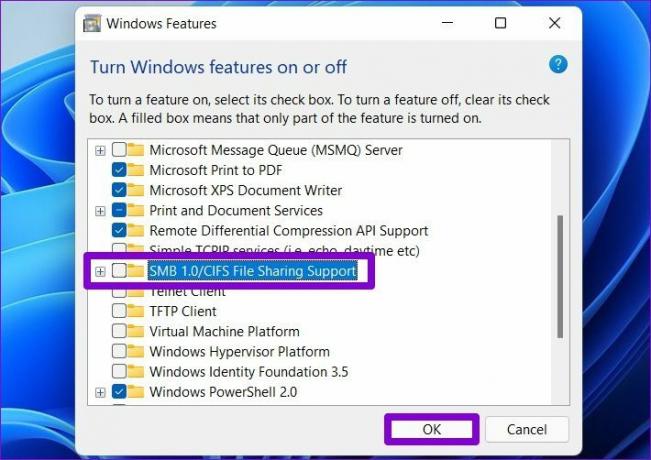
Indítsa újra a számítógépet, hogy a változtatások érvénybe lépjenek, és ellenőrizze, hogy hozzáfér-e a megosztott mappához.
3. Hálózatfelderítés engedélyezése
Egy másik ok, amiért a számítógép nem tud hozzáférni a megosztott mappához, az, ha a A Network Discovery le van tiltva. Ha bekapcsolja, számítógépe megtekintheti és elérheti ugyanazon a hálózaton lévő megosztott mappákat.
1. lépés: Nyissa meg a Start menüt, írja be kezelőpanel, és nyomja meg az Entert.
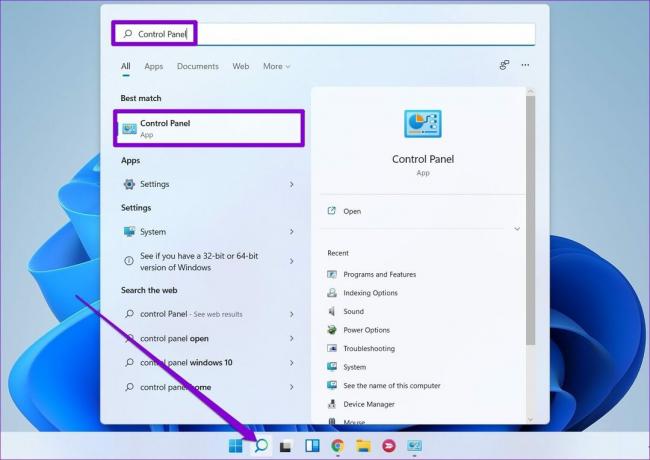
2. lépés: Változtassa meg a nézet típusát kis vagy nagy ikonokra. Ezután lépjen a Hálózati és megosztási központba.

3. lépés: A bal oldali panelen válassza ki az Előzetes megosztási beállítások módosítása lehetőséget.

4. lépés: A Privát részben válassza a „Hálózatfelderítés bekapcsolása” lehetőséget.

5. lépés: Ezután bontsa ki az Összes hálózat elemet, és lépjen a Jelszóval védett megosztás szakaszhoz. Válassza a „Jelszóval védett megosztás bekapcsolása” lehetőséget, és nyomja meg a Módosítások mentése gombot.

4. Ellenőrizze a mappaengedélyeket
A helytelen beállítás vagy a megosztási engedélyek hiánya is oka lehet annak, hogy nem fér hozzá a megosztott mappához. Kövesse az alábbi lépéseket, hogy megbizonyosodjon arról, hogy a megosztott mappa mappaengedélyei megfelelően vannak konfigurálva.
1. lépés: Nyomja meg a Windows + E billentyűt a Fájlkezelő elindításához. Kattintson a jobb gombbal a megosztani kívánt mappára, és válassza a Tulajdonságok menüpontot.

2. lépés: A Tulajdonságok ablakban váltson a Megosztás lapra. Ezután kattintson a Speciális megosztás lehetőségre.

3. lépés: Ezután kattintson az Engedélyek elemre.

4. lépés: A Csoport- vagy felhasználónevek alatt válassza a Mindenki lehetőséget, és engedélyezze a Teljes hozzáférést. Ezután nyomja meg az Alkalmaz, majd az OK gombot. Vegye figyelembe, hogy ez lehetővé teszi mások számára, hogy töröljenek fájlokat vagy mappákat, és akár újakat is hozzáadhassanak a megosztott mappához.

5. Futtassa a Hibaelhárítót
A Windows 11 minden fontosabb segédprogramhoz tartalmaz hibaelhárítót. Tehát, ha a fenti megoldások nem segítenek, futtassa a Megosztott mappa hibaelhárítót, és hagyja, hogy megoldja a problémát.
1. lépés: Kattintson a Keresés ikonra a tálcán. Begépel hibaelhárítási beállítások, majd nyomja meg az Enter billentyűt.

2. lépés: Lépjen az Egyéb hibaelhárítók oldalra.
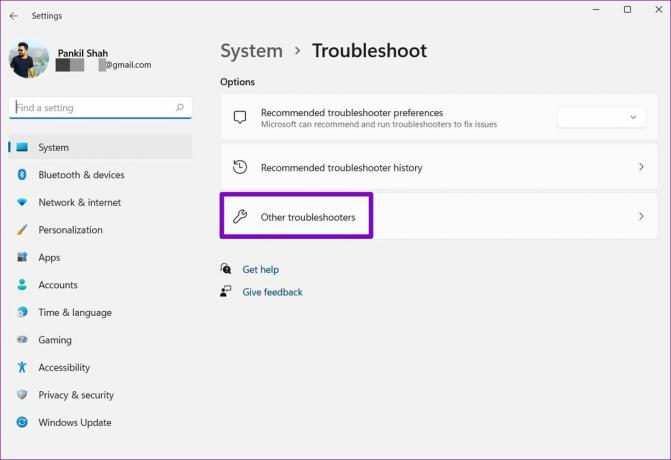
3. lépés: Kattintson a Megosztott mappák melletti Futtatás gombra.

Innentől kezdve kövesse a képernyőn megjelenő utasításokat a hibaelhárítási folyamat befejezéséhez.
6. Ellenőrizze a Megosztási szolgáltatásokat
Ha továbbra sem tud hozzáférni a megosztott mappához a Windows rendszeren, ellenőriznie kell, hogy futnak-e a hálózat és a megosztási szolgáltatások a számítógépen.
1. lépés: Nyomja meg a Windows + R billentyűt a Futtatás parancs elindításához. Begépel szolgáltatások.msc és nyomja meg az Entert.

2. lépés: A Szolgáltatások ablakban az összes szolgáltatást ábécé sorrendben találja. Kattintson a jobb gombbal a „Function Discovery Provider Host” elemre, és válassza a menü Start menüjét.

Ismételje meg a fenti lépést a Function Discovery Resource Publication, az SSDP Discovery és az UPnP Device Host szolgáltatások elindításához.
7. Használja a Rendszerleíróadatbázis-szerkesztőt
Ha semmi sem működik, módosíthatja a számítógép megosztási szabályzatát a beállításjegyzék-szerkesztőből. A Windows Registry a Windows operációs rendszer szerves része. Javasoljuk, hogy készítsen biztonsági másolatot a rendszerleíró fájlokról mielőtt bármit is megpróbálna megmenteni magát, ha délre mennek a dolgok.
1. lépés: Nyomja meg a Windows + R billentyűt, írja be regedit, majd nyomja meg az Enter billentyűt.
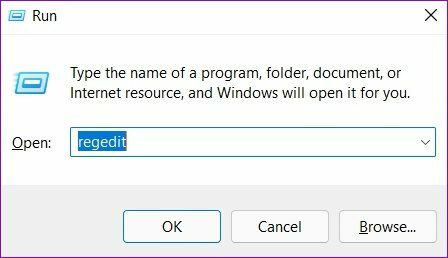
2. lépés: Használja a felül található címsort a következő billentyűhöz való navigáláshoz.
Számítógép\HKEY_LOCAL_MACHINE\SOFTWARE\Policies\Microsoft\Windows\LanmanWorkstation

Ha nem találja a LanmanWorkstation alkalmazást, kattintson jobb gombbal a Windows billentyűre, lépjen az Új elemre, és válassza a Kulcs lehetőséget. Nevezd LanmanWorkstationnek.

3. lépés: Válassza ki a LanmanWorkstation kulcsot, kattintson a jobb gombbal a jobb oldali üres helyre, és válassza az Új > Duplaszó (32 bites) értéket. Nevezze el AllowInsecureGuestAuth.

4. lépés: Kattintson duplán az újonnan létrehozott duplaszóra, és módosítsa az értékadatait 1-re.

Indítsa újra a számítógépet, és próbálja meg újra elérni a megosztott mappát.
A megosztás törődés
Fájlok megosztása ugyanazon a hálózaton lévő számítógépekkel sok kényelmet hoz az asztalra. Remélhetőleg a fenti megoldások egyike megoldotta a Windows 11 „nem fér hozzá a megosztott mappához” problémát, és hozzáférhet a megosztott mappához a Windows 11 számítógépén.
Utolsó frissítés: 2022. február 18
A fenti cikk olyan társult linkeket tartalmazhat, amelyek segítenek a Guiding Tech támogatásában. Ez azonban nem befolyásolja szerkesztői integritásunkat. A tartalom elfogulatlan és hiteles marad.

Írta
Pankil építőmérnök, aki íróként indult az EOTO.tech-nél. Nemrég csatlakozott a Guiding Tech-hez szabadúszó íróként, hogy útmutatásokkal, magyarázókkal, vásárlási útmutatókkal, tippekkel és trükkökkel foglalkozzon Androidra, iOS-re, Windowsra és webre.



