A OneDrive eltávolítása a Windows 10 Fájlkezelőből
Vegyes Cikkek / / November 28, 2021
A OneDrive az egyik legjobb felhőalapú tárolási szolgáltatás, amely a Windows 10 részeként érkezik. A One Drive elérhető a legtöbb nagy platformon, például asztali számítógépen, mobileszközön, Xboxon stb. és ezért a Windows-felhasználók előnyben részesítik bármely más szolgáltatással szemben. A legtöbb Windows-felhasználó számára azonban a OneDrive csupán elvonja a figyelmet, és csak a felhasználókat egy szükségtelen bejelentkezési és miegymási felszólítással zavarja meg. A legfigyelemreméltóbb probléma a OneDrive ikon a File Explorerben, amelyet a felhasználók valamilyen módon el akarnak rejteni vagy teljesen eltávolítani a rendszerükből.
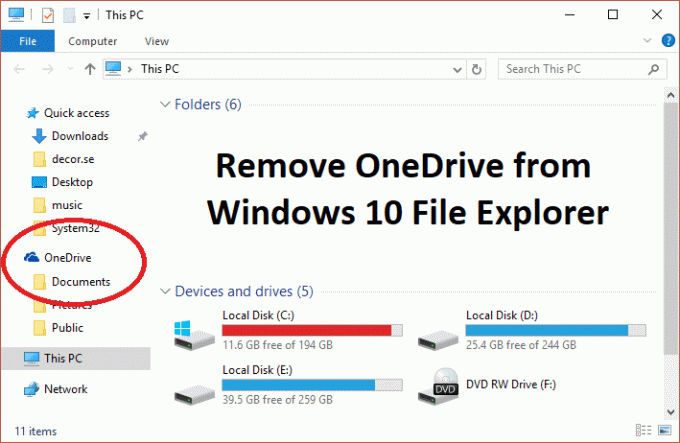
Most az a probléma, hogy a Windows 10 nem tartalmaz lehetőséget a OneDrive elrejtésére vagy eltávolítására a rendszerről, ezért Összeállítottuk ezt a cikket, amely megmutatja, hogyan távolíthatja el, rejtheti el vagy távolíthatja el teljesen a OneDrive-ot PC. Tehát időveszteség nélkül nézzük meg, hogyan lehet eltávolítani a OneDrive-ot a Windows 10 Fájlkezelőből az alábbi lépések segítségével.
Tartalom
- A OneDrive eltávolítása a Windows 10 Fájlkezelőből
- 1. módszer: A OneDrive elrejtése a Windows 10 Fájlkezelőből
- 2. módszer: Távolítsa el vagy távolítsa el a OneDrive-ot a Windows 10 Fájlkezelőből
- 3. módszer: A OneDrive elrejtése a Fájlkezelőből a Csoportházirend-szerkesztővel
A OneDrive eltávolítása a Windows 10 Fájlkezelőből
Menj biztosra, hogy hozzon létre egy visszaállítási pontot és biztonsági mentési rendszerleíró adatbázis, hátha valami baj van.
1. módszer: A OneDrive elrejtése a Windows 10 Fájlkezelőből
1. Nyomja meg a Windows billentyű + R billentyűt, majd írja be regedit és nyomja meg az Enter billentyűt a Rendszerleíróadatbázis-szerkesztő megnyitásához.

2. Keresse meg a következő beállításkulcsot:
HKEY_CLASSES_ROOT\CLSID\{018D5C66-4533-4307-9B53-224DE2ED1FE6}
3. Most válassza ki a {018D5C66-4533-4307-9B53-224DE2ED1FE6} gombot, majd kattintson duplán a jobb oldali ablaktáblában Rendszer. IsPinnedToNameSpaceTree DWORD.

4. Változtasd meg a DWORD értékadatok 1-től 0 és kattintson az OK gombra.
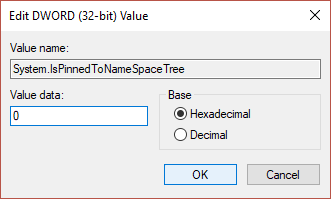
5. Zárja be a Rendszerleíróadatbázis-szerkesztőt, és indítsa újra a számítógépet a módosítások mentéséhez.
Jegyzet: Ha a jövőben hozzá szeretne férni a OneDrive-hoz, és vissza kell állítania a módosításokat, kövesse a fenti lépéseket, és módosítsa a Rendszer értéket. IsPinnedToNameSpaceTree DWORD 0-ról ismét 1-re.
2. módszer: Távolítsa el vagy távolítsa el a OneDrive-ot a Windows 10 Fájlkezelőből
1. típus kezelőpanel a Windows Search alkalmazásban, majd kattintson rá a Vezérlőpult megnyitásához.

2. Ezután kattintson Távolítson el egy programot és megtalálni Microsoft OneDrive a listán.

3. Kattintson a jobb gombbal a Microsoft OneDrive elemre, és válassza ki Eltávolítás.

4. Kövesse a képernyőn megjelenő utasításokat a OneDrive teljes eltávolításához a rendszerről
5. Indítsa újra a számítógépet a módosítások mentéséhez, és ez megtörténik Teljesen távolítsa el a OneDrive-ot a Windows 10 Fájlkezelőből.
Jegyzet: Ha a jövőben újra szeretné telepíteni a OneDrive-ot, keresse meg a következő mappát a számítógépe architektúrájának megfelelően:
64 bites PC-hez: C:\Windows\SysWOW64\
32 bites PC-hez: C:\Windows\System32\
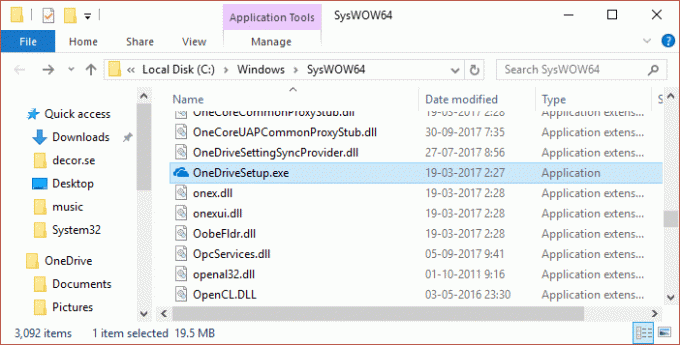
Most keress OneDriveSetup.exe, majd kattintson rá duplán a telepítés futtatásához. Kövesse a képernyőn megjelenő utasításokat a OneDrive újratelepítéséhez.
3. módszer: A OneDrive elrejtése a Fájlkezelőből a Csoportházirend-szerkesztővel
Jegyzet: Ez a módszer nem működik a Windows Home Edition verziójában.
1. Nyomja meg a Windows billentyű + R billentyűt, majd írja be gpedit.msc és nyomja meg az Enter billentyűt a Csoportházirend-szerkesztő megnyitásához.

2. Most lépjen a következő elérési útra a gpedit ablakban:
Számítógép konfigurációja > Felügyeleti sablonok > Windows-összetevők > OneDrive
3. Ügyeljen arra, hogy a bal oldali ablaktáblában válassza ki a OneDrive-ot, majd a jobb oldali ablaktáblában kattintson duplán a „Megakadályozza a OneDrive fájltárolásra való használatát" irányelv.
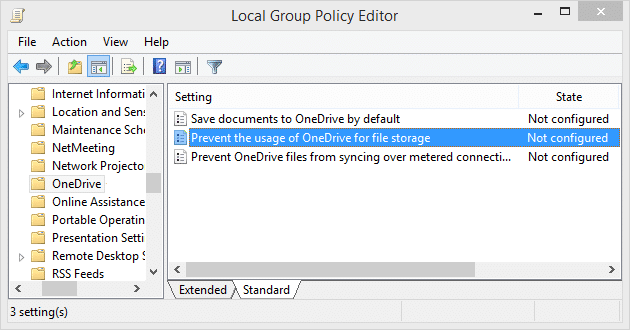
4. Most a házirend-beállító ablakban válassza ki Engedélyezve jelölje be a négyzetet, és kattintson az OK gombra.
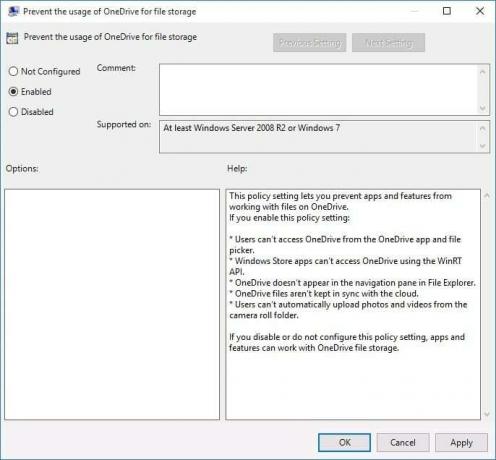
5. Ezzel teljesen elrejti a OneDrive-ot a File Explorer elől, és a felhasználók többé nem férhetnek hozzá.
6. A változtatások mentéséhez indítsa újra a számítógépet.
Ajánlott:
- Fix Számítógép véletlenszerűen újraindul Windows 10 rendszeren
- A Megosztás javítása lap hiányzik a Mappa tulajdonságai között
- Az egérkurzor eltűnésének javítása a Windows 10 rendszerben
- Javítsa ki a hiányzó megnyitást opcióval a jobb gombbal kattintson a helyi menüből
Ez az, amit sikeresen megtanultál A OneDrive eltávolítása a Windows 10 Fájlkezelőből de ha továbbra is kérdéseid vannak ezzel a bejegyzéssel kapcsolatban, akkor nyugodtan tedd fel őket a megjegyzés rovatban.



