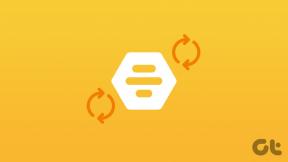Javítás Nem lehet bekapcsolni a Windows tűzfalat: 0x80070422 hibakód
Vegyes Cikkek / / November 28, 2021
Javítás: Nem lehet bekapcsolni a Windows tűzfalat: 0x80070422 hibakód: Ha 0x80070422 hibaüzenetet kap, amikor megpróbálja engedélyezni a Windows tűzfalat, akkor jó helyen jár, mivel ma megvitatjuk a hiba elhárításának módját. A Windows tűzfal a Microsoft Windows alapvető összetevője, amely kiszűri az internetről a rendszerébe érkező információkat, blokkolva a potenciálisan káros programokat. Enélkül a rendszer ki van téve a külső támadásoknak, amelyek a rendszerhez való végleges hozzáférés elvesztéséhez vezethetnek. Tehát most már tudja, miért fontos megbizonyosodni arról, hogy a tűzfal mindig fut, de ebben az esetben nem tudja bekapcsolni a Windows tűzfalat, hanem ezt a hibaüzenetet kapja:
A Windows tűzfal nem tudja módosítani egyes beállításait.
Hibakód: 0x80070422
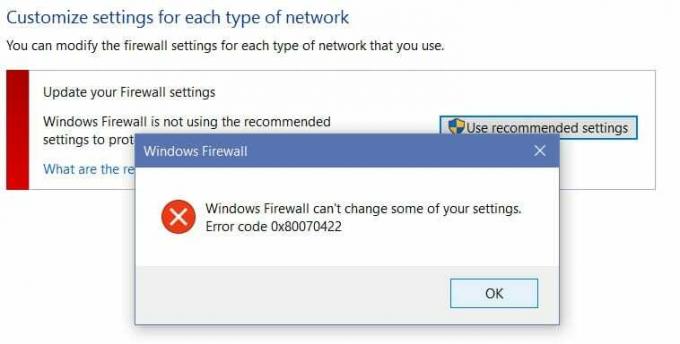
Noha ennek a hibaüzenetnek nincs fő oka, ennek oka lehet a tűzfalszolgáltatások szolgáltatásablakban történő kikapcsolása vagy a BITS-szel kapcsolatos hasonló forgatókönyv. Tehát időveszteség nélkül nézzük meg, hogyan lehet ténylegesen kijavítani a Nem lehet bekapcsolni a Windows tűzfal 0x80070422-es hibakódját az alábbi hibaelhárítási útmutató segítségével.
Tartalom
- Javítás Nem lehet bekapcsolni a Windows tűzfalat: 0x80070422 hibakód
- 1. módszer: Engedélyezze a Windows tűzfalszolgáltatásokat
- 2. módszer: Győződjön meg arról, hogy a Windows naprakész
- 3. módszer: Indítsa el a társult szolgáltatásokat
- 4. módszer: Futtassa a CCleanert és a Malwarebytes programot
- 5. módszer: Rendszerleíróadatbázis-javítás
- 6. módszer: Távolítsa el a vírust manuálisan
Javítás Nem lehet bekapcsolni a Windows tűzfalat: 0x80070422 hibakód
Menj biztosra, hogy hozzon létre egy visszaállítási pontot hátha valami elromlik.
1. módszer: Engedélyezze a Windows tűzfalszolgáltatásokat
1. Nyomja meg a Windows Key + R billentyűkombinációt, majd írja be szolgáltatások.msc és nyomja meg az Entert.

2. Görgessen lefelé, amíg meg nem találja Windows tűzfal és kattintson a jobb gombbal, majd válassza ki Tulajdonságok.
3.Kattintson Rajt ha a szolgáltatás nem fut, és győződjön meg róla Indítási típus: Automatikus.

4. Kattintson az Alkalmaz, majd az OK gombra.
5. Hasonlóképpen kövesse a fenti lépéseket Háttérinformáció-átviteli szolgáltatás majd indítsa újra a számítógépet.
2. módszer: Győződjön meg arról, hogy a Windows naprakész
1.Nyomja meg a Windows Key + I billentyűket, majd válassza ki Frissítés és biztonság.

2.Tovább kattintson a gombra Frissítések keresése és mindenképpen telepítse a függőben lévő frissítéseket.

3. A frissítések telepítése után indítsa újra a számítógépet, és ellenőrizze, hogy képes-e rá Javítás Nem lehet bekapcsolni a Windows tűzfalat: 0x80070422 hibakód.
3. módszer: Indítsa el a társult szolgáltatásokat
1.Nyomja meg a gombot Windows billentyű + R majd írja be jegyzettömb és nyomja meg az Entert.
2. Másolja ki és illessze be az alábbi szöveget a jegyzettömb fájljába:
sc config MpsSvc start= auto. sc config KeyIso start= auto. sc config BFE start= auto. sc config FwcAgent start= auto. net stop MpsSvc net start MpsSvc net stop KeyIso net start KeyIso. net start Wlansvc. net start dot3svc. net start EapHostnet net stop BFE net start BFE. net start PolicyAgent. net start MpsSvc. net start IKEEXT. net start DcaSvcnet net stop FwcAgent net start FwcAgent
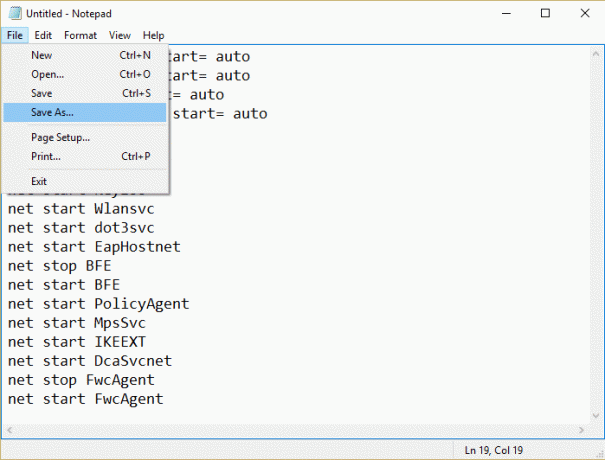
3. Jegyzettömbben Kattintson a Fájl > Mentés másként elemre majd írja be RepairFirewall.bat a fájlnév mezőben.
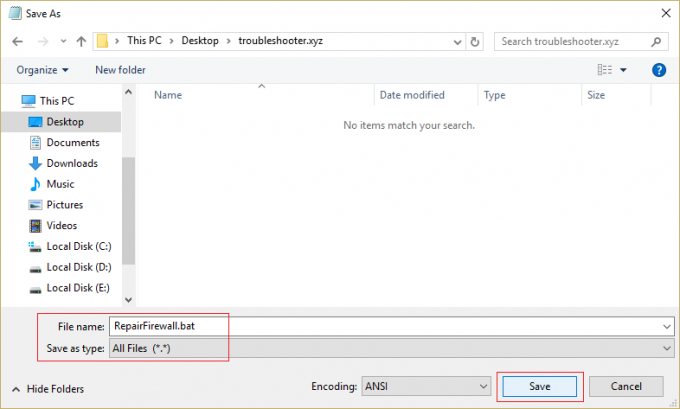
4. Következő lépésként válassza ki a Mentés típusként legördülő menüből Összes fájl majd kattintson Megment.
5. Navigáljon a fájlhoz RepairFirewall.bat amelyet most hozott létre, és kattintson a jobb gombbal, majd válassza ki Futtatás rendszergazdaként.
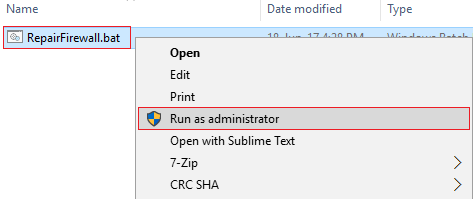
6. Miután a fájl befejezte a javítási folyamatot, próbálja meg újra megnyitni a Windows tűzfalat, és ha sikeres, törölje a RepairFirewall.bat fájl.
Ennek kellene Javítás Nem lehet bekapcsolni a Windows tűzfalat: 0x80070422 hibakód de ha ez nem működik az Ön számára, kövesse a következő módszert.
4. módszer: Futtassa a CCleanert és a Malwarebytes programot
1. Töltse le és telepítse CCleaner & Malwarebytes.
2.Futtassa a Malwarebytes-t és hagyja, hogy átvizsgálja a rendszert káros fájlok után kutatva.
3. Ha rosszindulatú programot talál, automatikusan eltávolítja azokat.
4. Most pedig fuss CCleaner és a „Tisztító” részben, a Windows fül alatt javasoljuk, hogy ellenőrizze a következő tisztítandó beállításokat:

5. Miután meggyőződött a megfelelő pontok ellenőrzéséről, egyszerűen kattintson Run Cleaner, és hagyja, hogy a CCleaner fusson.
6. A rendszer további tisztításához válassza a Registry fület, és győződjön meg arról, hogy a következők be vannak jelölve:

7. Válassza a Probléma keresése lehetőséget, és engedélyezze a CCleaner számára a vizsgálatot, majd kattintson a gombra Kiválasztott hibák javítása.
8. Amikor a CCleaner megkérdezi,Biztonsági másolatot szeretne készíteni a rendszerleíró adatbázis módosításairól?” válassza az Igen lehetőséget.
9. Ha a biztonsági mentés befejeződött, válassza a Fix All Selected Issues (Összes kiválasztott probléma javítása) lehetőséget.
10.Indítsa újra a számítógépet a módosítások mentéséhez. Ez lenne Javítás Nem lehet bekapcsolni a Windows tűzfalat: 0x80070422 hibakód de ha nem, akkor folytassa a következő módszerrel.
5. módszer: Rendszerleíróadatbázis-javítás
Navigáljon ide C:\Windows és keresse meg a mappát rendszer64 (ne keverje össze a sysWOW64-gyel). Ha a mappa jelen van, kattintson rá duplán, majd keresse meg a fájlt consrv.dll, Ha megtalálja ezt a fájlt, az azt jelenti, hogy a rendszerét nulla hozzáférésű rootkit fertőzte meg.
1. Letöltés MpsSvc.reg és BFE.reg fájlokat. Kattintson duplán a fájlok futtatásához és hozzáadásához a rendszerleíró adatbázishoz.
2. A változtatások mentéséhez indítsa újra a számítógépet.
3. Nyomja meg a Windows Key + R billentyűket, majd írja be regedit és nyomja meg az Enter billentyűt a Rendszerleíróadatbázis-szerkesztő megnyitásához.

4. Ezt követően keresse meg a következő beállításkulcsot:
Számítógép\HKEY_LOCAL_MACHINE\SYSTEM\CurrentControlSet\Services\BFE
5. Kattintson a jobb gombbal a BFE billentyűre, és válassza az Engedélyek lehetőséget.

6.A következő ablakban kattintson a gombra Hozzáadás gomb.

7. Írja be: "Mindenki” (idézőjelek nélkül) a mező alatt Írja be a kiválasztandó objektumneveket, majd kattintson a gombra Ellenőrizze a neveket.

8. Most, ha a név ellenőrzése megtörtént, kattintson RENDBEN.
9.Most mindenkit hozzá kell adni a Csoport- vagy felhasználónevek szakaszban.
10. Ügyeljen arra, hogy válassza ki Mindenki a listából és pipáld be Teljes felügyelet opciót az Engedélyezés oszlopban.

11. Kattintson az Alkalmaz, majd az OK gombra.
12.Nyomja meg a Windows Key + R billentyűket, majd írja be szolgáltatások.msc és nyomja meg az Entert.

13. Keresse meg az alábbi szolgáltatásokat, kattintson rájuk jobb gombbal, majd válassza ki Tulajdonságok:
Szűrő motor
Windows tűzfal
14. Engedélyezze mindkettőt a Tulajdonságok ablakban (kattintson a Start gombra), és győződjön meg róla Indítási típus be van állítva Automatikus.

15. Ha továbbra is ezt a hibát látja: „A Windows nem tudta elindítani a Windows tűzfalat a helyi számítógépen. Tekintse meg az eseménynaplót, ha nem Windows szolgáltatásokhoz forduljon a szállítóhoz. 5-ös hibakód.” majd folytassa a következő lépéssel.
16. Töltse le és indítsa el Megosztott hozzáférési kulcs.
17. Futtassa ezt a fájlt, és ismét adja meg a teljes engedélyt, ahogyan a fenti kulcsot adta, ide kattintva:
HKEY_LOCAL_MACHINE\SYSTEM\CurrentControlSet\services\SharedAccess
18. Kattintson rá jobb gombbal válassza ki az engedélyeket. Kattintson a Hozzáadás gombra, írja be a Mindenkit, és válassza ki Teljes felügyelet.
19. A tűzfal elindításához most töltse le a következő szolgáltatásokat is:
BITS
Biztonsági Központ
Windows védő
Windows Update
20. Indítsa el őket, és kattintson az IGEN gombra, amikor megerősítést kér. A változtatások mentéséhez indítsa újra a számítógépet.
Ezt mindenképpen kell Javítás Nem lehet bekapcsolni a Windows tűzfalat: 0x80070422 hibakód mivel ez a probléma végső megoldása.
6. módszer: Távolítsa el a vírust manuálisan
1.Típus regedit a Windows keresőben, majd kattintson rá jobb gombbal, és válassza ki Futtatás rendszergazdaként.
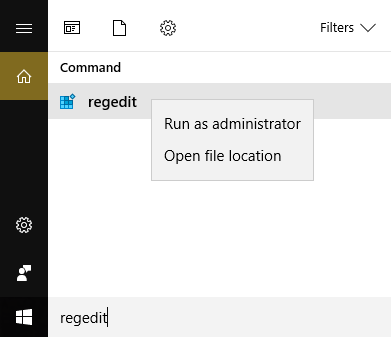
2. Navigáljon a következő beállításkulcshoz:
Számítógép\HKEY_CURRENT_USER\SOFTWARE\Classes
3. Most az Osztályok mappában keresse meg a beállításjegyzék alkulcsát '.alkalmazás'
4.Kattintson rá jobb gombbal, és válassza a Törlés lehetőséget.

5. Ismét a Classes mappában keresse meg a rendszerleíró adatbázis alkulcsát.secfile.’
6. Törölje ezt a rendszerleíró kulcsot is, majd kattintson az OK gombra.
7. Zárja be a Rendszerleíróadatbázis-szerkesztőt, és indítsa újra a számítógépet.
Neked ajánlott:
- Javítsa ki a Windows Store 0x803F7000 hibáját a Windows 10 rendszerben
- Nem lehet megnyitni a PDF-fájlokat az Internet Explorerben
- Javítson ki valamit, ami elromlott a levelezőalkalmazás szinkronizálása közben a Windows 10 rendszerben
- A javítás nem tudja megnyitni az alapértelmezett e-mail mappákat. Az információs boltot nem lehetett kinyitni
Ez az, ami sikeresen megvan Javítás Nem lehet bekapcsolni a Windows tűzfalat: 0x80070422 hibakód de ha továbbra is kérdéseid vannak ezzel a bejegyzéssel kapcsolatban, nyugodtan tedd fel őket a megjegyzés rovatban.