Hiányzik a hálózati adapter a Windows 10 rendszerből? 11 módszer a javításra!
Vegyes Cikkek / / November 28, 2021
Ha nem látja a Vezeték nélküli adapter elemet a Hálózati kapcsolatok alatt, és nincs Hálózati adapter lap sem az eszközkezelőben, akkor úgy tűnik, A hálózati adapter hiányzik vagy nem észlelhető a Windows 10 rendszeren ami komoly probléma, mert a probléma megoldásáig nem fog tudni hozzáférni az internethez. Röviden, ha a Vezeték nélküli ikonra kattint a tálcán, nem lesz felsorolva egyetlen eszköz sem hogy csatlakozzon az internethez, és ha megnyitja az Eszközkezelőt, akkor nem fogja látni a hálózati adaptert lapon.
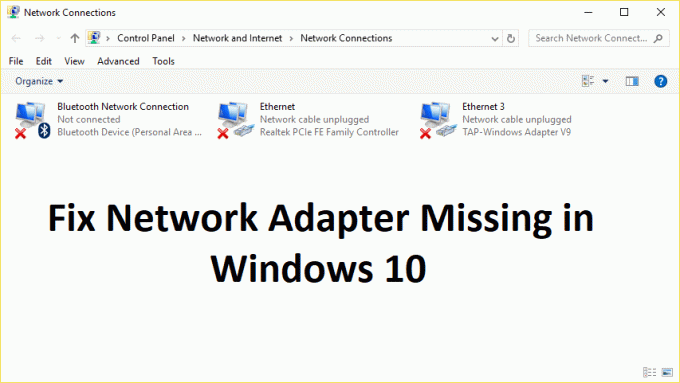
A következő okok állnak a hálózati adapter hiánya mögött:
- Hiányzik a hálózati adapter az Eszközkezelőben
- Nem jelennek meg hálózati adapterek az Eszközkezelőben
- A hálózati adapter nem észlelhető
- A hálózati adapter nem található Windows 10
- Nincs hálózati adapter az Eszközkezelőben
Úgy tűnik, hogy a probléma fő oka az elavult, nem kompatibilis vagy sérült hálózati adapter-illesztőprogram. Ha nemrég frissített a Windows korábbi verzióiról, akkor lehetséges, hogy a régi illesztőprogramok nem működnek az új Windows rendszerrel, és ezért a probléma. Tehát minden időveszteség nélkül nézzük meg, hogyan lehet ténylegesen kijavítani a Windows 10 rendszerben hiányzó hálózati adapter problémát az alábbi hibaelhárítási lépésekkel.
Megjegyzés: A folytatás előtt feltétlenül távolítson el minden VPN-szoftvert a számítógépről.
Tartalom
- A Windows 10 rendszerben hiányzó hálózati adapter javítása
- 1. módszer: Indítsa újra a számítógépet
- 2. módszer: Öblítse ki a DNS-t és állítsa vissza a Winsock-összetevőket
- 3. módszer: Futtassa a WWAN AutoConfig szolgáltatást
- 4. módszer: Frissítse a hálózati adapter illesztőprogramjait
- 5. módszer: Távolítsa el a hálózati adapter illesztőprogramjait
- 6. módszer: Győződjön meg arról, hogy a Windows naprakész
- 7. módszer: Futtassa a Hálózati adapter hibaelhárítóját
- 8. módszer: Telepítse az Intel PROSet/Wireless szoftvert
- 9. módszer: Állítsa vissza a hálózati kapcsolatot
- 10. módszer: Hajtsa végre a rendszer-visszaállítást
- 11. módszer: emelt szintű parancssor használata
A Windows 10 rendszerben hiányzó hálózati adapter javítása
Menj biztosra, hogy hozzon létre egy visszaállítási pontot hátha valami elromlik.
1. módszer: Indítsa újra a számítógépet
A legtöbben ismerik ezt a nagyon alapvető trükköt. A számítógép újraindítása időnként kijavíthat bármilyen szoftverütközést azáltal, hogy újrakezdi. Tehát ha Ön olyan ember, aki szívesebben alvó állapotba helyezi a számítógépét, jó ötlet a számítógép újraindítása.
1. Kattintson a Start menü majd kattintson a Bekapcsológomb elérhető a bal alsó sarokban.

2. Ezután kattintson a Újrakezd opciót, és a számítógép újraindul.

A számítógép újraindítása után ellenőrizze, hogy a probléma megoldódott-e vagy sem.
2. módszer: Fbuja DNS és Reset Winsock Components
1. Nyisd ki emelt parancssor.
2. Most írja be a következő parancsot, és mindegyik után nyomja meg az Enter billentyűt:
ipconfig /releaseipconfig /flushdnsipconfig /renew

3. Nyissa meg ismét a Parancssort, és írja be egyenként a következő parancsot, és mindegyik után nyomja meg az Enter billentyűt:
ipconfig /flushdns. nbtstat –r. netsh int ip reset. netsh winsock reset


4. A változtatások alkalmazásához indítsa újra. A DNS öblítése úgy tűnik Javítsa ki a hálózati adapter illesztőprogramjával kapcsolatos problémákat a Windows 10 rendszeren.
3. módszer: Futtassa a WWAN AutoConfig szolgáltatást
1. Nyomja meg a Windows billentyű + R billentyűt, majd írja be szolgáltatások.msc és nyomja meg az Entert.

2. megtalálja WWAN automatikus konfigurációs szolgáltatás a listában (a W megnyomásával gyorsan elérheti a lista végét).
3. Kattintson duplán WWAN automatikus konfigurációs szolgáltatás.
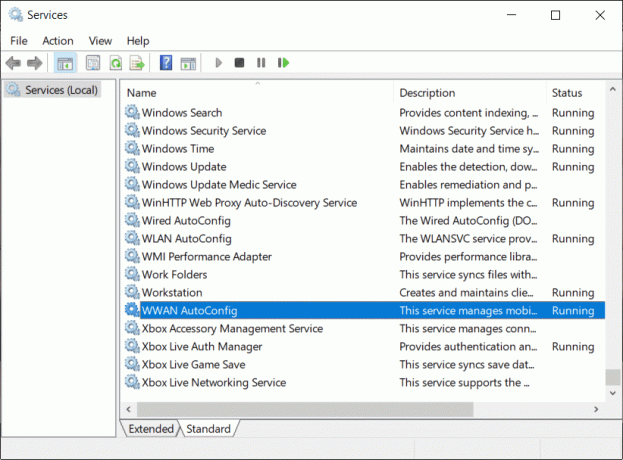
4. Ha a szolgáltatás már fut, kattintson a Leállítás gombra, majd az Indítás típusa legördülő menüből válassza ki Automatikus.
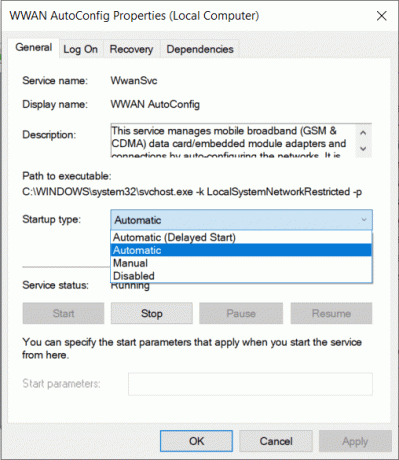
5. Kattintson az Alkalmaz, majd az OK gombra.
6. Kattintson jobb gombbal a WWAN automatikus konfigurációs szolgáltatás és válassza ki Rajt.
4. módszer: Frissítse a hálózati adapter illesztőprogramjait
1. Nyomja meg a Windows + R billentyűt, és írja be a „devmgmt.msc” a Futtatás párbeszédpanelen a megnyitáshoz Eszközkezelő.

2. Kiterjed Hálózati adapterek, majd kattintson jobb gombbal a sajátjára Wi-Fi vezérlő (például Broadcom vagy Intel), és válassza ki Frissítse az illesztőprogramot.

3. Most válassza a „Keressen automatikusan frissített illesztőprogramot“.

4. Most A Windows automatikusan megkeresi a hálózati illesztőprogram frissítését és ha új frissítést talál, automatikusan letölti és telepíti.
5. Ha végzett, zárjon be mindent, és indítsa újra a számítógépet.
6. Ha még mindig szembesül a Hiányzik a hálózati adapter a Windows 10 rendszerben, majd ismét kattintson a jobb gombbal a WiFi vezérlőre, és válassza ki Illesztőprogram frissítése ban ben Eszközkezelő.
7. Most az Illesztőprogram-szoftver frissítése Windows alatt válassza a „Böngésszen a számítógépemen az illesztőprogramokért.“

8. Most válassza a „Hadd válasszak a számítógépemen elérhető illesztőprogramok listájából.“

9. Megpróbálni frissítse az illesztőprogramokat a felsorolt verziókról (feltétlenül jelölje be a kompatibilis hardvert).
10. Ha a fentiek nem működnek, menjen a következőhöz a gyártó honlapja az illesztőprogramok frissítéséhez.

11. Töltse le és telepítse a legújabb illesztőprogramot a gyártó webhelyéről, majd indítsa újra a számítógépet.
5. módszer: Távolítsa el a hálózati adapter illesztőprogramjait
1. Nyomja meg a Windows billentyű + R billentyűt, majd írja be a „devmgmt.msc” és nyomja meg az Enter billentyűt az Eszközkezelő megnyitásához.

2. Bontsa ki a Hálózati adapterek elemet, és keresse meg a hálózati adapter nevét.
3. Győződjön meg róla jegyezze fel az adapter nevét hátha valami elromlik.
4. Kattintson jobb gombbal a hálózati adapterre, és távolítsa el.

5. Megerősítést fog kérni válassza az Igen lehetőséget.
6. Indítsa újra a számítógépet, és a Windows automatikusan újra telepíti a hálózati adapter illesztőprogramjait.
7. Ha az illesztőprogramok telepítése nem történik meg automatikusan, nyissa meg újra az Eszközkezelőt.
8. Az Eszközkezelő menüben kattintson a gombra Akció majd kattintson a „Keresse meg a hardvermódosításokat“.

6. módszer: Győződjön meg arról, hogy a Windows naprakész
1. nyomja meg Windows Key + A Beállítások megnyitásához kattintson a gombra Frissítés és biztonság.

2. A bal oldali menüben kattintson a gombra Windows Update.
3. Most kattintson a „Frissítések keresése” gombot az elérhető frissítések ellenőrzéséhez.

4. Ha vannak függőben lévő frissítések, kattintson a gombra Frissítések letöltése és telepítése.

5. A frissítések letöltése után telepítse őket, és a Windows naprakész lesz.
6. A frissítések telepítése után indítsa újra a számítógépet a módosítások mentéséhez.
7. módszer: Futtassa a Hálózati adapter hibaelhárítóját
1. Nyomja meg a Windows Key + I gombot a Beállítások megnyitásához, majd kattintson a gombra Frissítés és biztonság.

2. A bal oldali menüből válassza ki Hibaelhárítás.
3. A Hibaelhárítás alatt kattintson a gombra Internetkapcsolatok majd kattintson Futtassa a hibaelhárítót.

4. A hibaelhárító futtatásához kövesse a képernyőn megjelenő további utasításokat.
5. Ha a fentiek nem oldották meg a problémát, akkor a Hibaelhárítás ablakban kattintson a gombra Hálózati adapter majd kattintson rá Futtassa a hibaelhárítót.

5. Indítsa újra a számítógépet a módosítások mentéséhez, és ellenőrizze, hogy képes-e rá javítsa ki a hiányzó hálózati adapter problémát.
8. módszer: Telepítse az Intel PROSet/Wireless szoftvert
Néha a problémát az elavult Intel PROSet szoftver okozza, ezért úgy tűnik, hogy frissíteni kell javítsa ki a hiányzó hálózati adaptert a Windows 10 rendszerben. Ezért, menjen ide és töltse le a PROSet/Wireless Software legújabb verzióját és telepítse. Ez egy harmadik féltől származó szoftver, amely a WiFi-kapcsolatot kezeli a Windows helyett, és ha a PROset/Wireless szoftver elavult, az illesztőprogram-problémákat okozhat. Vezeték nélküli hálózati adapter.
9. módszer: Állítsa vissza a hálózati kapcsolatot
1. Nyomja meg a Windows Key + I gombot a Beállítások megnyitásához, majd kattintson a gombra Hálózat és Internet.

2. A bal oldali menüből válassza ki Állapot.
3. Most görgessen le, és kattintson a gombra Hálózati visszaállítás az alján.

4. Kattintson ismét a „Állítsa vissza most” a Hálózat visszaállítása részben.

5. Ezzel sikeresen visszaállítja a hálózati adaptert, és amint ez befejeződött, a rendszer újraindul.
10. módszer: Hajtsa végre a rendszer-visszaállítást
A Rendszer-visszaállítás mindig működik a hiba elhárításában, ezért a Rendszer-visszaállítás biztosan segíthet a hiba kijavításában. Tehát időveszteség nélkül futtassa a rendszer-visszaállítást azért, hogy oldja meg a hiányzó hálózati adapter problémát.

11. módszer: emelt szintű parancssor használata
1. Nyomja meg a Windows Key + X gombot, majd válassza ki Parancssor (Adminisztrátor).

2. Írja be a következő parancsot a cmd-be, és nyomja meg az Enter billentyűt:
netcfg –s n
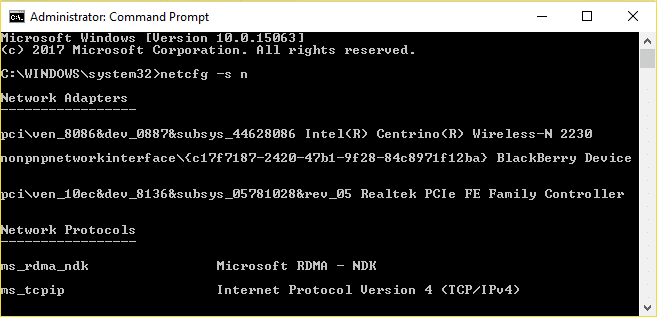
3. Ez megjeleníti a hálózati protokollok listáját, és ebben a listában megtalálja a DNI_DNE-t.
4. Ha a DNI_DNE szerepel a listában, írja be a következő parancsot a cmd-be:
reg törlés HKCR\CLSID\{988248f3-a1ad-49bf-9170-676cbbc36ba3} /va /f
netcfg -v -u dni_dne
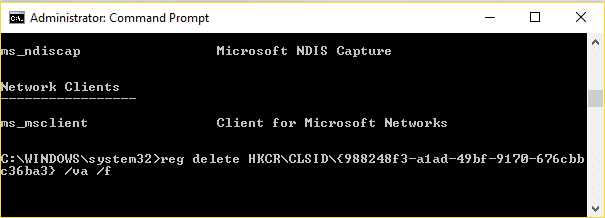
5. Ha nem látja a DNI_DNE-t a listában, akkor csak futtassa a parancsot netcfg -v -u dni_dne.
6. Most ha te 0x80004002 hibaüzenetet kap miután megpróbálta futtatni a fenti parancsot, akkor manuálisan kell törölnie a fenti kulcsot.
7. Nyomja meg a Windows billentyű + R billentyűt, majd írja be regedit és nyomja meg az Entert.

8. Keresse meg a következő rendszerleíró kulcsot:
HKEY_CLASSES_ROOT\CLSID\{988248f3-a1ad-49bf-9170-676cbbc36ba3}
9. Törölje ezt a kulcsot, majd írja be újra netcfg -v -u dni_dne parancsot a cmd-ben.
10. A változtatások mentéséhez indítsa újra a számítógépet.
Neked ajánlott:
- A Mail, a Calendar és a People alkalmazások nem működnek javítása
- A Chrome err_spdy_protocol_error hibajavítása
- A Windows 10 telepítése után megszakadt internetkapcsolat javítása
- Javítás A frissítések kezelése 100%-ban kész Ne kapcsolja ki a számítógépet
Ez az, ami sikeresen megvan A Windows 10 rendszerben hiányzó hálózati adapter javítása de ha még mindig vannak kérdéseid ezzel a bejegyzéssel kapcsolatban, nyugodtan tedd fel őket a megjegyzés rovatban.



