A nem működő Mac fényképezőgép javítása
Vegyes Cikkek / / November 28, 2021
A járvány kezdete óta a laptop webkamerája a legfontosabb és leghasznosabb eszközzé vált. Az előadásoktól az oktatási szemináriumokig a webkamerák alapvető szerepet játszanak abban, hogy online, virtuálisan kapcsolatba léphessünk másokkal. Napjainkban több Mac-felhasználó szembesül a Nincs elérhető MacBook-szal kapcsolatos problémával. Szerencsére ez a hiba nagyon könnyen orvosolható. Ma megvitatjuk a Mac Camera nem működő problémájának javítására szolgáló megoldásokat.

Tartalom
- A Mac fényképezőgép nem működő hibájának javítása
- Miért nem működik a kamera MacBookon?
- 1. módszer: A FaceTime, Skype és hasonló alkalmazások kényszerített kilépése.
- 2. módszer: Frissítse MacBookját
- 3. módszer: Használja a Terminal App.
- 4. módszer: A kamera hozzáférésének engedélyezése a webböngészőhöz.
- 5. módszer: Engedélyezze a kamera hozzáférését az alkalmazásokhoz.
- 6. módszer: Módosítsa a képernyőidő-engedélyeket
- 7. módszer: Állítsa vissza az SMC-t.
- 8. módszer: Állítsa vissza az NVRAM-ot vagy a PRAM-ot
- 9. módszer: Rendszerindítás csökkentett módban
- 10. módszer: Ellenőrizze a Mac webkamerával kapcsolatos problémákat.
A Mac fényképezőgép nem működő hibájának javítása
Bár a webkamerát igénylő alkalmazás automatikusan bekapcsolja. A felhasználók azonban néha megkaphatják Nincs elérhető kamera MacBook hiba. A hiba előfordulásának több oka is lehet, amint azt a következő részben ismertetjük.
Miért nem működik a kamera MacBookon?
- Alkalmazás beállítások: A MacBookok nem tartalmaznak olyan alkalmazást, amely közvetlenül a FaceTime kamerát szolgálná ki. Ehelyett a WebCam az egyes alkalmazások, például a Zoom vagy a Skype konfigurációinak megfelelően működik. Ezért valószínű, hogy ezek az alkalmazások akadályozzák a normál streamelést, és a Mac Camera működési zavarát okozzák.
- Wi-Fi csatlakozási problémák: Ha a Wi-Fi instabil, vagy nincs elég adata, előfordulhat, hogy a webkamera automatikusan kikapcsol. Ez általában az energia és a Wi-Fi sávszélesség megtakarítása érdekében történik.
- Egyéb webkamerát használó alkalmazások: Elképzelhető, hogy egynél több alkalmazás használja egyidejűleg a Mac webkamerát. Ez lehet az oka annak, hogy nem tudja bekapcsolni a választott alkalmazásban. Ezért feltétlenül zárjon be minden olyan programot, mint például a Microsoft Teams, a Photo Booth, a Zoom vagy a Skype, amely esetleg a webkameráját használja. Ennek ki kell javítania, hogy a fényképezőgép nem működik MacBook Air esetén.
Jegyzet: Elindítva könnyedén megtekintheti az összes futó alkalmazást Activity Monitor tól től Alkalmazások.
Kövesse gondosan a megadott módszereket a Mac Camera nem működő problémájának kijavításához.
1. módszer: A FaceTime, Skype és hasonló alkalmazások kényszerített kilépése
Ha a webkamerával kapcsolatos probléma általában a FaceTime használata közben merül fel, próbálja meg erőszakkal kilépni az alkalmazásból, majd indítsa újra. Gyorsan visszaállíthatja a webkamera funkciót, és kijavíthatja a Mac Camera nem működő problémáját. Ehhez kövesse a megadott lépéseket:
1. Menj a Apple menü a képernyő bal felső sarkában, és válassza a lehetőséget Kilépés kényszerítése, az ábrán látható módon.

2. Megjelenik egy párbeszédpanel, amely felsorolja az összes jelenleg futó alkalmazást. Válassza ki FaceTime vagy hasonló alkalmazásokat, és kattintson rá Kilépés kényszerítése, ahogy kiemeltük.
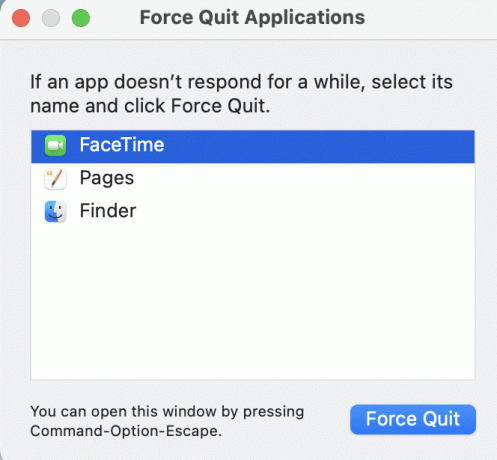
Hasonlóképpen megoldhatja a No Camera Available MacBook hibát, ha gondoskodik az összes alkalmazás rendszeres frissítéséről. Az olyan alkalmazások, mint a Skype, rendszeresen frissítik felületüket, ezért szükségük van rá fut a legújabb verzióban hogy elkerülje a hang- és képproblémákat MacBook Air vagy Pro vagy bármely más modellen.
Ha a probléma továbbra is fennáll egy adott alkalmazásban, telepítse újra hogy minden problémát egy menetben megoldjunk.
Olvassa el még:A Mac alkalmazásokból való kilépés kényszerítése a billentyűparancs segítségével
2. módszer: Frissítse MacBookját
Győződjön meg arról, hogy a macOS a legújabb verzióra van frissítve, hogy biztosítsa az összes program és alkalmazás zökkenőmentes működését, beleértve a webkamerát is. A következőképpen javíthatja ki a Mac Camera nem működő problémáját a Mac frissítésével:
1. Nyissa meg a Apple menü a képernyő bal felső sarkában, és válassza a lehetőséget Rendszerbeállítások.

2. Kattintson Szoftver frissítés, az ábrázolt módon.

3. Ellenőrizze, hogy elérhető-e frissítés. Ha igen, kattintson a gombra Frissítse most és várja meg a macOS frissítését.

3. módszer: Használja a Terminal App
Használhatja a Terminal alkalmazást is, hogy megszüntesse azt a problémát, hogy a Mac kamera nem működik.
1. Dob Terminál tól től Mac Utilities mappa, amint azt alább kiemeltük.

2. Másolás beillesztés sudo killall VDCAssistant parancsot és nyomja meg Enter gomb.
3. Most hajtsa végre ezt a parancsot: sudo killall AppleCameraAssistant.
4. Adja meg Jelszó, amikor megkérdezi.
5. Végül, indítsa újra a MacBookot.
Olvassa el még:A Segédprogramok mappa használata Mac rendszeren
4. módszer: A kamera hozzáférésének engedélyezése a webböngészőhöz
Ha webkameráját olyan böngészőben használta, mint a Chrome vagy a Safari, és azzal szembesült, hogy a Mac Camera nem működik, a probléma a webböngésző beállításaiban lehet. Engedélyezze a webhely számára a kamerához való hozzáférést a szükséges engedélyek megadásával, az alábbi utasítások szerint:
1. Nyisd ki Szafari és kattintson rá Safari és Preferences.
2. Kattints a Weboldalak fület a felső menüből, és kattintson a gombra Kamera, az ábrán látható módon.
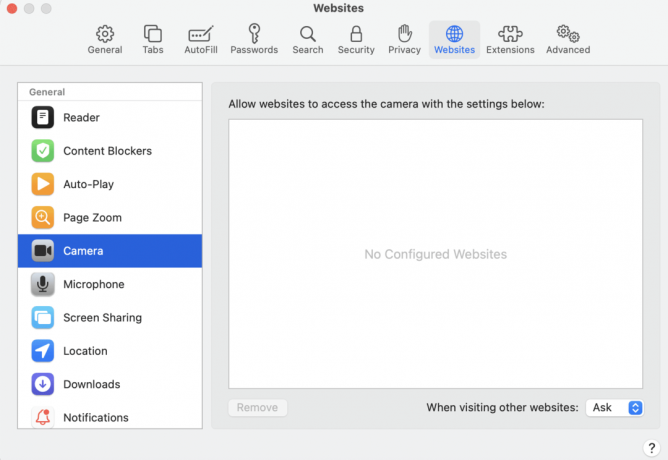
3. Ekkor megjelenik azon webhelyek listája, amelyek hozzáférnek a beépített kamerához. Engedélyezze a engedélyek webhelyekhez gombra kattintva legördülő menü és kiválasztva Lehetővé teszi.
5. módszer: Kamera-hozzáférés engedélyezése a következőhöz: Alkalmazások elemre
A böngésző beállításaihoz hasonlóan engedélyeznie kell az engedélyeket a kamerát használó összes alkalmazáshoz. Ha a Kamera beállításai a következőre vannak állítva Tagadni, az alkalmazás nem fogja tudni észlelni a webkamerát, aminek következtében a Mac Camera nem működik.
1. Tól Apple menü és válassza ki Rendszerbeállítások.

2. Kattintson Biztonság és adatvédelem majd válassza ki Kamera, az alábbiak szerint.

3. Itt megjelenik az összes olyan alkalmazás, amely hozzáfér a MacBook webkamerájához. Kattints a A módosítások végrehajtásához kattintson a zárra ikont a bal alsó sarokban.
4. Jelölje be a négyzetet a szükséges alkalmazások előtt, hogy engedélyezze a kamera hozzáférését ezekhez az alkalmazásokhoz. Az érthetőség kedvéért nézze meg a fenti képet.
5. Újraindít válassza ki a kívánt alkalmazást, és ellenőrizze, hogy a Mac rendszeren nem működő kamera probléma megoldódott-e.
6. módszer: Módosítsa a képernyőidő-engedélyeket
Ez egy másik beállítás, amely megváltoztathatja a fényképezőgép funkcióját. A képernyőidő beállításai korlátozhatják a webkamera szülői felügyelet alatti működését. Annak ellenőrzéséhez, hogy ez az oka annak, hogy a kamera nem működik MacBook-on, kövesse az alábbi lépéseket:
1. Nyisd ki Rendszerbeállítások és válassza ki Képernyőidő.
2. Ide kattints Tartalom és adatvédelem a bal oldali panelről, az ábra szerint.
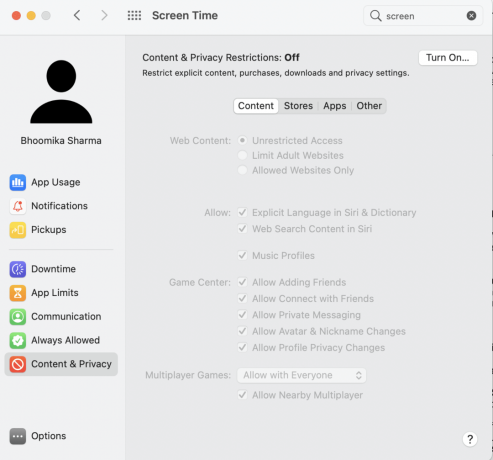
3. Váltson a Alkalmazások elemre fület a felső menüből.
4. Jelölje be a melletti négyzetet Kamera.
5. végül jelölje be a mellette lévő négyzeteket alkalmazások amelyhez Mac-kamera-hozzáférést szeretne.
Olvassa el még:Nem sikerült bejelentkezni az iMessage-be vagy a FaceTime-ba
7. módszer: Állítsa vissza az SMC-t
A System Management Controller vagy az SMC Mac rendszeren számos hardverfunkció kezeléséért felel, mint például a képernyő felbontása, fényereje stb. Ez az oka annak, hogy az alaphelyzetbe állítás segíthet visszaállítani a WebCam funkciót.
1. lehetőség: 2018-ig gyártott MacBookokhoz
1. Leállitás a laptopod.
2. Csatlakoztassa MacBookját a Apple hálózati adapter.
3. Most nyomja meg és tartsa lenyomva a gombot Shift + Control + Option billentyűk együtt a Bekapcsológomb.
4. Várj kb 30 másodperc amíg a laptop újraindul, és az SMC vissza nem állítja magát.
2. lehetőség: 2018 után gyártott MacBookokhoz
1. Leállitás a MacBookod.
2. Ezután nyomja meg és tartsa lenyomva a gombot bekapcsológomb körülbelül 10-15 másodperc.
3. Várj egy percet, aztán bekapcsol újra a MacBook.
4. Ha a probléma továbbra is fennáll, Leállitás újra a MacBookod.
5. Ezután nyomja meg és tartsa lenyomva Shift +Opció +Ellenőrzés kulcsok számára 7-10 másodpercig miközben egyidejűleg nyomja meg a gombot bekapcsológomb.
6. Várj egy percet és kapcsolja be a MacBookot annak ellenőrzésére, hogy a Mac Camera nem működik problémája megoldódott-e.
8. módszer: Állítsa vissza az NVRAM-ot vagy a PRAM-ot
Egy másik technika, amely segíthet a beépített kamera normál működésének visszaállításában, a PRAM vagy NVRAM beállítások visszaállítása. Ezek a beállítások olyan funkciókhoz kapcsolódnak, mint a képernyő felbontása, fényereje stb. Ezért a Mac Camera nem működő problémájának kijavításához kövesse az alábbi lépéseket:
1. Tól Apple menü, válassza ki Leállitás.
2. Kapcsold be újra és azonnal nyomja meg és tartsa lenyomva Option + Command + P + Rkulcsok a billentyűzetről.
3. Után 20 másodperc, engedje fel az összes gombot.
Az NVRAM és a PRAM beállításai most visszaállnak. Megpróbálhatja elindítani a kamerát olyan alkalmazásokkal, mint a Photo Booth vagy a Facetime. A No Camera Available MacBook hibát ki kell javítani.
9. módszer: Rendszerindítás csökkentett módban
A Kamera funkció csökkentett módban történő ellenőrzése több Mac-felhasználónál bevált. A csökkentett módba való bejelentkezéshez a következőket kell tenni:
1. Tól Apple menü, válassza ki Leállitás és nyomja meg a gombot Shift gomb azonnal.
2. Engedje el a Shift billentyűt, ha megjelenik a bejelentkezési képernyő
3. Adja meg bejelentkezesi adatok, amikor és amikor a rendszer kéri. A MacBook most elindult Biztonságos mód.

4. Megpróbálni bekapcsola Mac kamera különböző alkalmazásokban. Ha működik, indítsa újra a Macet a szokásos módon.
Olvassa el még:Javítsa meg, hogy a MacBook nem töltődik, amikor csatlakoztatva van
10. módszer: Ellenőrizze a Mac webkamerával kapcsolatos problémákat
Célszerű lenne ellenőrizni a belső webkamera beállításait Mac számítógépén, mivel a hardverhibák megnehezíthetik a MacBook számára a beépített kamera észlelését, és a Nincs elérhető kamera MacBook hibát okozhat. Kövesse a megadott lépéseket annak ellenőrzéséhez, hogy a laptop észleli-e a kameráját vagy sem:
1. Nyissa meg a Apple menü és válassza ki Ról rőlez a mac, amint a kiemelten látható.

2. Kattintson Rendszerjelentés>Kamera, ahogy az alább látható.
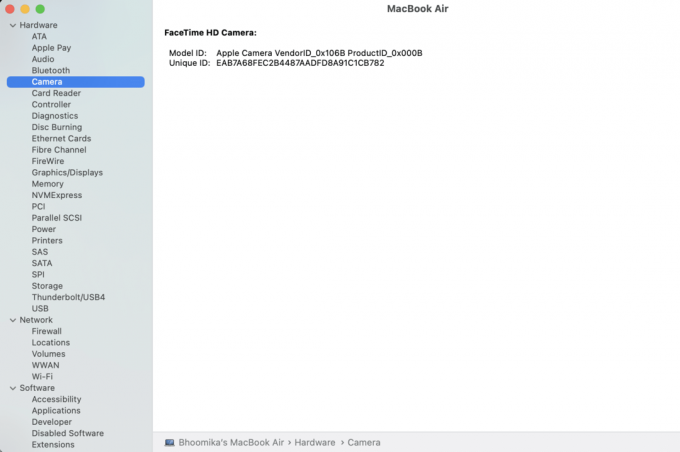
3. A kamera adatainak itt kell megjelenniük a webkamerával együtt Modellazonosító és Egyéni azonosító.
4. Ha nem, akkor a Mac kamerát ellenőrizni kell, és meg kell javítani hardverproblémák szempontjából. Kapcsolatba lépni Apple támogatás vagy látogassa meg a legközelebbi Apple Care.
5. Alternatív megoldásként választhat vásároljon Mac webkamerát a Mac boltból.
Ajánlott:
- 12 módszer a Mac kurzor eltűnésének javítására
- Javítás A Mac nem tud csatlakozni az App Store-hoz
- A macOS telepítési sikertelen hiba javítása
- A nem működő Mac Bluetooth kijavítása
Reméljük, hogy ez az útmutató segíthet Önnek javítsa ki a Mac Camera nem működő problémáját. Kérdéseivel vagy javaslataival forduljon a megjegyzés rovaton keresztül.



