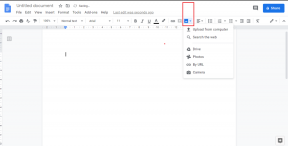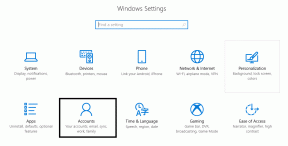Javítsa ki a fogantyú érvénytelen hibát a Windows 10 rendszerben
Vegyes Cikkek / / February 23, 2022

A Windows mindig gondoskodik a számítógépek és felhasználóik biztonságáról. A rendszeres frissítések gyakran megjelennek, hogy távol tartsák számítógépét a fenyegetésektől és hibáktól. Így az eszköz naprakészen marad, ha követi a frissítésre vonatkozó utasításokat. Ennek ellenére néha több frissítést nem telepítenek teljesen, ami hibákhoz vezet. Az egyik gyakori hiba nem tudja telepíteni a nyomtatót, a fogantyú érvénytelen. Ebből a cikkből megtudhatja, hogy mi a fogantyú érvénytelen hiba, és a fogantyú feloldására szolgáló hibaelhárítási módszerek érvénytelen Windows 10 probléma.

Tartalom
- A fogantyú érvénytelen hibájának javítása a Windows 10 rendszerben
- 1. módszer: Indítsa újra a számítógépet
- 2. módszer: Futtassa a Nyomtató hibaelhárítót
- 3. módszer: Töltse le a HP univerzális nyomtató-illesztőprogramot (HP rendszerekhez)
- 4. módszer: Módosítsa a helyi biztonsági házirendet
- 5. módszer: Az illesztőprogramok frissítése vagy visszaállítása
- 6. módszer: Frissítse a Windows rendszert
- 7. módszer: Telepítse újra a nyomtatót
- 8. módszer: Rendszerfájlok javítása
- 9. módszer: Futtassa a rosszindulatú programok vizsgálatát
- 10. módszer: Futtassa az Indítási javítást
- 11. módszer: Távolítsa el a sérült frissítéseket csökkentett módban
- 12. módszer: Hajtsa végre a rendszer-visszaállítást
A fogantyú érvénytelen hibájának javítása a Windows 10 rendszerben
INVALID_HANDLE hiba jelenik meg a bejelentkezési vagy regisztrációs képernyőn, és ez a hiba nem teszi lehetővé a feladat nyomtatását vagy parancsfájl futtatását. Ez a hiba oka nem kompatibilis Windows frissítési fájlok vagy bármi rosszul konfigurált rendszerfájlok a számítógépében. Számos körülmény között szembesülhet a hibával, de lévén A nyomtató telepítésének hiánya megakadályozza, hogy nyomtatókat adjon hozzá vagy egy meglévő nyomtatót használjon. Előfordulhat, hogy ezzel a telepítő nyomtatóval a fogantyú érvénytelen hibaüzenetet tartalmaz a Windows összes régebbi verziójában, és nem folytathatja a függőben lévő frissítéseket vagy szoftverfrissítéseket. A többi okot alább soroljuk fel.
- Rosszindulatú programok vagy vírusok támadása
- Problémás rendszerleíró fájl
- Hibás bejelentkezési adatok
- A Windows nem képes lemásolni a PEB32 folyamatok nem pszeudo fogantyúit
Ebben a részben olyan módszerek listáját állítottuk össze, amelyek segítenek kijavítani ezt az INVALID_HANDLE hibát. A módszerek a súlyosság és a hatékonyság szerint vannak elrendezve, hogy Ön a lehető leghamarabb megoldja a problémát. Kövesse őket ugyanabban a sorrendben a tökéletes eredmény elérése érdekében.
1. módszer: Indítsa újra a számítógépet
Egy egyszerű újraindítás segít megoldani az esetleges átmeneti hibákat, és így könnyen kijavíthatja ezt a hibát. Tehát próbálja meg újraindítani a számítógépet az alábbi lépések követésével, és ellenőrizze, hogy újra szembesül-e a problémával. Alternatív megoldásként megteheti teljesen lekapcsolva kapcsolja be a rendszert az Energiagazdálkodási lehetőségek segítségével, majd kapcsolja be újra.
1. Navigáljon a Asztali nyomással Windows + D billentyűk egyidejűleg.
2. Most nyomja meg Alt + F4 billentyűk egyidejűleg. Egy felugró ablakot fog látni az alábbiak szerint.

3. Most kattintson a legördülő listára, és válassza ki a Újrakezd választási lehetőség.

4. Végül üss Belép a rendszer újraindításához.
Ellenőrizze, hogy ez a hiba most megoldódott-e.
2. módszer: Futtassa a Nyomtató hibaelhárítót
A Windows Printer Troubleshooter futtatása a legegyszerűbb módja ennek a hibaelhárításnak a számítógépen. Amikor folytatja ezt a folyamatot, a számítógépén lévő összes sérült és sérült fájl törlődik. Íme néhány egyszerű lépés a Windows nyomtató hibaelhárítójának futtatásához.
1. nyomja meg Windows + I billentyűk egyidejűleg nyitni Beállítások.
2. Kattintson a pn gombra Frissítés és biztonság.

3. Kattintson Hibaelhárítás. Ezután válassza ki Nyomtató és kattintson rá Futtassa a hibaelhárítót.

4. A rendszer átvilágítási folyamaton megy keresztül. Várja meg, amíg a folyamat befejeződik, és ha bármilyen problémát talál a rendszerben, kattintson a gombra Alkalmazza ezt a javítást és kövesse az egymást követő promptokban megadott utasításokat.

5. Végül, indítsa újra a számítógépet miután az összes problémát alkalmazta és javította a rendszerben.
Olvassa el még:Hogyan javítható ki, hogy a nyomtató nem válaszol a Windows 10 rendszerben
3. módszer: Töltse le a HP univerzális nyomtató-illesztőprogramot (HP rendszerekhez)
Sok felhasználó arról számolt be, hogy a HP univerzális nyomtató-illesztőprogram letöltése megoldotta ezt a problémát, mivel automatikusan felismeri és konfigurálja mind a HP, mind a nem HP illesztőprogramokat. Megpróbálhatja letölteni a HP univerzális nyomtató-illesztőprogramot is a webhelyről HP weboldal.

4. módszer: Módosítsa a helyi biztonsági házirendet
Sok felhasználó arról számolt be, hogy a hálózati biztonsági házirendek módosítása segített megoldani ezt a hibát. Vannak bizonyos paraméterek, amikor módosítják, és nagyszerű kéz lehet ilyen hibák esetén. Íme néhány utasítás a helyi biztonsági házirendek módosításához.
Jegyzet: Csak akkor érheti el a Helyi biztonsági szabályzatot, ha használja Windows 10 Pro, Enterprise, és Oktatás kiadások.
1. Indítsa el a Fuss párbeszédpanelen a gomb megnyomásával Windows + R billentyűk együtt.
2. Most pedig írj secpol.msc a dobozba és ütni Enter gomb.
Jegyzet: Írhatsz is Helyi biztonsági szabályzat a Keresés mezőben az ablak megnyitásához.

3. Ezután kattintson a gombra Helyi szabályzatok a bal oldali ablaktáblában, majd ezt követi Biztonsági opciók az ábrán látható módon.

4. Most kattintson duplán a jobb oldali ablaktáblában Hálózati biztonság: LAN Manager hitelesítési szint kinyitni.

5. Most, a Helyi biztonsági beállítás lapon válassza ki a LM és NTLM küldése – NTLMv2 munkamenet-biztonságot használjon, ha egyeztetik opciót a legördülő menüből az ábra szerint.
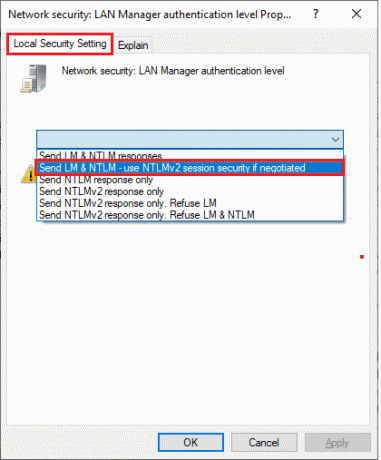
6. Most kattintson a gombra Alkalmaz > OK a módosítások mentéséhez és a Helyi biztonsági házirend ablakhoz való visszatéréshez.
7. Ezután kattintson duplán Hálózati biztonság: Minimális munkamenet-biztonság NTLM SSP alapú (beleértve a biztonságos RPC-t is) kliensekhez kinyitni.
8. Most törölje a pipát a 128 bites titkosítás szükséges opciót az alábbiak szerint.

9. Végül kattintson a gombra Alkalmaz > OK a változtatások mentéséhez és újraindítása számítógépét.
Ellenőrizze, hogy a probléma most megoldódott-e.
Olvassa el még:A Windows nem tud csatlakozni a nyomtatóhoz [MEGOLDVA]
5. módszer: Az illesztőprogramok frissítése vagy visszaállítása
Kövesse ezeket a lépéseket az illesztőprogram frissítéséhez vagy a nyomtató-illesztőprogram-frissítések visszaállításához a nyomtató telepítése sikertelenségének javításához, a fogantyú érvénytelen hiba.
I. lehetőség: Frissítse az illesztőprogramokat
Ha a rendszerben lévő jelenlegi illesztőprogramok nem kompatibilisek vagy elavultak a programfájlokkal, akkor szembe kell néznie a fogantyú érvénytelen probléma, különösen nyomtatóknál. Ezért javasoljuk, hogy frissítse a nyomtató-illesztőprogramokat az említett probléma megelőzése érdekében.
1. típus Eszközkezelő a Windows 10 keresőmenüjében.

2. Kattintson duplán Nyomtatási sorok bővíteni azt.

3. Kattintson a jobb gombbal a nyomtató nevére, és válassza ki Illesztőprogram frissítése.
Jegyzet: Itt a Microsoft XPS Document Writer példaként látható.

4. Ezután kattintson a gombra Az illesztőprogramok automatikus keresése a legjobb elérhető illesztőprogram automatikus letöltéséhez és telepítéséhez.

5A. Mostantól az illesztőprogramok frissülnek és a legújabb verzióra települnek, ha nincsenek frissítve.
5B. Ha már frissített állapotban vannak, akkor a következő üzenet jelenik meg Az eszköz legjobb illesztőprogramjai már telepítve vannak bemutatásra kerül.

Újrakezd a számítógépet, és ellenőrizze, hogy javította-e ez a probléma a rendszerében.
II. lehetőség: Az illesztőprogram-frissítések visszaállítása
Ha a rendszer megfelelően működött volna, és a frissítés után hibásan működött, az illesztőprogramok visszaállítása segíthet. Az illesztőprogram visszaállítása törli a rendszerbe telepített jelenlegi illesztőprogramot, és lecseréli a korábbi verziójára. Ennek a folyamatnak meg kell szüntetnie az illesztőprogramok hibáit, és potenciálisan ki kell javítania az említett problémát.
1. típus Eszközkezelő a Windows keresősávjában, és nyissa meg a keresési eredmények közül.
2. Kattintson duplán a Nyomtatók a bal oldali panelről, és bontsa ki.

3. Kattintson jobb gombbal a nyomtató-illesztőprogram és kattintson rá Tulajdonságok, az ábrázolt módon.
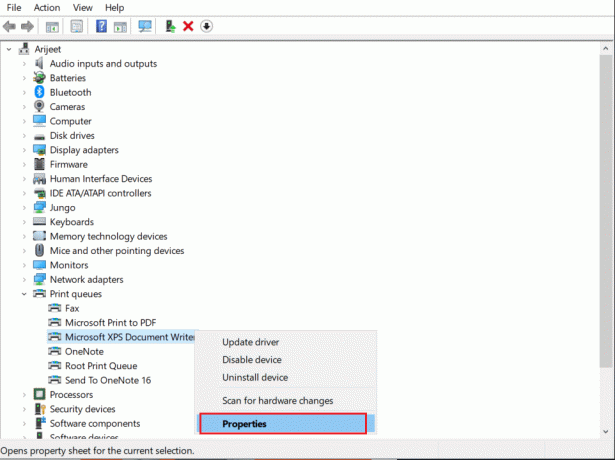
4. Váltson a Illesztőprogram fül és válassza ki Roll Back Driver, amint a kiemelten látható.

5. Adja meg az okát Miért gurulsz vissza? ban ben Illesztőprogram-csomag visszaállítása. Ezután kattintson a gombra Igen, az alábbiak szerint.
6. Ezután kattintson a gombra rendben hogy alkalmazza ezt a változtatást. Végül, indítsa újra a számítógépet.
6. módszer: Frissítse a Windows rendszert
Győződjön meg arról, hogy a Windows frissített verzióját használja. Ellenkező esetben a rendszerben lévő fájlok nem lesznek kompatibilisek a hozzá vezető programfájlokkal a fogantyú érvénytelen probléma. Kövesse az alábbi lépéseket a Windows operációs rendszer frissítéséhez.
1. nyomja meg Windows + I billentyűk egyidejűleg indítani Beállítások.
2. Kattintson a Frissítés és biztonság csempe, az ábra szerint.

3. Ban,-ben Windows Update fület, kattintson rá Frissítések keresése gomb.

4A. Ha elérhető új frissítés, kattintson a gombra Telepítés most és kövesse az utasításokat a frissítéshez.

4B. Ellenkező esetben, ha a Windows naprakész, akkor megjelenik Ön naprakész üzenet.

Olvassa el még:A Fix Printer Driver nem érhető el Windows 10 rendszeren
7. módszer: Telepítse újra a nyomtatót
Tegyük fel, hogy a nyomtató hibaelhárítójának futtatása után szembesül ezzel a hibával. Ebben az esetben megpróbálhatja újratelepíteni azokat a nyomtatókat, amelyeknél a hiba jelentkezik, az alábbiak szerint.
Jegyzet: Itt, a Microsoft Print PDF-be készüléket vesszük példaként
1. Nyisd ki Kezelőpanel és kattintson rá Eszközök és nyomtatók az ábrán látható módon.

2. Ezután kattintson jobb gombbal a nyomtatóra, és válassza ki a Eszköz eltávolítása opciót az alábbiak szerint.

3. Kattintson Igen ban,-ben Távolítsa el a Decice-t gyors.

4. Később kattintson a gombra Nyomtató hozzáadása az alábbiak szerint.

5. Most válasszon A kívánt nyomtató nem szerepel a listában opciót az alábbiak szerint.

6. Ezután kattintson a gombra Adjon hozzá egy helyi nyomtatót vagy hálózati nyomtatót kézi beállításokkal az ábrán látható módon, és kattintson rá Következő.
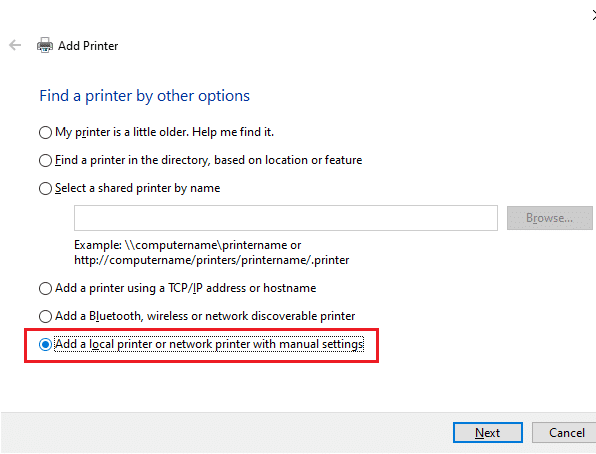
7. A következő ablakban kattintson a gombra PORTPROMPT: (Helyi port) legördülő menüjében Használjon meglévő portot és kattintson rá Következő.

8. Most válassza ki a Gyártó és Nyomtatók az alábbiak szerint, és kattintson a gombra Következő mint kiemelt.

9. Szükség esetén nevezze át a nyomtatót, majd kattintson a gombra Következő.
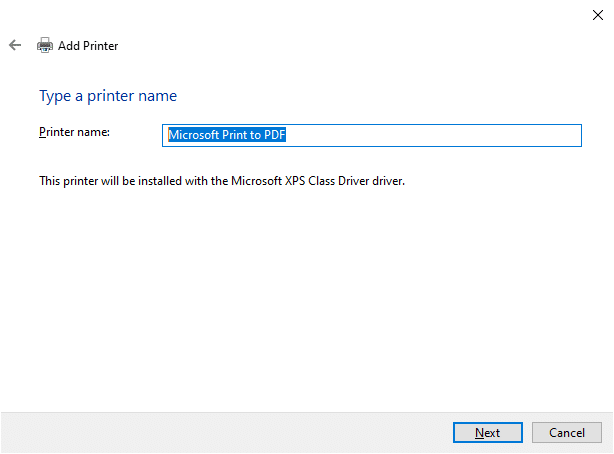
10. Végül várja meg, amíg a Windows telepíti a nyomtatót, és ellenőrizze, hogy nem találja-e újra ezt a hibát.
8. módszer: Rendszerfájlok javítása
A rendszerfájl-ellenőrző (SFC) és a DISM-vizsgálatok futtatásával automatikusan beolvashatja és javíthatja a rendszerfájlokat. Ugyanennek megvalósításához kövesse az alábbi lépéseket.
1. Üsd a Windows kulcs, típus Parancssor és kattintson rá Futtatás rendszergazdaként.

2. Kattintson Igen ban,-ben Felhasználói felület gyors.
3. típus chkdsk C: /f /r /x parancsol és üss Enter gomb.

4. Ha üzenetet kap, A Chkdsk nem fut… a kötet… használatban van, majd írja be Y és megütötte a Enter gomb.
5. Ismét írja be a parancsot: sfc /scannow és nyomja meg Enter gomb futtatni a Rendszerfájl-ellenőrző letapogatás.

Jegyzet: A rendszer egy rendszerellenőrzést indít, és néhány percet vesz igénybe. Eközben folytathat más tevékenységeket, de ügyeljen arra, hogy véletlenül se zárja be az ablakot.
A vizsgálat befejezése után az alábbi üzenetek valamelyike jelenik meg:
- A Windows Resource Protection nem talált integritássértést.
- A Windows Resource Protection nem tudta végrehajtani a kért műveletet.
- A Windows Resource Protection sérült fájlokat talált, és sikeresen kijavította azokat.
- A Windows Resource Protection sérült fájlokat talált, de néhányat nem tudott kijavítani.
6. Amint a szkennelés befejeződött, újrakezda számítógépét.
7. Újra indítás Parancssor rendszergazdaként és egymás után hajtsa végre a megadott parancsokat:
dism.exe /Online /cleanup-image /scanhealthdism.exe /Online /cleanup-image /restorehealthdism.exe /Online /cleanup-image /startcomponentcleanup
Jegyzet: A DISM-parancsok megfelelő végrehajtásához működő internetkapcsolattal kell rendelkeznie.

Olvassa el még:A nyomtató újbóli online bekapcsolása Windows 10 rendszerben
9. módszer: Futtassa a rosszindulatú programok vizsgálatát
Kövesse ezeket a lépéseket a rosszindulatú programok vizsgálatának futtatásához és a nyomtató telepítése sikertelensége esetén a fogantyú érvénytelen hiba javításához.
1. Találat Windows + I billentyűk egyidejűleg indítani Beállítások.
2. Ide kattints Frissítés és biztonság az ábrán látható beállításokat.

3. Menj Windows biztonság a bal oldali ablaktáblában.

4. Kattintson a Vírus- és fenyegetésvédelem opciót a jobb oldali ablaktáblában.

5. Kattintson a Gyors vizsgálat gombot a rosszindulatú programok kereséséhez.

6A. A vizsgálat befejezése után az összes fenyegetés megjelenik. Kattintson Indítsa el a műveleteket alatt Aktuális fenyegetések.

6B. Ha nincs fenyegetés az eszközben, az eszköz megjeleníti a Nincsenek aktuális fenyegetések éber.

10. módszer: Futtassa az Indítási javítást
Az Indítási javítás futtatása segít kijavítani, hogy a nyomtató nem tudja telepíteni a fogantyú érvénytelen hibát. Ugyanennek a megvalósításához kövesse az alábbi utasításokat.
1. Navigáljon a Start menü.
2. Most válassza ki a Power ikonra és kattintson rá Újrakezd miközben tartja a Shift billentyű.

3. Ide kattints Hibaelhárítás. Lásd a képen.
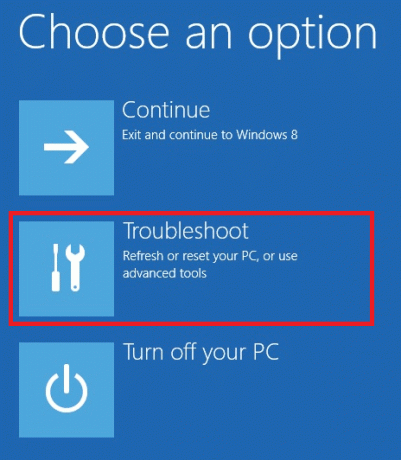
4. Most kattintson a gombra Haladó beállítások követi Indítási javítás.

5. Most kattintson a gombra Folytatni A folytatáshoz. Ha fiókja jelszóval védett, válassza ki fiókját, és írja be a jelszót a folytatáshoz.
Most az Indítási javítóeszköz átvizsgálja a számítógépet, és kijavítja a problémát.
Olvassa el még: Hogyan nyomtathat, ha nincs nyomtatója
11. módszer: Távolítsa el a sérült frissítéseket csökkentett módban
Néhány felhasználónak, aki nem tudja telepíteni a nyomtatót, a fogantyú érvénytelen hiba, és csökkentett módban sikerült megoldania. Indítsa el a számítógépet csökkentett módban, és próbálja meg eltávolítani a hibát okozó legutóbbi frissítést. Íme néhány utasítás a frissítés csökkentett módban történő telepítéséhez.
Jegyzet: A számítógép csökkentett módban történő indításához a rendszer kérheti a képernyőn, hogy adja meg a BitLocker kulcs (ha titkosított eszközzel rendelkezik).
A számítógép csökkentett módban történő indításához be kell lépnie a Windows helyreállítási környezetbe, amelyet az eszköz ismételt ki- és bekapcsolásával tehet meg.
1. nyomja meg Windows + Ikulcsok együtt nyitni Beállítások a rendszerében.
2. Most válasszon Frissítés és biztonság.

3. Most kattintson a gombra Felépülés a bal oldali ablaktáblában, és válassza ki a Újraindítás most alatti opciót Speciális indítás.

4. Most engedje meg, hogy a számítógép teljesen újrainduljon. Be fog lépni Windows helyreállítási környezet Most.
5. Ide kattints Hibaelhárítás.

6. Most kattintson a gombra Haladó beállítások az ábrán látható módon.

7. Most válasszon Haladó beállítások követi Indítási beállítások.

8. Kattintson Újrakezd és várja meg a Indítási beállítások képernyő megjelenéséhez.
9. megnyomni a (szám) 4 gomb belépni Biztonságos mód.
Jegyzet: A csökkentett mód hálózati hozzáféréssel engedélyezéséhez nyomja meg a gombot 5. szám.

Most már követheti és javíthatja ez a legutóbbi frissítések manuális eltávolításával a számítógép csökkentett módban történő indítása után.
10. megnyomni a ablakok kulcs. típus Kezelőpanel és indítsa el.

11. Készlet Megtekintés: mint Nagy ikonok és válassza ki Programok és szolgáltatások.

12. Most kattintson a gombra Telepített frissítések megtekintése a bal oldali ablaktáblában az itt látható módon.
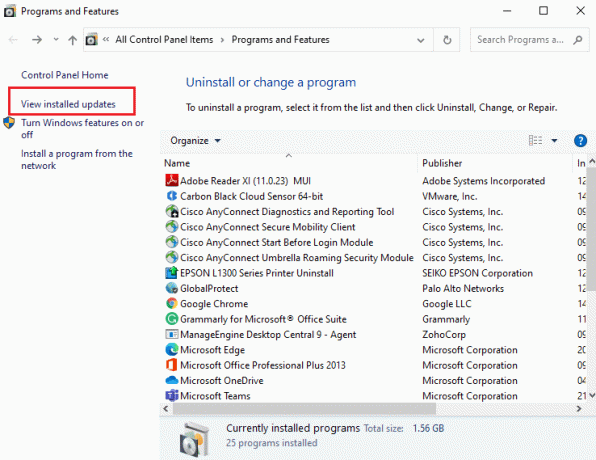
13. Most válassza ki a legújabb frissítést, és kattintson a gombra Eltávolítás opciót, az alábbiak szerint.

14. Ezután erősítse meg a promptot, ha van, és indítsa újra a számítógépet.
Ellenőrizze, hogy megoldotta-e a problémát.
Jegyzet: Ha a Csökkentett módban hibákat tapasztal, távolítsa el vagy telepítse újra a problémát okozó alkalmazásokat.
Olvassa el még:Javítsa ki a 0x000003eb nyomtatótelepítési hibát
12. módszer: Hajtsa végre a rendszer-visszaállítást
Gyakrabban előfordulhat, hogy nem tudja telepíteni a nyomtatót, a fogantyú érvénytelen hiba a Windows frissítése után. Ha találkozik ezzel a problémával, akkor megteheti állítsa vissza a rendszert korábbi verziójához.
Jegyzet: Javasoljuk, hogy Indítsa el a Windows 10 számítógépet csökkentett módba mielőtt folytatná a Rendszer-visszaállítást.
1. Üsd a Windows kulcs, típus Parancssor és kattintson rá Futtatás rendszergazdaként.

2. típus rstrui.exe parancsot és nyomja meg a gombot Enter gomb.

3. Most kattintson a gombra Következő ban,-ben Rendszer-visszaállítás ablak, ahogy az ábra mutatja.

4. Végül erősítse meg a visszaállítási pontot a gombra kattintva Befejez gomb.

Most a rendszer visszaáll a korábbi állapotába, és most ellenőrizze, hogy a probléma megoldódott-e.
Ajánlott:
- Javítsa ki a 1053-as szolgáltatási hibát Windows 10 rendszeren
- 28 A legjobb fájlmásoló szoftver Windowshoz
- Javítsa ki a használni kívánt szolgáltatást egy nem elérhető hálózati erőforráson
- A Zoom javítása nem képes felismerni a kamerát
Reméljük, hogy ez az útmutató hasznos volt, és meg tudta javítani nem lehet nyomtatót telepítenia fogantyú érvénytelen hiba a Windows 10 rendszerben. Ossza meg velünk, melyik módszer vált be a legjobban az Ön számára. Továbbá, ha bármilyen kérdése/javaslata van ezzel a cikkel kapcsolatban, nyugodtan tegye fel azokat a megjegyzés rovatba.