A 9 legjobb módszer a Mac rendszeren nem működő iMessage javítására
Vegyes Cikkek / / February 25, 2022
Az iMessage hibátlanul működik iPhone-on, de előfordulhat, hogy ez nem ugyanaz a Messages alkalmazásnál Mac-en. Sok felhasználó gyakran szembesül olyan problémákkal, mint például, hogy az iMessage nem küld vagy fogad üzeneteket Mac rendszeren. A probléma megszakíthatja a munkafolyamatot, és arra kényszerítheti, hogy ellenőrizze iPhone vagy iPad készülékét. Így javíthatja ki, hogy az iMessage nem működik Mac rendszeren.
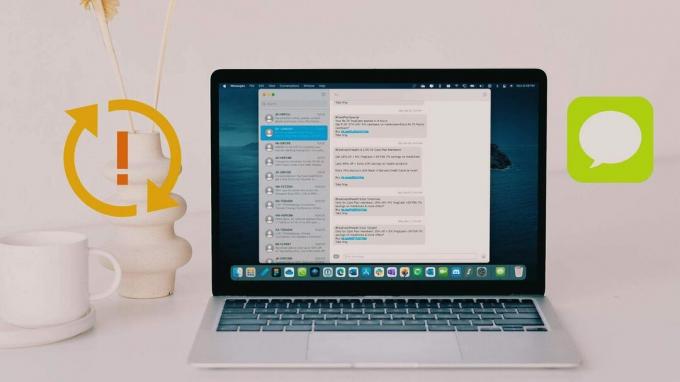
1. Győződjön meg az internetkapcsolatról a Mac rendszeren
Az iMessage használatához aktív internetkapcsolat szükséges a Mac rendszeren. A jó az, hogy a háttérben működik, és nem kell folyamatosan nyitva tartania az alkalmazást az új üzenetek fogadásához.
Csatlakoztassa Mac számítógépét Wi-Fi kapcsolathoz. Ha a Wi-Fi kapcsolat szaggatott vagy gyenge, mobil hotspoton keresztül csatlakoztathatja Mac számítógépét telefonjához.
2. Indítsa újra a Mac-et
A legtöbb MacBook-felhasználó nem gyakran kapcsolja ki Mac-jét. Az azonnali ébresztés funkció meglehetősen addiktív, és nem érzi szükségét a Mac újraindításának. Azonban gyakran újra kell indítania a Mac-et. Kattintson a kis Apple ikonra a menüsor bal felső sarkában, és válassza az Újraindítás lehetőséget a menüből. Ezután a macOS hitelesítést kér (a Touch ID itt nem működik), amint a Mac újraindul, bejelentkezhet, és újra elkezdheti az iMessage használatát.
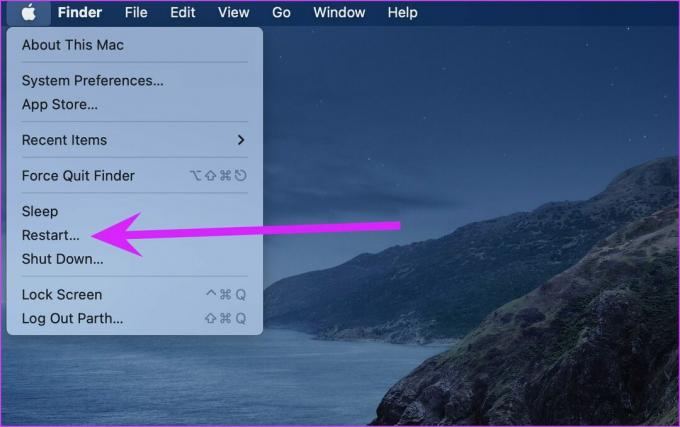
3. Engedélyezze az iMessage alkalmazást a Mac rendszeren
Ha letiltotta az iMessage szolgáltatást az iCloudban, problémákba ütközik a legújabb üzenetek szinkronizálása Mac rendszeren. Kövesse az alábbi lépéseket az iMessage engedélyezéséhez Mac rendszeren.
1. lépés: Nyissa meg az Üzenetek alkalmazást a Mac rendszeren.
2. lépés: Kattintson az Üzenetek elemre a tetején, és válassza a Beállítások lehetőséget.
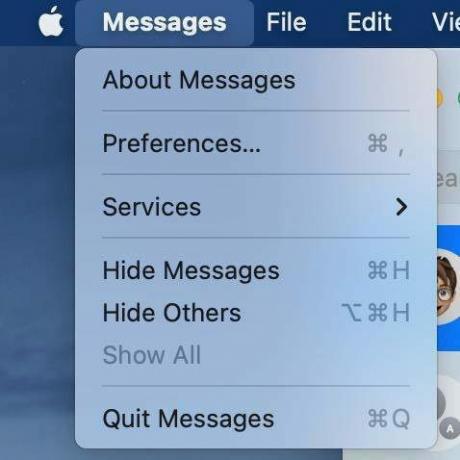
3. lépés: Lépjen az iMessage lapra.
4. lépés: Kattintson az Üzenetek engedélyezése melletti pipára az iCloud opcióban.

Nyissa meg újra az Üzenetek alkalmazást, és látni fogja, hogy új üzenetek érkeznek az alkalmazásba.
4. Indítsa újra az Messages alkalmazást
Ez a trükk segít az összes nem reagáló alkalmazás hibaelhárításában Mac számítógépen. Néha, amikor az alkalmazás már fut a háttérben, az alkalmazás nem nyílik meg, amikor rákattint az alkalmazás ikonjára a Mac dokkon.
Használnia kell az Activity Monitort, és teljesen be kell zárnia az Üzenetek alkalmazást.
1. lépés: Használja a Command + Space billentyűket, és keresse meg az Activity Monitor kifejezést.
2. lépés: Nyomja meg a Return gombot, és nyissa meg az alkalmazást.
3. lépés: Keresse meg a listában az Üzenetek alkalmazást, és kattintson rá. Válassza az X jelet felül, és a macOS teljesen leállítja az Üzenetek alkalmazást.
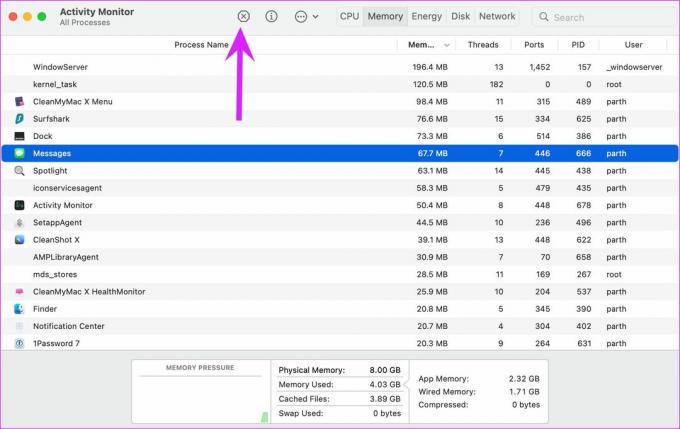
Nyissa meg újra az Üzenetek alkalmazást, és a várt módon kezd el működni.
5. Jelentkezzen ki, majd jelentkezzen be újra
Előfordulhat, hogy az Üzenetek alkalmazás nem tudja érvényesíteni Apple-fiókját a Mac rendszeren. Ki kell jelentkeznie Apple-fiókjából, majd újra be kell jelentkeznie.
1. lépés: Indítsa el az Üzenetek alkalmazást a Mac számítógépen.
2. lépés: Kattintson az Üzenetek elemre a tetején, és nyissa meg a Beállításokat.
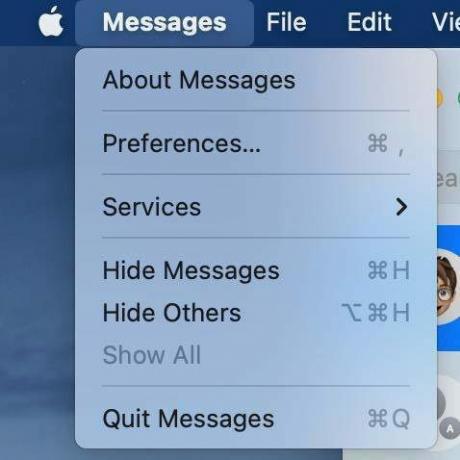
3. lépés: Lépjen az iMessage fülre, és kattintson a Kijelentkezés lehetőségre az Apple ID mellett.
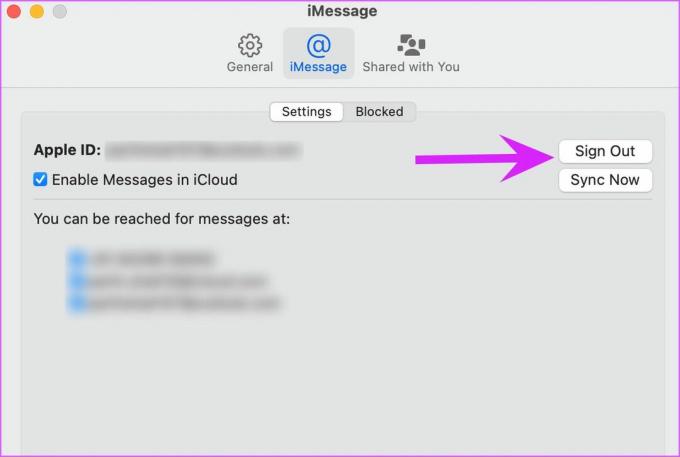
Jelentkezzen be ugyanazzal az Apple ID-vel. Indítsa újra az Üzenetek alkalmazást, és ellenőrizze, hogy a Mac letölti-e az új üzeneteket.
6. A Fókusz kikapcsolása Macen
Amikor használod Fókusz mód Macen, Az Üzenetek nem fognak zavarni a legújabb iMessage használatával értesítések a Mac rendszeren. Léphet az értesítési központba, és megtekintheti a legfrissebb üzeneteket, vagy a Vezérlőközpont menüjéből letilthatja a Focus alkalmazást Macen.
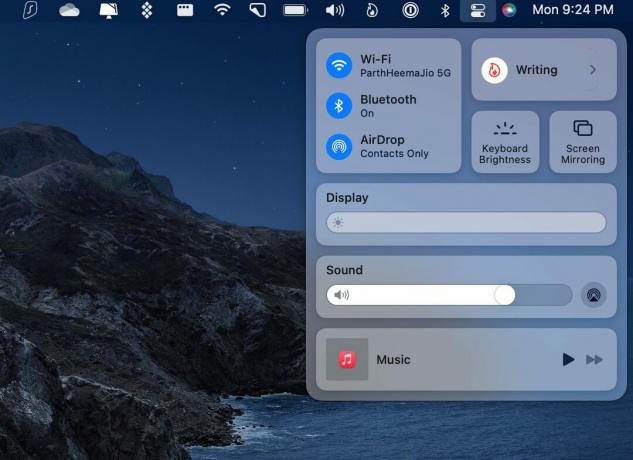
7. Az iMessage manuális szinkronizálása
Ha a Mac gépen az Üzenetek nem szinkronizálódnak megfelelően az iClouddal, problémákba ütközhet a legújabb iMessage beszerzése során. Az Üzenetek alkalmazás lehetőséget kínál az iMessage szinkronizálására. Használjuk.
1. lépés: Nyissa meg az Üzenetek alkalmazást, és lépjen a Beállítások menübe.
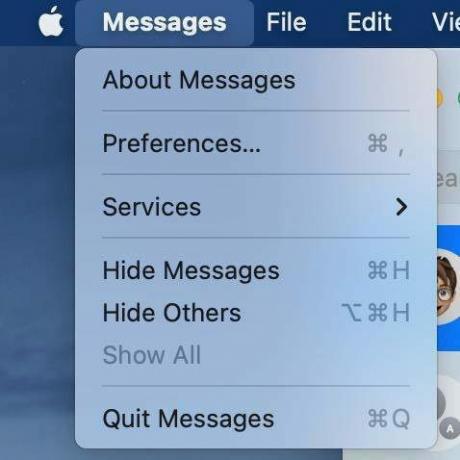
2. lépés: Válassza az iMessage lapot, és kattintson a Szinkronizálás most gombra.
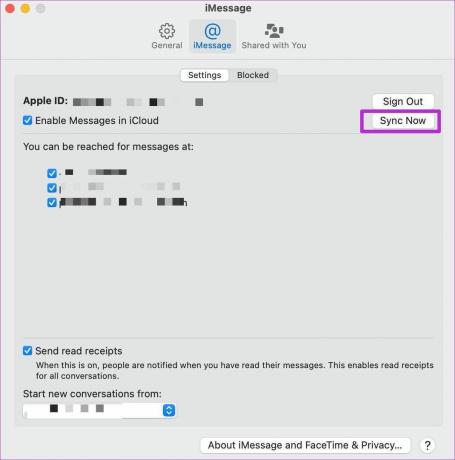
Várja meg, amíg a Messages szinkronizálja az iCloud legújabb üzeneteit, és hamarosan újra használhatja az alkalmazást.
8. Ellenőrizze az iMessage szervereket
Ha az Apple-nek iMessage-kimaradása van, nem fog tudni iMessage-t küldeni vagy fogadni egyetlen vállalati hardveren sem, beleértve az iPhone-t, az iPad-et és az Apple Watch-ot.
Meglátogathatja a Apple rendszerállapot oldal és győződjön meg arról, hogy az iMessage mellett van egy zöld jelzőfény. Ha piros jelzést mutat, az megerősíti a problémát az Apple oldaláról. Várja meg, amíg a vállalat megoldja a problémát, és elkezdheti használni az iMessage alkalmazást Macen.
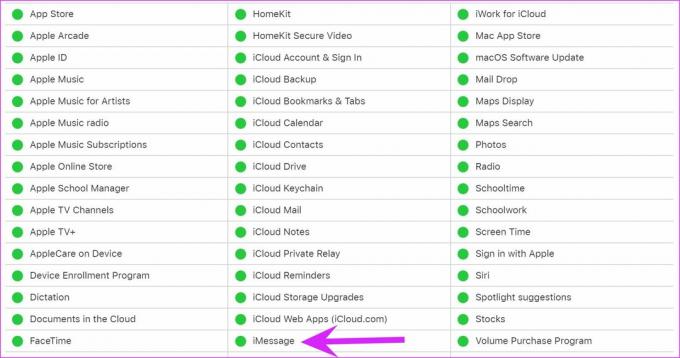
9. Frissítse a macOS-t
Általában nem kérjük az olvasókat, hogy frissítsék a fő Mac-et a legújabb macOS-verzióra. Problémák adódhatnak az alapértelmezett macOS-alkalmazásokkal. Az Apple gyorsan megoldja az ilyen problémákat.
Nyissa meg a Rendszerbeállítások menüt, és kattintson a Szoftverfrissítés lehetőségre. Telepítse a legújabb macOS buildet, és az iMessage a várt módon működni kezd.
Élvezze az iMessage szolgáltatást Macen
Akár hiszi, akár nem, az iMessage óriási szerepet játszik az amerikai piacon. Míg más régiók továbbléptek az IM-alkalmazásokkal, mint például a WhatsApp, a Telegram és a Signal, az iMessage továbbra is a de facto választás az Egyesült Államokban. Az iMessage-en nem működő szolgáltatás terméktelen munkaidőhöz vezethet. A fenti trükkök segítenek a probléma elhárításában.
Utolsó frissítés: 2022. február 25
A fenti cikk olyan társult linkeket tartalmazhat, amelyek segítenek a Guiding Tech támogatásában. Ez azonban nem befolyásolja szerkesztői integritásunkat. A tartalom elfogulatlan és hiteles marad.

Írta
Parth korábban az EOTO.tech-nél dolgozott, és műszaki hírekkel foglalkozott. Jelenleg szabadúszóként dolgozik a Guiding Technél, ahol alkalmazások összehasonlításáról, oktatóanyagokról, szoftvertippekről és trükkökről ír, és mélyen belemerül az iOS, Android, macOS és Windows platformokba.



