A szerző nevének szerkesztése a Microsoft Word programban
Vegyes Cikkek / / February 26, 2022
Minden alkalommal, amikor létrehoz egy Microsoft Word-dokumentumot, vagy megjegyzést ír hozzá, az alapértelmezett Microsoft-fióknevet rendeli hozzá a szerző neveként. Amikor megosztja a dokumentumot, a címzettek könnyen megtekinthetik az Ön nevét a Fájl lap Információ menüjében.

Abban az esetben, ha nem tudja használni a személyi számítógépét Word-dokumentum létrehozásához, és szeretné, hogy a neve szerepeljen szerzőként, továbbra is módosíthatja. A következőképpen teheti meg:
A szerző nevének hozzáadása, módosítása és törlése új Word-dokumentumban
Ha új dokumentumot hoz létre, a dokumentum feldolgozása előtt módosíthatja a szerző nevét. A szerző nevének megváltoztatása a Word-ben azonban hatással lesz a többi program kapcsolódó beállításaira is Office alkalmazások, például a PowerPoint és az Excel. Az alábbi lépésekkel megtudhatja, hogyan adhatja hozzá, módosíthatja és törölheti az új Word-dokumentum szerzőjének nevét:
1. lépés: Kattintson a Start menüre, írja be szó a keresősávban, és nyomja meg az Enter billentyűt a Microsoft Word elindításához.
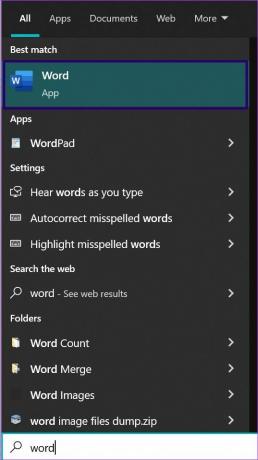
2. lépés: Kattintson a Fájl fülre.

3. lépés: Kattintson az Info menüre, és látnia kell a szerző nevét a Kapcsolódó személyek alatt.
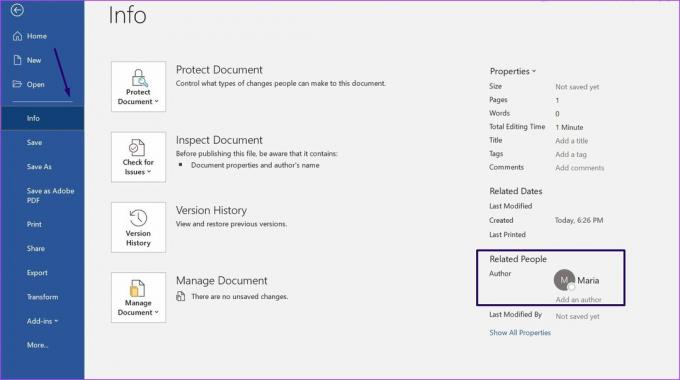
4. lépés: Ha sajátján kívüli új szerzőt szeretne hozzáadni a szerzők listájához, vigye az egérmutatót a Szerző hozzáadása mezőre, és adja meg az új szerző adatait.
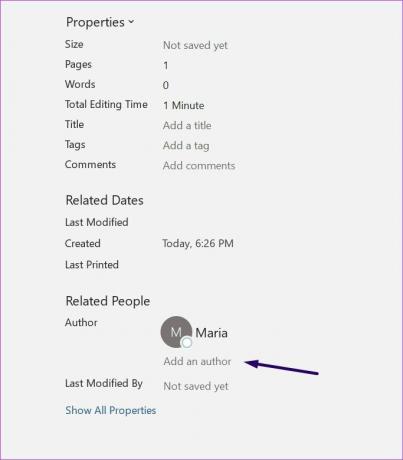
5. lépés: A szerző nevének módosításához vagy törléséhez kattintson a Továbbiak menüre, és válassza a Beállítások lehetőséget.
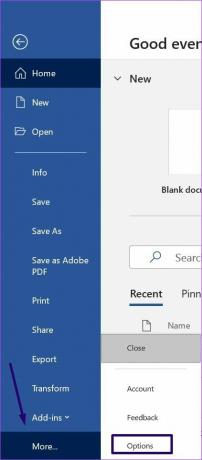
6. lépés: A Word beállításai párbeszédpanel Általános lapján görgessen le a „Microsoft Office másolatának személyre szabása” részhez, és írja be a nevet a Felhasználónév és Initial melletti mezőkbe.

7. lépés: Ha a közeljövőben szeretné használni az új nevet, jelölje be a Mindig használja ezeket az értékeket az Office-ba való bejelentkezéstől függetlenül jelölőnégyzetet, majd kattintson az OK gombra.

8. lépés: A módosítások érvényességének megerősítéséhez kattintson a Fájl fülre, és válassza az Info lehetőséget.
A szerző nevének hozzáadása, módosítása és törlése egy meglévő Word-dokumentumban
Ha módosítani szeretné a szerző nevét a meglévő dokumentumokhoz, kövesse az alábbi lépéseket:
1. lépés: Kattintson a Start gombra, írja be szó és nyomja meg az Enter billentyűt a Word elindításához.
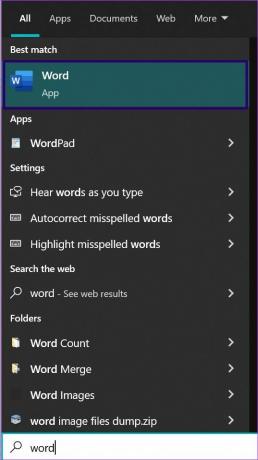
2. lépés: A meglévő szerző nevének megtekintéséhez a Word dokumentumban kattintson a Fájl fülre.

3. lépés: Kattintson az Info menüre, és látnia kell a szerző nevét a Kapcsolódó személyek alatt.
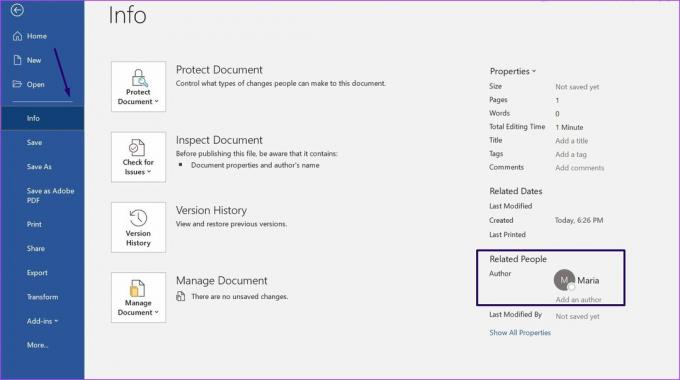
4. lépés: Kattintson jobb gombbal a Szerző nevére, majd kattintson a Tulajdonság szerkesztése lehetőségre.
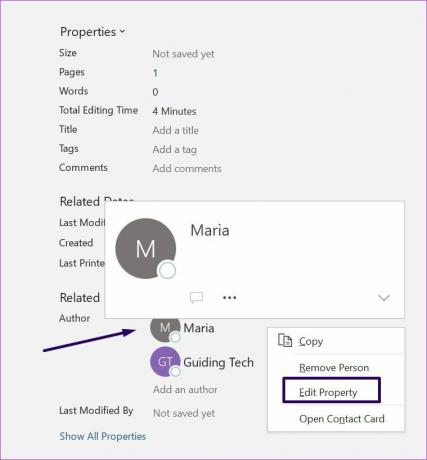
5. lépés: Lépjen a Személy szerkesztése párbeszédpanelre, és adja meg az új szerző nevét.

6. lépés: A szerző eltávolításához kattintson jobb gombbal a Szerző nevére, és válassza a Személy eltávolítása lehetőséget.

Hogyan lehet megváltoztatni és törölni egy megjegyzés szerzőjének nevét a Wordben
Rendszeresen szúrunk be megjegyzéseket a Wordbe, különösen a kollégákkal és ügyfelekkel való együttműködés során. Ezek a megjegyzések megkönnyítik a revíziók végrehajtását és a dokumentum különböző részeinek magyarázatát. Biztosan észrevetted, hogy minden megjegyzéshez tartozik egy felhasználó vagy egy szerző neve.
Különböző forgatókönyvek megkövetelhetik a szerző nevének hozzáadását, módosítását vagy törlését a megjegyzésekben. Ha új szerzőnevet ad hozzá a megjegyzéshez, kövesse a korábban ismertetett módszereket. Ha azonban módosítani vagy törölni szeretné a szerző nevét a személyazonosításra alkalmas adatok elrejtése miatt, a következőképpen teheti meg:
1. lépés: Indítsa el a Microsoft Word fájlt a megjegyzésekkel.

2. lépés: Kattintson a Fájl fülre.

3. lépés: Kattintson az Info menüre, és válassza a Problémák ellenőrzése lehetőséget a Dokumentum ellenőrzése alatt.

4. lépés: Kattintson a Dokumentum ellenőrzése elemre a legördülő menüben.

5. lépés: A Dokumentumfelügyelő párbeszédpanelen ellenőrizze, hogy a Dokumentum tulajdonságai és a Személyes adatok melletti jelölőnégyzet be van jelölve.

6. lépés: Kattintson a Vizsgálat gombra.

7. lépés: Az ellenőrzés elvégzése után kattintson az Összes eltávolítása lehetőségre a Dokumentum tulajdonságai és személyes adatok mellett, és ezzel a megjegyzéseken megjelenő név Szerzőre változik.

8. lépés: Kattintson a Bezárás gombra.
Megjegyzések használata a Microsoft Wordben
A Word-dokumentumhoz megjegyzések írása nagyszerű módja annak, hogy tájékoztassa a másik felet gondolatairól és útvonal változások. Ha megosztott dokumentumról van szó, nagyon logikus annak biztosítása, hogy a megjegyzéshez mellékelt szerző neve az Ön személyazonosságát mutatja.
Utolsó frissítés: 2022. február 26
A fenti cikk olyan társult linkeket tartalmazhat, amelyek segítenek a Guiding Tech támogatásában. Ez azonban nem befolyásolja szerkesztői integritásunkat. A tartalom elfogulatlan és hiteles marad.



