6 dolog, amit nem szabad elfelejteni az iPhone biztonsági mentése közben
Vegyes Cikkek / / February 27, 2022

Sokunk számára az iPhone-ok egész életünk adatait tárolják. A baba képeitől a naplementéig a tengerparton, amire nem emlékszel. Vannak névjegyek, levelek és ne felejtsük el, az alkalmazások.
Mindezen adatok elvesztése élete egy részének elvesztését jelenti. Éppen ezért ebből a cikkből megtudhatja, hogyan készíthet biztonságosan biztonsági másolatot értékes adatairól, mielőtt új iOS-frissítésre vagy új iPhone-ra váltana. Mert mint ma már tudjuk, egy új iOS frissítés nem mindig tökéletes.
De ez a tanács akkor is hasznos lehet, ha nem tesz ilyet, és csak biztonságban akar lenni. Az utolsó dolog, amit szeretnél, hogy elveszítsd 2 év babaképét, mert vízbe ejtetted a telefonodat.
1. Ellenőrizze, hogy a névjegyekről, üzenetekről és naptárakról van-e biztonsági másolat az iCloudba (vagy a Gmailbe)
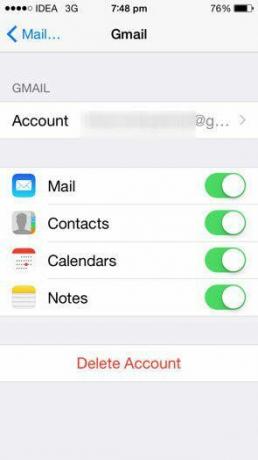
Névjegyek, üzenetek és naptárak alkotják az életét. Menj Beállítások -> Mail, Kapcsolatok, Naptár és válassza ki az adatok mentésére használt fiókot – iCloud vagy Gmail, és győződjön meg róla Kapcsolatok, Naptárak, Megjegyzések és Levél be vannak kapcsolva.
2. Képek biztonsági mentése a felhőbe (de nem csak fotófolyam)
Az út Photo Stream az iCloudon Működik, hogy akár 1000 fotót is tárolhat a felhőben 30 napig. Ez azt jelenti, hogy ha nincs lemezre mentett fotói másolata, és az iPhone frissítése közben valahogy minden adata törlődik, a 2 hónapos fotói örökre eltűnnek.
Ezzel jobb lesz iCloud Drive az iOS 8 rendszerben de addig a legjobb a Dropbox vagy más szolgáltatások, például a Google+ Fotók vagy akár a OneDrive használata a fényképek feltöltéséhez. Az a nagyszerű ezekben az alkalmazásokban, hogy rendelkeznek egy automatikus feltöltés funkció. Ez azt jelenti, hogy amikor Wi-Fi-t használ, az alkalmazások automatikusan feltöltik a felhőbe az Ön által készített fényképeket. Még az alkalmazást sem kell megnyitnia.

A Dropbox 2 GB-tal indít, míg a OneDrive 15 GB-ot ad a rendszerindításhoz, plusz bónusz tárhelyet, ha bekapcsolja az automatikus kamerafeltöltést.
3. Képek biztonsági mentése Mac számítógépre az Image Capture segítségével
Néha az a legjobb, ha az értékes fényképekről és videókról biztonsági másolatot készít több helyre. A baba csak egyszer fogja megtenni az első lépéseket. És ne akard elmesélni a feleségednek, hogyan veszítettél el 2 év babafotókat, mert mindegyik rajta volt az iPhone-on, amikor az kihalt.
A fényképek Macre való biztonsági mentésének leggyorsabb módja egy beépített segédprogram, az úgynevezett Képrögzítés. Meg kell jelennie, amint csatlakoztatja iPhone-ját, de ha nem, akkor az Alkalmazások mappában találja.
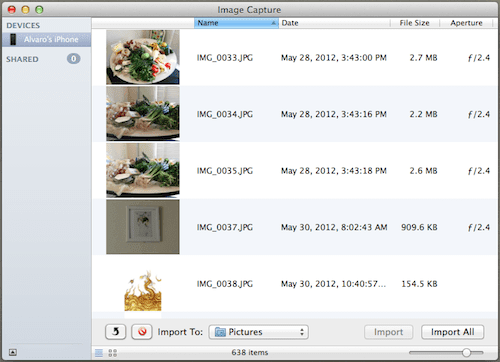
Ebből a segédprogramból kiválaszthatja a menteni kívánt fényképeket, azok rendeltetési helyét, és egyetlen kattintással az összes fotó biztonságban lesz a Mac számítógépén lévő mappákban. Most a nagyobb biztonság kedvéért másolja át őket egy külső merevlemezre.
4. Az iPhone-fotók biztonsági mentése Windows PC-re
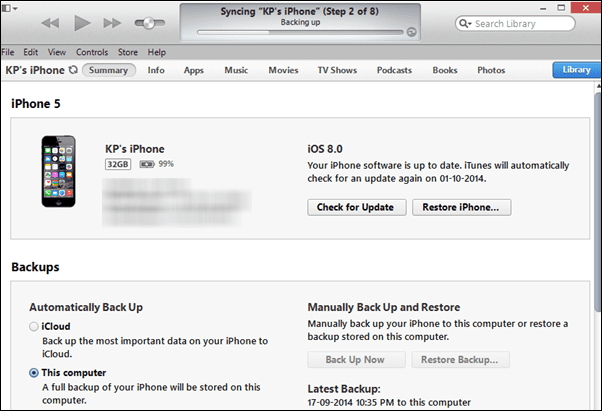
Az iPhone összes fényképének és videójának biztonsági mentése Windows rendszeren egyszerű. Miután az iPhone csatlakoztatva van a Windows PC-hez, nyissa meg Számítógép és kattintson jobb gombbal az iPhone meghajtójára.

Ebből a jobb gombbal kattintva válassza ki a menüt Képek és videók importálása és a lehetőségek közül válassza ki a célt. Lehetőség van fényképek törlésére is az eszközről, miután az importálás befejeződött.
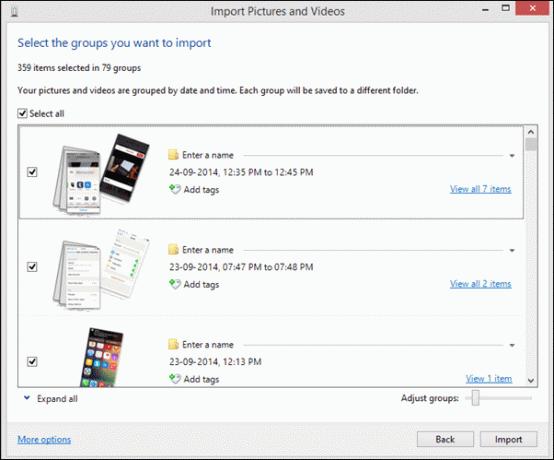
Ha nem szeretné importálni az összes fényképet és videót, kattintson duplán az iPhone meghajtóra, böngésszen a mappák között, és manuálisan másolja be a képeket a meghajtóra.
5. Készítsen biztonsági másolatot a teljes iPhone-ról az iTunes-ra
Az Apple csak 5 GB ingyenes iCloud-területet biztosít. Ez a teljes iPhone/iPad biztonsági mentésre vonatkozik. Nyugodtan mondhatjuk, hogy nem tud visszaállni minden adataiból.
A legjobb, ha kihúzza az USB-kábelt, csatlakoztatja iPhone-ját Mac-hez/PC-hez, indítsa el az iTunes-t, és készítsen teljes biztonsági mentést az eszközről. Ez a biztonsági mentés a teljes eszközt klónozza, így még ha tiszta visszaállítást végez is az iOS 8 legújabb verziójára, könnyedén visszaállíthatja az alkalmazásokat és az alkalmazásadatokat. Ez a biztonsági mentés akkor is hasznos lehet, ha új iPhone-ra frissít, de az összes alkalmazást, adatot és beállítást magával szeretné vinni.
6. Az iPhone adatok biztonsági mentése iTunes nélkül
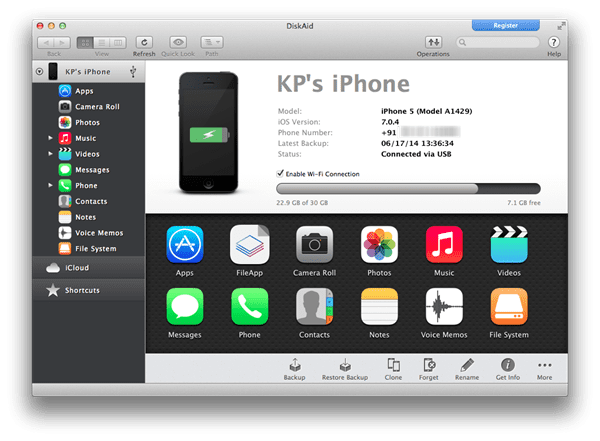
Jó tipp: Nem tetszik az iTunes? Nos, nem kell használnod. Tekintse meg az alábbi útmutatónkat az adatok iTunes nélküli biztonsági mentéséről.
– Hogyan készítsünk biztonsági mentést és állítsunk vissza adatokat adatokkal az iOS rendszeren az iTunes nélkül
– Videók és egyéb médiák átvitele iPhone-ra vagy iPadre iTunes nélkül
– Az iTools segítségével vigye át az alkalmazásokat iPhone-jára az iTunes használata nélkül
Hogyan készítesz biztonsági mentést?
Hogyan győződjön meg arról, hogy értékes adatai biztonságban vannak? Tudassa velünk az alábbi megjegyzésekben.
Felső kép keresztül Sean MacEntee.
Utolsó frissítés: 2022. február 23
A fenti cikk olyan társult linkeket tartalmazhat, amelyek segítenek a Guiding Tech támogatásában. Ez azonban nem befolyásolja szerkesztői integritásunkat. A tartalom elfogulatlan és hiteles marad.



