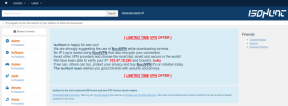A Google Térkép letöltése Windows 11 rendszerhez
Vegyes Cikkek / / February 28, 2022

A GPS-helymeghatározók olyan roppant gyorsasággal léptek be az életünkbe, hogy sokan elveszünk nélkülük a városban vagy bármely más, felfedezni kívánt helyen. De rosszabb lesz, ha nem tudja, hogyan kell letölteni a Google térképeket a Windows 10/11 rendszerhez. Amikor a GPS-térképekről beszélünk, a Google térképek jutnak először az eszébe. A Google Föld alkalmazás ellenére, amely a 2000-es években uralta számítógépeinket, a modern telefonok és táblagépek elég okosak ahhoz, hogy hatékonyan használják a Google Térképet más alkalmazásokkal. A Google bemutatta a Google Térképet, hogy növelje a GPS segédprogramot a helymeghatározásban, hogy megkönnyítse az utazást. Ebből a cikkből megtudhatja, hogyan töltheti le a Google Térképet Windows 10 és Windows 11 rendszerben.
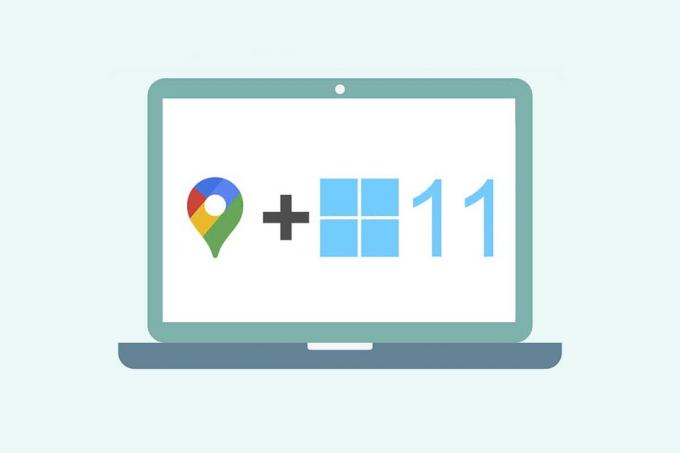
Tartalom
- A Google Térkép letöltése Windows 10/11 rendszerhez
- 1. módszer: Google Chrome-on keresztül
- 2. módszer: Android emulátorból
- Profi tipp: A Google Maps parancsikon testreszabása a Windows 10/11 rendszerben
- 1. lehetőség: Adja hozzá a Google Térkép parancsikont az asztalhoz
- 2. lehetőség: Rögzítse a Google Térkép parancsikont a Start menühöz
- 3. lehetőség: Rögzítse a Google Maps parancsikont a tálcára
A Google Térkép letöltése Windows 10/11 rendszerhez
A Google Térkép egyszerűvé és problémamentessé tette új helyek felfedezését és felfedezését. Zsebtérképként a legjobb szolgáltatásokat kínálja ahhoz, hogy utazását, legyen az rövid vagy hosszú, kellemes és stresszmentes legyen. Néhány egyéb figyelemre méltó jellemzője a következők:
- Valós idő forgalmi frissítések és a buszok vagy vonatok menetrendjének frissítései
- Élő nézet lehetőség a döntéshozatal fokozására
- Kérjen segítséget Google Asszisztens az utazás közben
- Ajánlotthelyeken múltbeli tevékenységei alapján
- Könnyű jegyfoglalás vagy foglalás szállodába, étterembe stb.
A Windows napjaink egyik leginkább kompatibilis és preferált operációs rendszere a számítógépekben és laptopokban. A Windows rendszerhez készült Google-alkalmazásokat azonban nem érheti el közvetlenül a Google Play Áruházból. A Microsoft Store külső alkalmazásként teszi elérhetővé a Google alkalmazásokat Windows rendszerekhez. Tehát folytassuk a módszerekkel, hogy megértsük, hogyan töltheti le a Google Maps for Windows 10 és 11 rendszert.
Jegyzet: Az alábbi ábrák a Windows 11 rendszeren végrehajtott módszereket mutatják be.
1. módszer: Google Chrome-on keresztül
A Google Térkép Chrome-gazdaalkalmazásként telepíthető Windows rendszerére. Kövesse az alábbi lépéseket a Google Térkép Windows 10/11 rendszerhez letöltéséhez:
1. Keresés a GoogleKróm böngészőn keresztül Start menü keresése és kattintson rá Nyisd ki az alábbiak szerint.

2. típus maps.google.com ban,-ben URL ablaktáblát, és kattintson Enter gomb a billentyűzeten. GoogleTérképek oldal betöltődik a böngészőben.
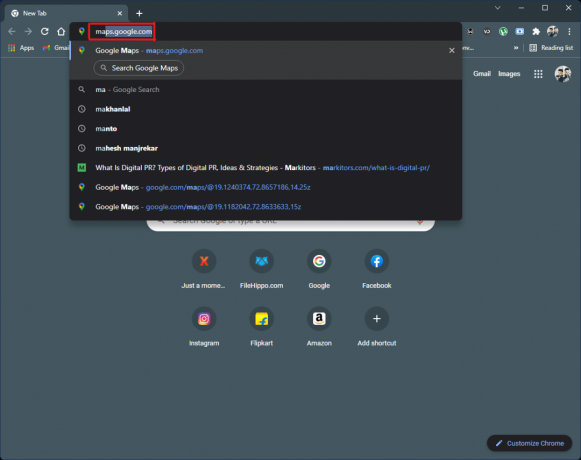
3. Ezután kattintson a hárompontos ikon a böngésző jobb felső sarkából. Kattints a A Google Maps telepítése… választási lehetőség.
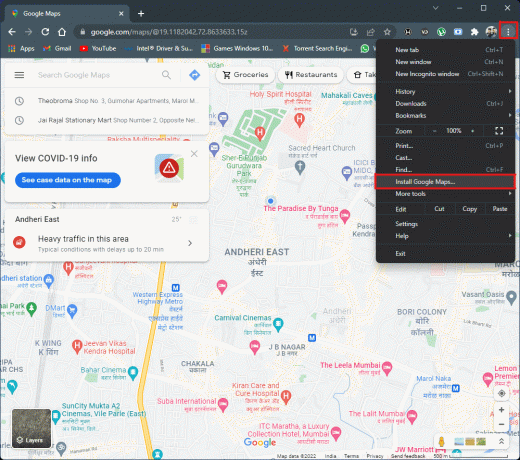
4. Kattintson Telepítés a kis előugró ablakból, hogy telepítse a Google Térképet a rendszerére.
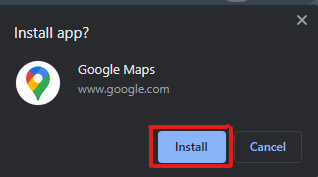
5. Az GoogleTérképek ablak külön megnyílik, hogy alkalmazásként működjön.
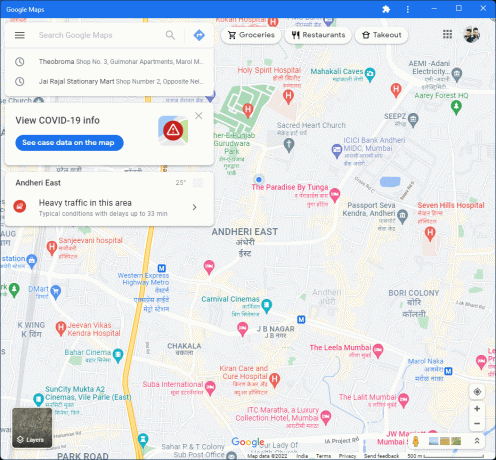
6. GoogleTérképekparancsikon megjelenik az Önön Asztali és a Start menü közvetlenül az ikonról való megnyitáshoz.
Így töltheti le a Google Térképet Windows 10/11 rendszerhez.
Olvassa el még:Javítsa ki a Google Térkép nem beszél Androidon
2. módszer: Android emulátorból
Az Android emulátor a legjobb lehetőség a Google Térkép Windows rendszeren való használatára, pontosan úgy, ahogy a telefonján használja. Ez az emulátor Android-eszközként működik, de Windows rendszeren.
Jegyzet: Az alábbiakban használt illusztrációk a Bluestacks Android Emulátor. Letölthet és használhat más, az interneten elérhető Android emulátorokat, amelyek hasonló vizuális felületet tartalmaznak.
A következőképpen töltheti le a Google Térképet Windows 10/11 rendszerhez:
1. Letöltés Bluestacks Android emulátor az alábbiak szerint.

2. A Bluestacks letöltése és telepítése után kattintson a A Play Áruház alkalmazás a kezdőképernyő.

3. Kattintson a Bejelentkezés választási lehetőség.

4. Adja meg Email cím és Jelszó hogy bejelentkezzen az Ön fiókjába Google fiók.
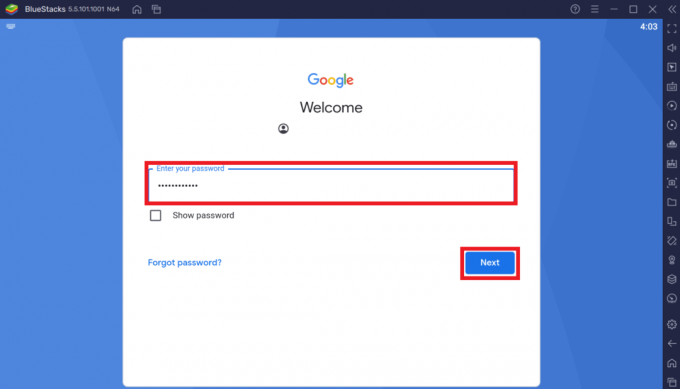
5. Kattintson a Kereső sáv a Play Áruház alkalmazásban.
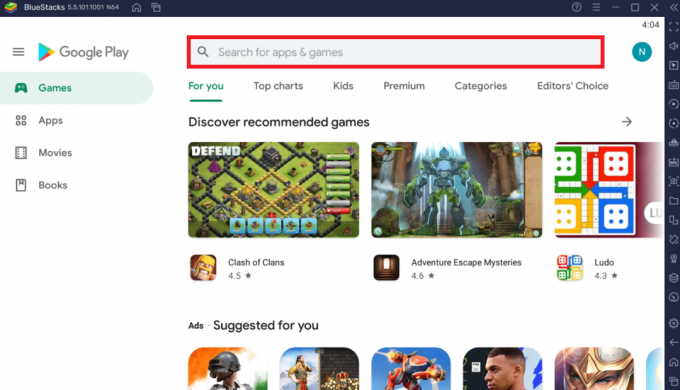
6. típus Google térkép és válassza ki a legjobb eredményt.
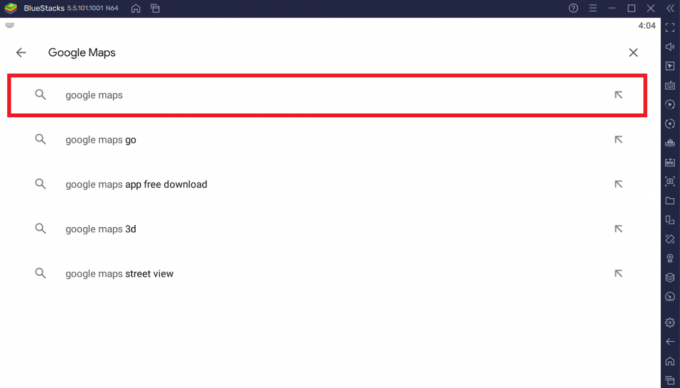
7. Kattints a Telepítés opciót a letöltési folyamat elindításához.
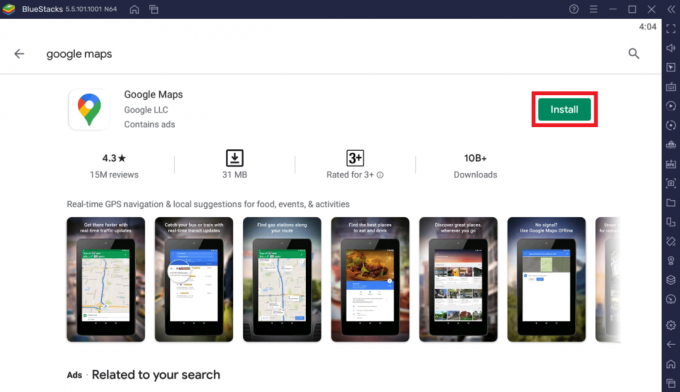
8. A letöltés befejezése után kattintson a gombra Nyisd ki.
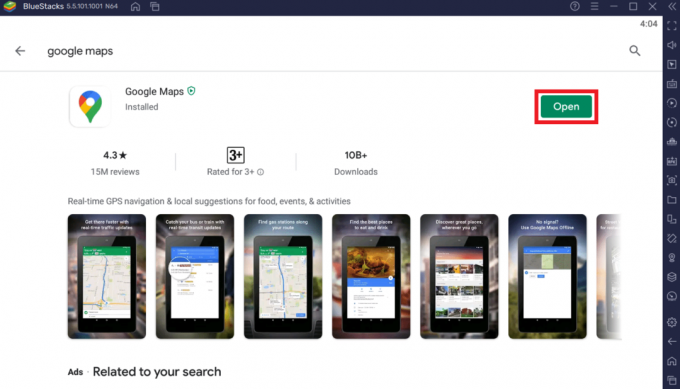
9. Keresés vagy egyszerűen Fedezd fel A Google Maps ugyanúgy, mint az okostelefonokon.
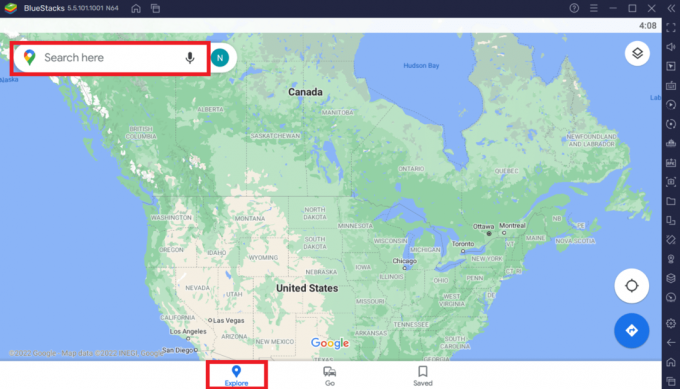
Olvassa el még:5 módszer annak javítására, hogy a Bluestacks motor nem indul el
Profi tipp: A Google Maps parancsikon testreszabása a Windows 10/11 rendszerben
1. lehetőség: Adja hozzá a Google Térkép parancsikont az asztalhoz
Ha mindkét fent említett módszerrel letölti a Google Térképet, a parancsikon jön létre aAsztal automatikusan, az alábbiak szerint.

A Google Térképet közvetlenül az asztalról érheti el anélkül, hogy minden alkalommal meg kellene nyitnia a Google Chrome-ból vagy a Bluestacks alkalmazásból.
2. lehetőség: Rögzítse a Google Térkép parancsikont a Start menühöz
A Google Térkép parancsikonját a következőképpen rögzítheti a rendszer Start menüjéhez:
1. megnyomni a Windows kulcs a billentyűzeten és gépeljen Google térkép a keresősávban az alábbiak szerint.
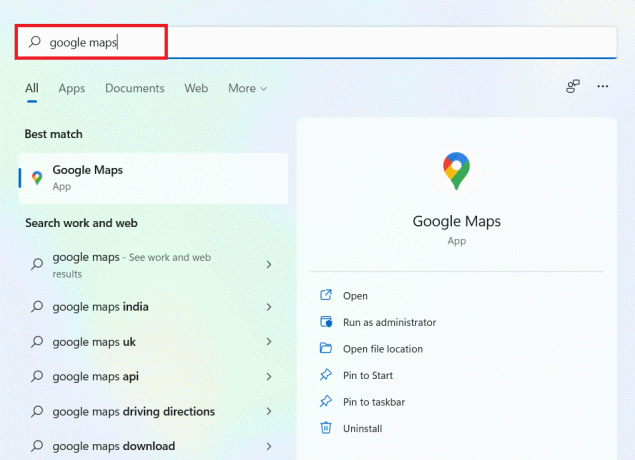
2. Kattintson a Rögzítés a kezdéshez lehetőséget, hogy rögzítse a parancsikont a Start menüben.
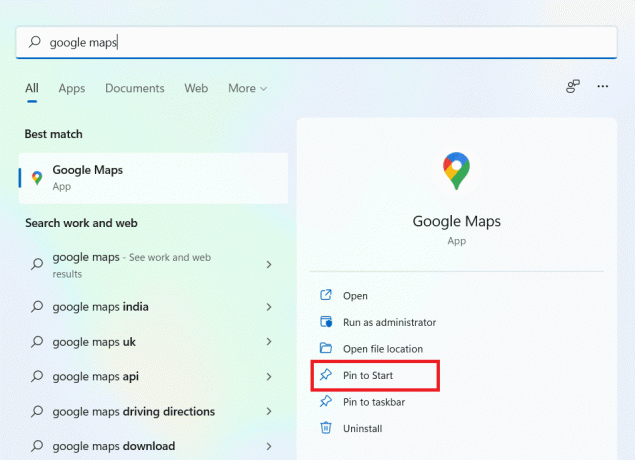
3. megnyomni a Windows kulcs újra a start menü megnyitásához. Keresse meg a rögzítettet Google térkép ikont az alábbiak szerint.

Olvassa el még:Nincs internet? Így használhatja a Google Térképet offline módban
3. lehetőség: Rögzítse a Google Maps parancsikont a tálcára
Egy másik tipp, hogy rögzítse a Google Térkép parancsikonját a rendszer tálcájára. Ehhez kövesse az alábbi lépéseket:
1. Nyissa meg a Google térkép alkalmazás, mint korábban.
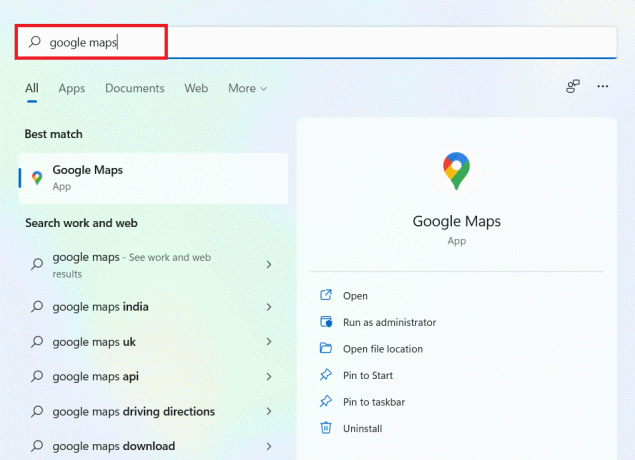
2. A Tálca, kattintson a jobb gombbal a GoogleTérképekablakikon és kattintson a Rögzítés a tálcára választási lehetőség.
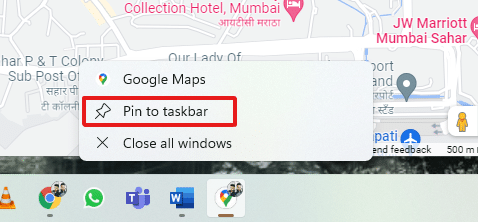
Most a Google Térkép ikonja is rögzítve lesz a tálcán.
Gyakran Ismételt Kérdések (GYIK)
Q1. Ingyenesen használható a Google Maps?
Válasz:Igen, használata teljesen ingyenes. A Google Maps alkalmazást letöltheti a Play Áruházból vagy az App Store-ból, ha okostelefont használ. Ha tudni szeretné, hogyan töltheti le PC-re, kövesse ezt a cikket a kezdetektől.
Q2. Hogyan lehet betölteni egy adott helyet a Google Térképen?
Válasz: Használhatja a Google Térképet Keresésdoboz írja be a keresni kívánt hely nevét, és válassza ki az automatikus javaslatok közül a legmegfelelőbbet.
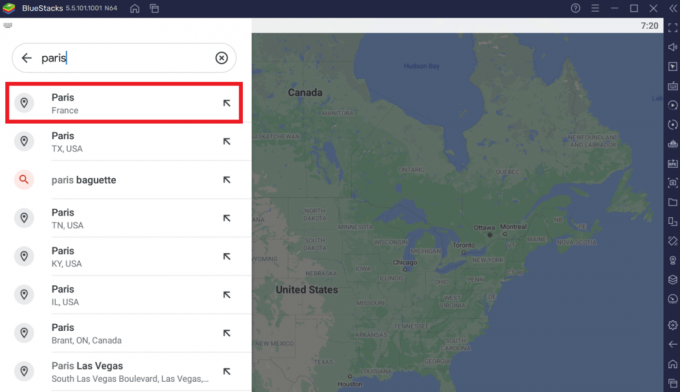
Ajánlott:
- Javítsa ki a RESULT_CODE_HUNG hibát a Chrome-ban és az Edge-ben
- A 20 legjobb mobiltelefon-követő alkalmazás
- 7 módszer a lassú Google Térkép javítására
- Hogyan dobjunk PIN-kódot a Google Térképen
A Google Térképnek vannak más alternatívái is, amelyeket kipróbálhat. Például a Google Earth és a Windows Maps. Reméljük, hogy ez a cikk tisztességes ötletet adott hogyan töltheti le a Google Térképet Windows 10/11 rendszerhez. Írja le az alábbi megjegyzés rovatba a Google Térképpel kapcsolatos tapasztalatait Windows rendszeren. Ezenkívül említse meg a cikkel kapcsolatos kérdéseit vagy javaslatait.