Javítsa ki a Firefox jobb gombjával a Nem működik
Vegyes Cikkek / / March 01, 2022
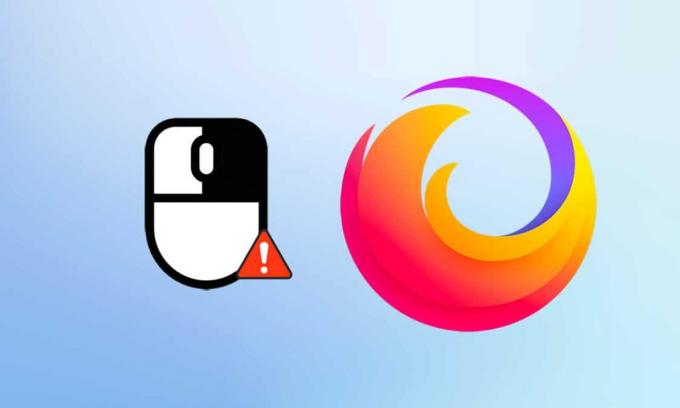
A Google és a Microsoft Edge mellett sok felhasználó még mindig szereti a Firefoxot. Még ma is a felhasználók 4,2%-a használja Firefox a Browser Market Share Worldwide felmérése szerint. Minden tőle telhetőt megtesz, hogy rögtönözze funkcióit a legjobb felhasználói élmény biztosítása érdekében. A Firefox sokkal jobb a CPU kihasználtság és az erőforrás-felhasználás szempontjából. Ennek ellenére vannak olyan esetek, amikor a Firefox bajba kerül. Néhány felhasználó megkeresett minket a következővel kapcsolatos kérdésekkel: A Firefox jobb gombja nem működik probléma. Ha Ön is ugyanabba a kategóriába tartozik, és megoldást keres, ez az útmutató segít. Íme néhány hatékony hibaelhárítási módszer, amelyek segítenek engedélyezni a jobb gombbal a Firefoxot a Windows 10 rendszerű számítógépen. Mire vársz még? Menj tovább!

Tartalom
- A Firefox jobb gombbal történő meghibásodása javítása
- Alapvető hibaelhárítási módszerek
- 1. módszer: Törölje a böngésző gyorsítótárát a Firefoxban
- 2. módszer: Távolítsa el a Firefox beállítási fájljait
- 3. módszer: Kapcsolja ki a hardveres gyorsítást (ha van)
- 4. módszer: Indítsa újra a Firefoxot hibaelhárítási módban
- 5. módszer: Frissítse a Firefox-bővítményeket (ha alkalmazható)
- 6. módszer: Tiltsa le a Firefox-bővítményeket (ha alkalmazható)
- 7. módszer: Futtassa a Malware Scant
- 8. módszer: Frissítse a Firefoxot
- 9. módszer: Frissítse a Windows rendszert
- 10. módszer: A konfigurációs menün keresztül
- 11. módszer: Frissítse a Firefoxot
- 12. módszer: Hozzon létre új Firefox-profilt
- 13. módszer: Telepítse újra a Firefoxot
A Firefox jobb gombbal történő meghibásodása javítása
Ezt a részt úgy állítottuk össze, hogy megvizsgáltuk a problémát okozó elsődleges okokat érintő különféle jelentéseket. Összefoglalva, a nettó eredmény inkább sok ok összessége volt, mintsem böngésző ütközések. Az alábbiakban felsoroljuk őket.
- Egy hiba a Firefox a böngésző ütközik a weboldalakkal.
- Rosszindulatú program vagy vírus támadás.
- Összeegyeztethetetlen kiterjesztések és kiegészítőket.
- Sérült fájlok a böngészőben.
- Sérült gyorsítótár és böngészési adatok a böngészőben.
- Elavult böngésző.
- Nem kompatibilis beállítások a böngészőben.
- A jobb gombbal történő kattintás lehetőség volt Tiltva a weboldalon.
- Néhány korrupt beállítások be Felhasználói profil.
- Korrupt Firefox telepítés.
Most már világos elképzelése van a problémát okozó okokról. A jobb gombbal a Firefox engedélyezéséhez olvassa tovább a következő részt.
Ez a rész ötletet ad a Firefox jobb gombbal történő menüjének egyszerű és hatékony hibaelhárítási módszerekkel történő javításához. Ezek a jól bemutatott utasítások a jövőben is segítenek megelőzni a problémát. Kövesse őket a bemutatott sorrendben, hogy tökéletes eredményeket érjen el.
Alapvető hibaelhárítási módszerek
Mielőtt bármilyen speciális hibaelhárítási módszert kipróbálna, próbálja ki a következő alapvető hibaelhárítási módszereket. Egy egyszerű és egyszerű hibaelhárítási módszer segíthet a probléma gyors megoldásában.
- Újratöltés az oldal megnyomásával F5 billentyű vagy Fn + F5 billentyűk együtt.
- Indítsa újra a böngészőt az összes böngészőablak bezárásával és megnyitásával.
- Indítsa újra arendszer mert egy egyszerű újraindítás segíthet a probléma megoldásában.
- Próbáld meg használni különböző internetes böngészők például a Google Chrome, az Opera és az Edge.
- Nyomja meg és tartsa lenyomva a gombot Shift billentyű miközben a jobb gombbal kattint megkerüli a jobb kattintás tilalmát.
A fenti módszerek segítenek megtalálni azokat a webhelyeket, amelyek ütköznek a böngészővel, így a Firefox jobb gombbal történő menüje nem működik. Ha ezen alapvető hibaelhárítási módszerek egyike sem működik, próbálkozzon a következővel.
1. módszer: Törölje a böngésző gyorsítótárát a Firefoxban
A sérült böngésző gyorsítótár mindig problémákat okoz a böngészőben és a számítógépben. Ez bármilyen ütköző információt tartalmazhat, amely ezt a problémát kiváltja. Könnyedén eltávolíthatja a böngészési adatokat, a gyorsítótárat és a cookie-kat az alábbi utasítások követésével.
1. megnyomni a Windows kulcs. típus Firefox és nyissa ki.
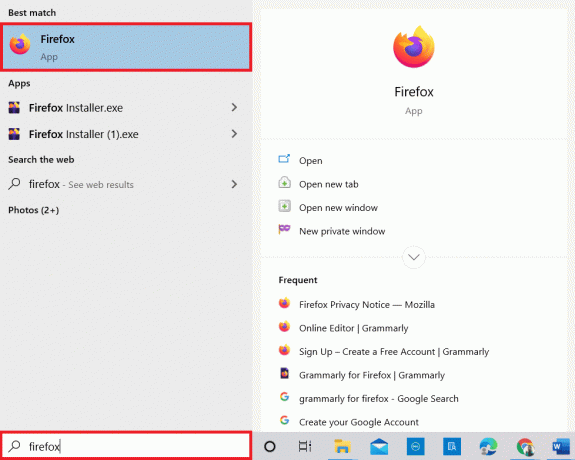
2. Ezután kattintson a Nyissa meg az Alkalmazás menüt ikont az alábbiak szerint.

3. Ezután válassza ki a Beállítások opciót a listából az ábra szerint.

4. Most kattintson a Adatvédelem és biztonság fület a bal oldali ablaktáblából.
5. A jobb oldali ablaktáblában görgessen le a Cookie-k és webhelyadatok szakasz.
6. Most kattintson a Adatok törlése… választási lehetőség.

7. A prompt ablakban törölje a jelet a Cookie-k és webhelyadatok mezőbe, és ellenőrizze, hogy a Gyorsítótárazott webtartalom doboz, az ábra szerint.
Jegyzet: Klíring Cookie-k és webhelyadatok kijelentkezteti Önt a webhelyekről, törli az offline webes tartalmat, és törli a cookie-kat. Míg az elszámolás Gyorsítótárazott webtartalom nem lesz hatással a bejelentkezésekre.
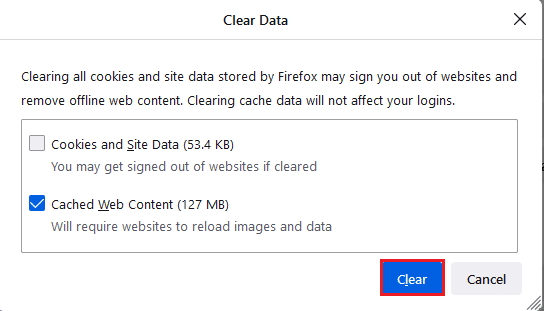
8. Ezután kattintson a Egyértelmű gombot a Firefox gyorsítótárazott webtartalmának törléséhez.
9. Most kattintson a Adatok kezelése… gombot az ábra szerint.
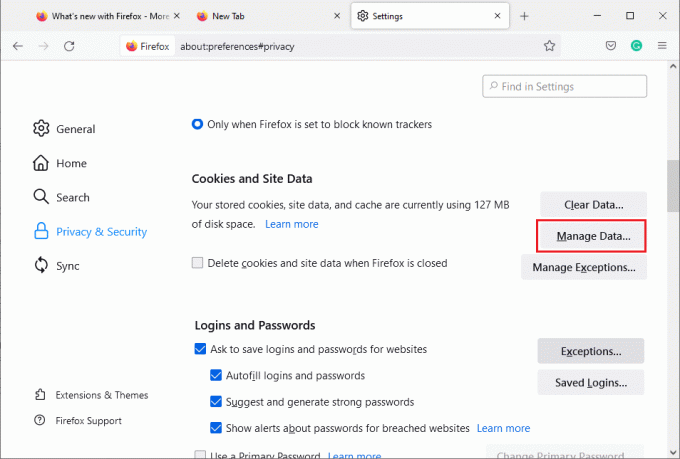
10. Írja be a webhely nevét a Webhelyek keresése mezőbe, amelynek cookie-jait el szeretné távolítani.
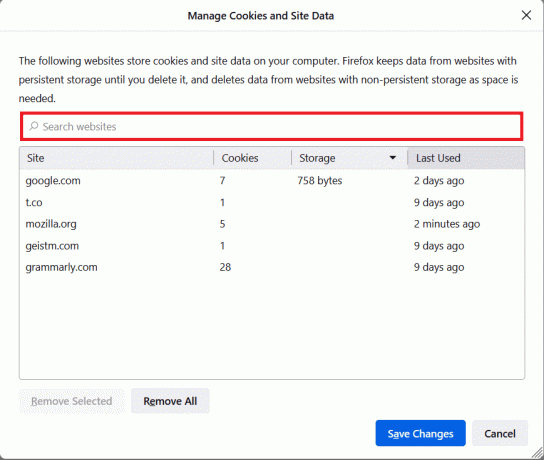
11A. Válassza ki a webhelyeket, és kattintson rá A kiválasztott eltávolítása a kiválasztott adatok törléséhez.
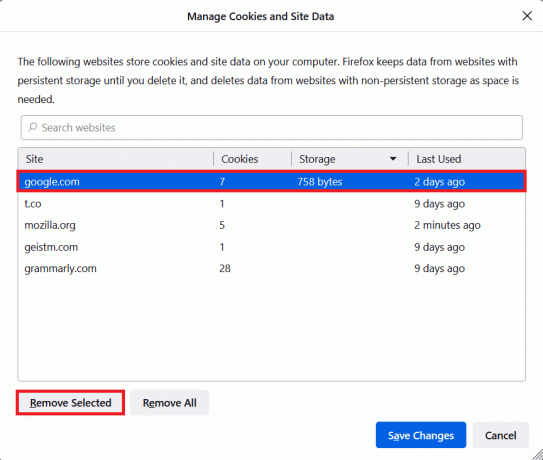
11B. Más módon válassza ki Összes eltávolítása az összes cookie és tárolási adat eltávolításához.
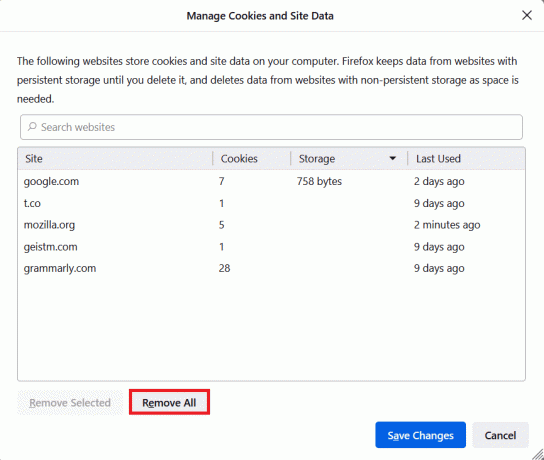
12. Végül kattintson a Változtatások mentése gombot az ábra szerint.

13. Kattintson Tiszta most a promptban.
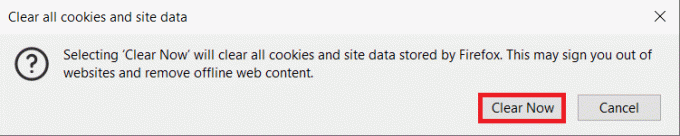
14. Lépjen ki a böngészőből és újraindítása számítógépét.
2. módszer: Távolítsa el a Firefox beállítási fájljait
A Firefox összes beállítását és adatát a Firefox Preference fájljai tárolják. Ha bármilyen ütközés van ezekben a fájlokban, akkor a Firefox jobb gombbal történő kattintása nem működik. Semmi gond. Könnyen eltávolíthatja a Firefox beállítási fájljait, hogy engedélyezze a jobb gombbal a Firefox kattintását az alábbi utasításokat követve.
1. Nyisd ki Firefox és kattintson a Alkalmazás menü gombot az ábra szerint.
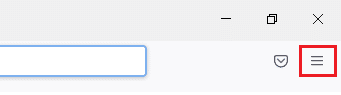
2. Most válassza ki a Segítség opciót az alábbiak szerint.
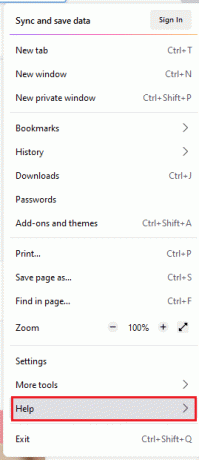
3. Ezután válassza ki a További hibaelhárítási információk opciót a képen látható módon.
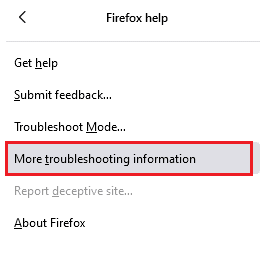
4. Most kattintson a Nyitott mappa alatti gombot Mappa frissítése az ábrán látható módon.
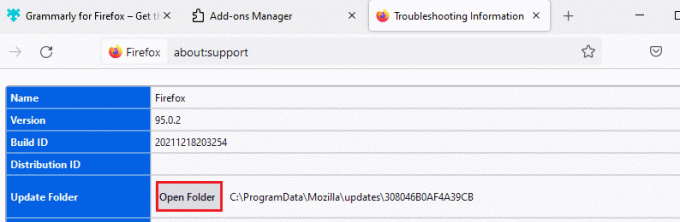
5. Ha van prefs.js fájlokat, törölje vagy nevezze át őket.
6. Végül indítsa újra Firefox.
Olvassa el még:Hogyan javítsuk ki a Firefox fekete képernyővel kapcsolatos problémáját
3. módszer: Kapcsolja ki a hardveres gyorsítást (ha van)
A grafikus processzorok és illesztőprogramok ütközései azt eredményezhetik, hogy a Firefox jobb gombbal történő menüje nem működik. Ennek ellenére könnyen megoldhatja ezeket, ha kikapcsolja a Hardveres gyorsítás opciót az alábbi utasítások szerint.
1. Navigáljon a Firefox böngészőt, és kattintson a gombra Menü ikont az ábra szerint.

2. Most válassza ki a Beállítások opciót a megjelenő legördülő listákból.
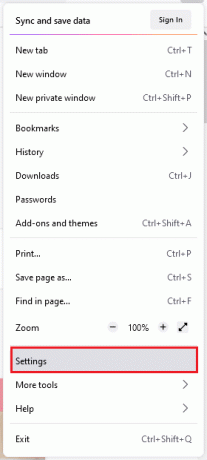
3. Ban,-ben Tábornok lapon görgessen le a Teljesítmény menü.
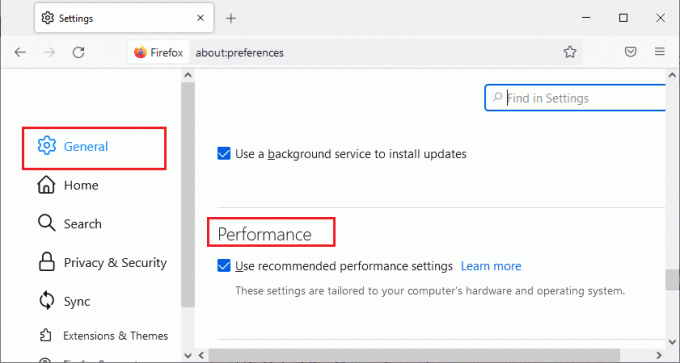
4. Törölje az opciók jelölését Használja az ajánlott teljesítménybeállításokat és Ha rendelkezésre áll, használjon hardveres gyorsítást.

5. Hagyd fel a böngésző nyomással Ctrl + Shift + Q billentyűk egyidejűleg.
6. Most pedig indítsd újra Firefox.
4. módszer: Indítsa újra a Firefoxot hibaelhárítási módban
A Firefox automatikusan letiltja a bővítményeket, alapértelmezett témákat és alapértelmezett eszköztárbeállításokat használ, kikapcsolja a hardveres gyorsítást és az egyéb ütköző funkciókat. A Firefox jobb gombbal történő kattintásának engedélyezéséhez indítsa újra a Firefoxot Hibaelhárítás módban az alábbi utasítások szerint.
1. Nyisd ki Firefox böngésző és kattintson a Menü ikont az ábra szerint.
Jegyzet: Azt is megütheti a Shift billentyű miközben elindítja a Firefoxot, hogy közvetlenül Hibaelhárítás módban nyissa meg.

2. Most válassza ki a Segítség opciót az alábbiak szerint.
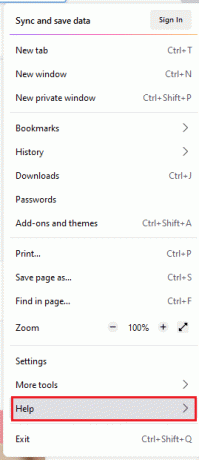
3. Ezután válassza ki a Hibaelhárítási mód… opciót a képen látható módon.
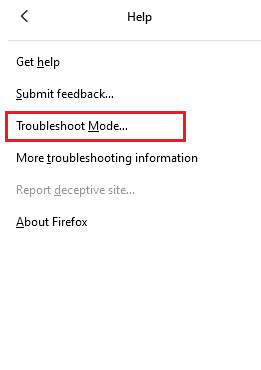
4. A prompt ablakban kattintson a Újrakezd gombot az ábra szerint.
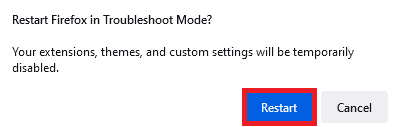
5. Ismét erősítse meg a felszólítást a gombra kattintva Nyisd ki gombot az alábbiak szerint.
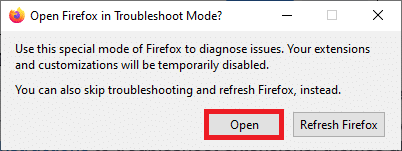
Jegyzet: A hibaelhárítási mód kikapcsolásához kövesse az alábbi lépéseket 1. és 2. lépés és kattintson rá Kapcsolja ki a Hibaelhárítás módot az ábrán látható módon.
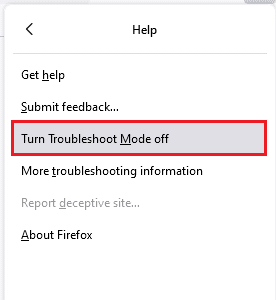
Olvassa el még:Hogyan javítható ki a Firefox, hogy nem játszik le videókat
5. módszer: Frissítse a Firefox-bővítményeket (ha alkalmazható)
A problémás böngészőbővítmények miatt a Firefox jobb gombbal történő menüje nem működik. A bővítmények hibáinak kijavításához próbálja meg frissíteni őket az alábbi utasítások szerint.
1. Ahogy korábban tette, kattintson a gombra Menü ikon be Firefox.
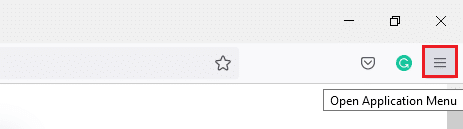
2. Ezután válassza ki a Kiegészítők és témák opciót a képen látható módon.
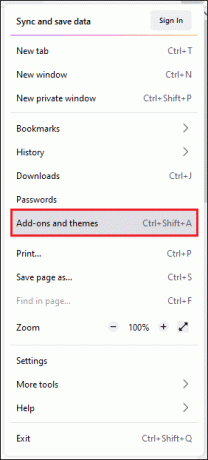
3. Ezután válassza ki a Kiterjesztések lehetőséget a bal oldali ablaktáblában, majd kattintson a fogaskerek ikon a bővítménye mellett.

4. Most válassza ki a Frissítések keresése opciót a legördülő listából az ábrán látható módon.

5A. Ha van elérhető frissítés, kövesse a képernyőn megjelenő utasításokat annak frissítéséhez.
5B. Ha a bővítmények már frissültek, akkor megjelenik Nem találhatók frissítések üzenet.

6. módszer: Tiltsa le a Firefox-bővítményeket (ha alkalmazható)
Ha a Firefox frissítése nem ad megoldást, próbálja meg letiltani a bővítményeket, hogy engedélyezze a jobb gombbal a Firefoxot az alábbi utasítások szerint.
1. A fenti módszerben leírtak szerint navigáljon a Firefox kiegészítők és témák oldalon.
2. Ezután váltson a Kiterjesztések fület a bal oldali ablaktáblában, és fordítsa el a kapcsolja ki a kiterjesztésekhez (pl. Grammarly Firefoxhoz).
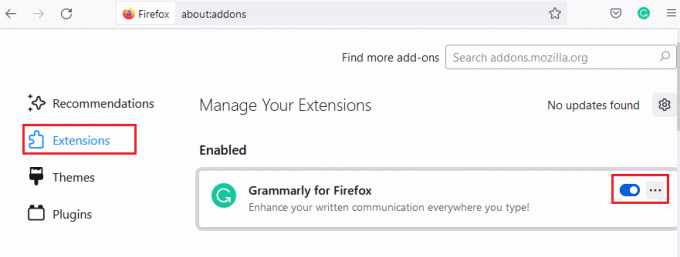
3. Egyenként ismételje meg ugyanezeket a lépéseket az összes bővítménynél, és ellenőrizze, hogy melyik bővítmény okozza a problémát.
Jegyzet: Ha megtalálta a problémás kiterjesztést, válassza ki a Távolítsa el az ábrán látható opciót az eltávolításához.
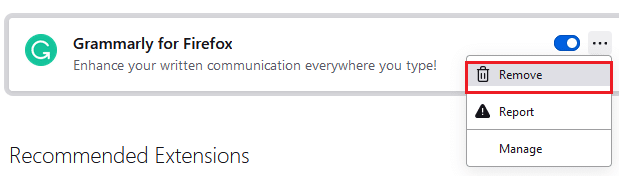
4. Frissítse a Firefox böngésző.
Olvassa el még:Javítsa ki a kiszolgáló nem található hibát a Firefoxban
7. módszer: Futtassa a Malware Scant
A rosszindulatú programok és vírusok a böngészőket célozzák meg adathalászat és rosszindulatú programtámadások miatt. A vírusok és kártevők jelenléte a weboldalakon blokkolja a jobb gombbal történő kattintást a Firefoxban. Futtasson le egy víruskeresőt a Windows 10 számítógépén, hogy engedélyezze a jobb gombbal a Firefoxot.
1. Nyomja meg és tartsa lenyomva a gombot Windows + I billentyűk együtt nyitni Windows beállítások.
2. Most válassza ki a Frissítés és biztonság linket, amint látható.
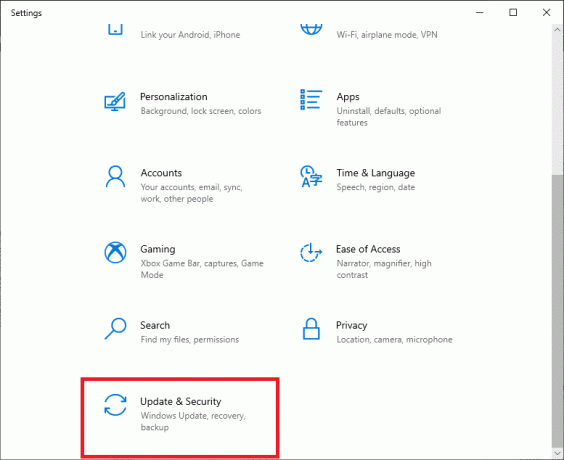
3. Ezután navigáljon ide Windows biztonság a bal oldali ablaktáblában.
4. Most kattintson a gombra Vírus- és fenyegetésvédelem alatt Védelmi területek az ábrázolt módon.

5. Ezután kattintson a gombra Szkennelési beállítások, az ábrán látható módon.
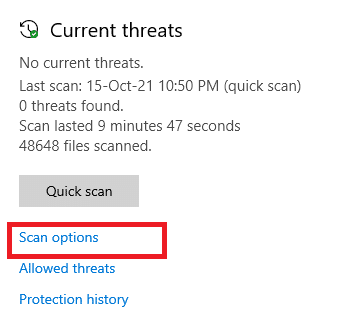
6. Választhatsz Gyors szkennelés, Teljes vizsgálat, Egyéni szkennelés, vagy Microsoft Defender Offline vizsgálat igénye szerint, és kattintson a gombra Szkenneld most mint kiemelt.

7A. Ha vannak fenyegetések, kattintson a gombra Indítsa el a műveleteket alatt Aktuális fenyegetések.
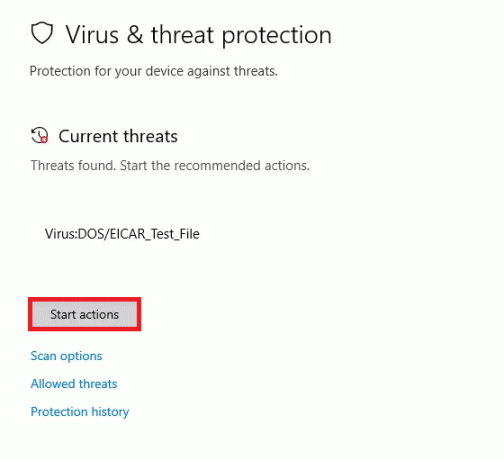
7B. Ha számítógépe nem rendelkezik fenyegetésekkel, a Nincsenek aktuális fenyegetések prompt jelenik meg az alábbiak szerint.

8. módszer: Frissítse a Firefoxot
Néhány érintett felhasználó arról számolt be, hogy a Firefox frissítése a legújabb verzióra segített nekik a jobb gombbal történő kattintás engedélyezésében. Ellenőrizze, hogy a Firefox legújabb verzióját használja-e. Ha nem, frissítse megfelelően az alábbi utasításokat követve.
1. Nyisd ki Firefox és kattintson a Alkalmazás menü az ábrán látható módon.
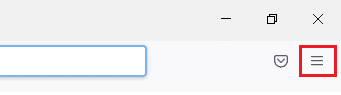
2. Most válassza ki a Segítség opciót az alábbiak szerint.
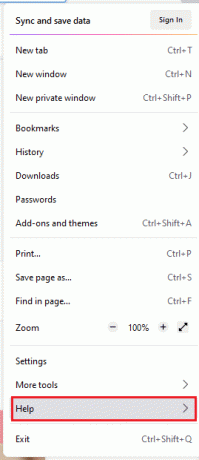
3. Ezután kattintson a gombra A Firefoxról az alábbiak szerint.
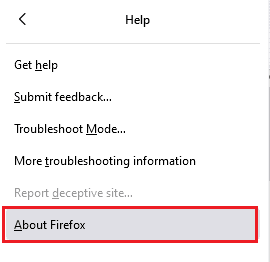
4A. Ha a böngésző frissítve van a legújabb verzióra, megjelenik az üzenet A Firefox naprakész.

4B. Ha a böngésző elavult, kattintson a gombra Indítsa újra a Firefox frissítéséhez választási lehetőség.
Olvassa el még:A kapcsolat javítása nem biztonságos hiba a Firefoxban
9. módszer: Frissítse a Windows rendszert
Ha nem kapott semmilyen javítást az új javításra való frissítéssel, akkor kevés az esélye annak, hogy hibák vannak a rendszerben. Ha elavult operációs rendszert használ, a rendszerben lévő fájlok nem lesznek kompatibilisek a problémát okozó Firefox fájlokkal. Kövesse az alábbi lépéseket.
1. nyomja meg Windows + I billentyűk egyidejűleg indítani Beállítások.
2. Kattintson a Frissítés és biztonság csempe, az ábra szerint.

3. Ban,-ben Windows Update fület, kattintson rá Frissítések keresése gomb.

4A. Ha elérhető új frissítés, kattintson a gombra Telepítés most és kövesse az utasításokat a frissítéshez.

4B. Ellenkező esetben, ha a Windows naprakész, akkor megjelenik Ön naprakész üzenet.

10. módszer: A konfigurációs menün keresztül
Ha a gyakran felkeresett weboldalakon gyakrabban szembesül azzal, hogy a Firefox jobb kattintása nem működik, a beállításokat a Konfiguráció oldalon módosíthatja. Ezzel a módszerrel hozzáférhet a Firefox rejtett konfigurációs beállításaihoz. Íme, mit kell tenned.
1. Dob Firefox és írja be erről: config a címsorában.

2. Ezután kattintson a gombra Fogadja el a kockázatot és folytassa gombot az ábra szerint.
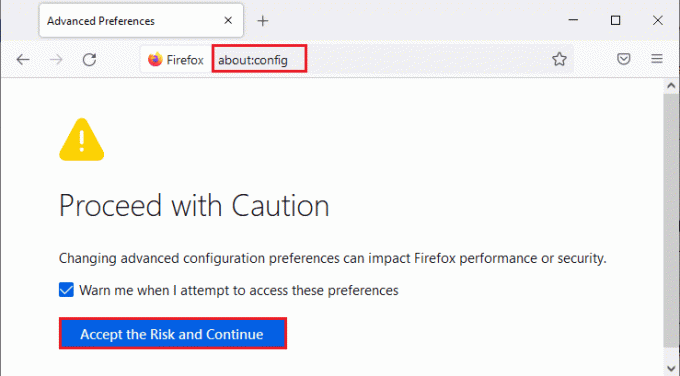
3. Tessék, gépelj kontextus ban,-ben Keresési beállítás neve mezőben az ábra szerint.

4. Ezután kattintson duplán A dom.event.contextmenu.enabled az értéket false értékre állítja az ábrán látható módon.

5. Végül indítsa újra a böngésző.
Olvassa el még:Az inkognitómód engedélyezése a Chrome-ban
11. módszer: Frissítse a Firefoxot
A frissítő böngésző törli a Firefox-bővítményeket és témákat, a webhelyengedélyeket, a módosított beállításokat, a hozzáadva keresőmotorok, DOM-tárhely, biztonsági tanúsítvány és eszközbeállítások, letöltési műveletek, felhasználói stílusok és eszköztár testreszabások. Ez segít engedélyezni a jobb gombbal a Firefoxot a Windows 10 rendszerű számítógépen. Íme, hogyan kell csinálni.
Jegyzet: Az összes Firefox-profiladat a következő helyen lesz tárolva Régi Firefox adatok mappa be Asztali. A Firefox adatait bármikor visszaállíthatja új profiljába. Törölheti is, ha feleslegesnek találja.
1. Nyisd ki Firefox és kattintson a Menü ikonra, amint azt korábban tárgyaltuk.
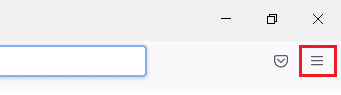
2. Most válassza ki a Segítség opciót a képen látható módon.
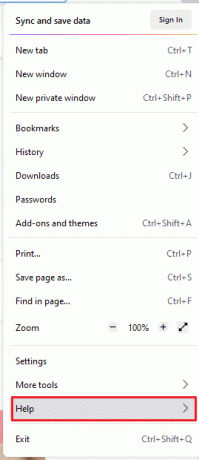
3. Ezután válassza ki a További hibaelhárítási információk opciót a legördülő listából az ábrán látható módon.
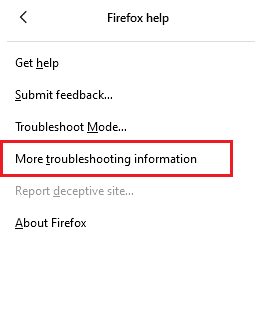
4. Most kattintson a gombra Firefox frissítése… gombot a kiemelten.
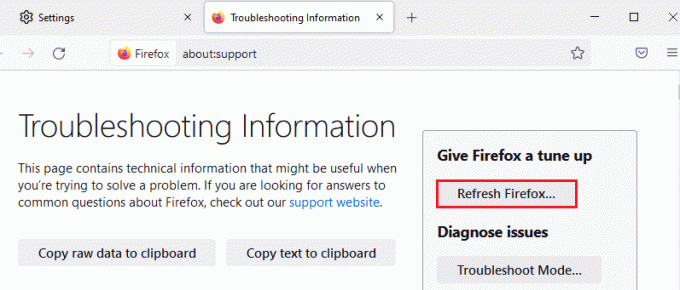
5. A promptban kattintson a Frissítse a Firefoxot gombot az ábra szerint.

6. Ezután kattintson a Befejez gombot az Importálás varázsló ablakában.

7. Végül kattintson a Gyerünk! választási lehetőség.

12. módszer: Hozzon létre új Firefox-profilt
Ennek ellenére, ha nem tudja engedélyezni a jobb egérgombot, próbáljon meg új Firefox-profilt létrehozni. Győződjön meg arról, hogy a régi Firefox-profil egyetlen adata sem került felhasználásra, és kövesse az alábbi utasításokat egy új Firefox-profil létrehozásához.
jegyzet: Zárjon be minden Firefox-folyamatot a Feladatkezelővel, mielőtt végrehajtja ezeket a lépéseket.
1. nyomja meg és tartsa Windows + R billentyűk egyidejűleg elindítani a Futtatás párbeszédpanel.
2. típus firefox.exe -P és kattintson a rendben gomb.

3. Most kattintson a gombra Profil létrehozása… gombot az ábra szerint.
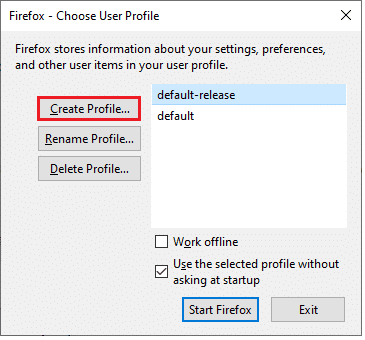
4. Ezután kattintson a Következő gombot az ábra szerint.
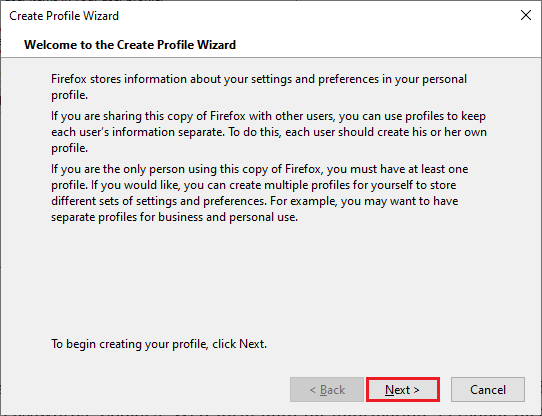
5. Ezután írjon be egy új profilnevet a Írja be az új profilnevet terület.
6. Végül kattintson a gombra Befejez a folyamat befejezéséhez.
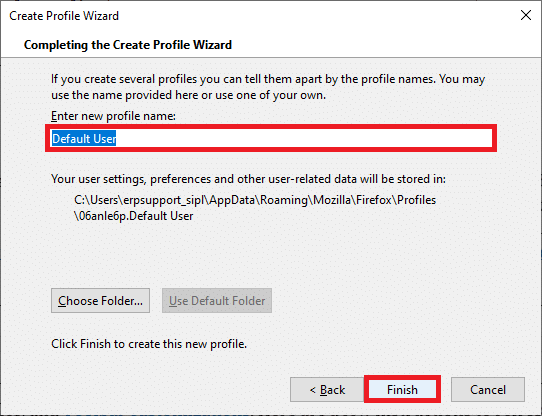
7. Miután navigált a Profilkezelő ismét indítsa el újra a Firefoxot az ott felsorolt új profillal.
Olvassa el még:A Chrome elfogyott memóriájának javítása
13. módszer: Telepítse újra a Firefoxot
Az utolsó lehetőség a jobb gombbal történő Firefox engedélyezésére a Firefox újratelepítése. Íme néhány utasítás a Firefox újratelepítéséhez Windows 10 rendszerű számítógépére.
1. megnyomni a Windows + I billentyűk kinyitni a Beállítások.
2. Kattintson Alkalmazások elemre.

3. Görgessen le, és válassza ki Mozilla Firefox.

4. Kattintson Eltávolítás.

5. Ismét kattintson Eltávolítás a felugró ablakban.

6. Kattintson Igen ban,-ben Felhasználói felület gyors.
7. Most kattintson a Következő > gombot a Mozilla Firefox eltávolításaVarázsló.

8. Ha a rendszer kéri, kattintson a gombra rendben és zárja be az összes Firefox folyamatokat.

9. Most kattintson a gombra Eltávolítás.

10. Végül kattintson Befejez a varázsló bezárásához.

11. típus %localappdata% ban,-ben Windows keresősáv és kattintson Nyisd ki.

12. Most görgessen le, és kattintson a gombra Mozilla mappát. Ezután kattintson a Töröl opciót a kiemelten.

13. Ismét írja be %appadata% ban,-ben Windows keresősáv és nyissa ki.

14. Görgessen le, és kattintson a Mozilla mappát. Ezután kattintson a Töröl opciót, mint korábban.

15. Azután, újraindítás a számítógépét.
16. Töltse le és telepítse a Firefox böngésző tól hivatalos honlapján.

Ajánlott:
- Hogyan lehet elmosni a hátteret a nagyításban
- Fix Firefox nem válaszol
- A Firefox javítása már fut
- 0x80004002 javítás: A Windows 10 rendszerben nem támogatott ilyen interfész
Reméljük, hogy ez az útmutató hasznos volt, és meg tudta javítani A Firefox jobb gombja nem működik. Ossza meg velünk, melyik módszer vált be a legjobban az Ön számára. Továbbá, ha bármilyen kérdése vagy javaslata van ezzel a cikkel kapcsolatban, nyugodtan tegye fel azokat a megjegyzések részben. Ossza meg velünk, hogy miről szeretne tudni legközelebb.


