10 legjobb Samsung Galaxy S22 tipp és trükk, amit tudnia kell
Vegyes Cikkek / / March 02, 2022
A Samsung Galaxy S22 és a Galaxy S22 Ultra ezek az új zászlóshajók, amelyek komoly ütést adnak. Mindketten a továbbfejlesztett hardvert és szoftvert egy új avatarba csomagolják. Az alapértelmezett beállítások éppen elegendőek ahhoz, hogy boldoguljon. Ha a legtöbbet szeretné kihozni új Samsung telefonjából, akkor igényeinek vagy preferenciáinak megfelelően testre kell szabnia a telefont.
Ha a Galaxy S22 vagy a Galaxy S22 Ultra megvásárlását tervezi, íme néhány a legjobb Samsung Galaxy S22 tippek és trükkök, amelyeket tudnia kell.
1. Intelligens widgetek hozzáadása
A Galaxy S22 és az S22 Ultra egyik új funkciója az intelligens widgetek beépítése. Ezek egymásra rakható widgetek, és teljesen testreszabhatók. Az a tény, hogy kedvenc alkalmazásai csak egyetlen helyet foglalhatnak el a telefonon, még érdekesebbé teszi.
Intelligens widget hozzáadásához érintse meg hosszan a kezdőképernyőt, és válassza a Widgetek lehetőséget. Miután belépett, válassza ki az Intelligens widgetek lehetőséget a képernyőn, és válasszon egyet a lehetőségek közül. Mivel a Samsung Galaxy S22 Ultra magas képernyővel rendelkezik, a második intelligens widget alkalmasnak tűnik a képernyőre.
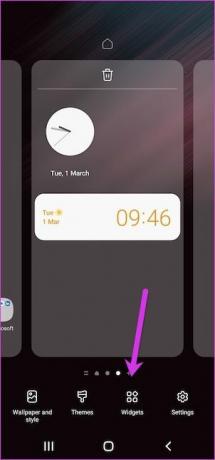
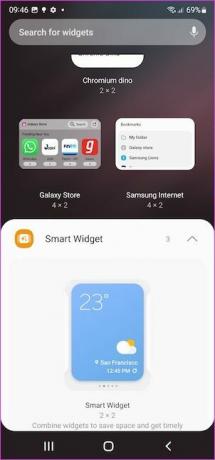
A legjobb az egészben az, hogy testreszabhatja a widgeteket, és hozzáadhatja a kívánt alkalmazásokat. Az alkalmazások hozzáadásához érintse meg hosszan a widgetet (miután felkerült a kezdőképernyőre), és válassza a Beállítások lehetőséget. Ezután válassza a Widget hozzáadása lehetőséget, és adja hozzá a kívánt alkalmazást.
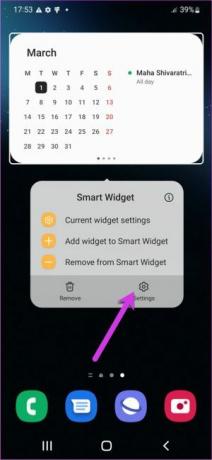
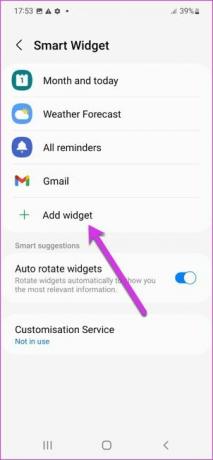
A widget hátterét átlátszóvá is teheti. Válassza az Aktuális widgetbeállításokat, és az opció ott lesz. Vegye figyelembe, hogy nem érhető el minden widgethez.
2. Szabja testre a kiemelő színt
A Galaxy S22 másik remek trükkje a kezdőképernyő színének testreszabása ízlése szerint. Például a paletta kék vagy türkiz lehet. Érdekes módon ezt a színpalettát alkalmazhatja néhány ikonra.
Koppintson hosszan a kezdőképernyőre, majd válassza a Háttérkép és stílus lehetőséget. Ezután érintse meg a Szín palettát, és válassza ki a kívánt színt.
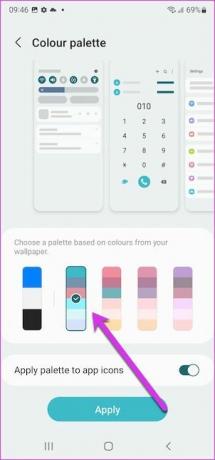
Ha végzett, kapcsolja át a Paletta alkalmazása az alkalmazásikonokra kapcsolót.
3. Egykezes mód engedélyezése
A Galaxy S22 Ultra egy magas telefon, és egy kézzel működtetni egy kicsit kihívást jelent. Így ha utazik, érdemes az egykezes módot választani.
Ehhez nyissa meg a Beállítások > Speciális beállítások menüpontot, és görgessen lefelé, amíg meg nem jelenik az Egykezes mód opció. Ha bejutott, válasszon a lehetőségek közül, és ennyi!
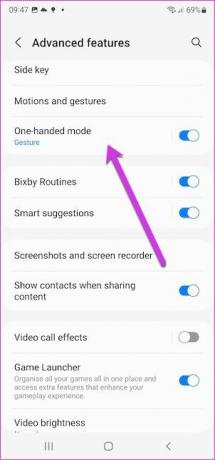

A képernyő helyzetét is módosíthatja. A régebbi telefonokkal ellentétben a képernyő nem csak a bal/jobb alsó sarokhoz tapad. Ha jól érzi magát a képernyő közepén, finoman húzhatja a képernyő közepére. Igen, később megköszönheti.
4. Az S Pen parancsikonjainak testreszabása
A Galaxy S22 Ultra S tollal kerül szállításra. Használhatja arra egy gyors jegyzet firkálása, szöveg fordítása vagy véletlenszerű objektumok kiválasztása a képernyőn (erről később). Mindezek a lehetőségek egy elegáns menüben jelennek meg, amely akkor jelenik meg, amikor kiveszi az S tollat (vagy megérinti a toll ikont).

Előfordulhat azonban, hogy nem minden lehetőség elengedhetetlen az Ön számára. Szerencsére dönthet úgy, hogy eltávolítja azokat, amelyek nem tetszenek. Ehhez érintse meg az S Pen menüt, majd érintse meg a Beállítások fogaskerekét, az alábbiak szerint. Ezután válassza ki a Parancsikon opciót, és távolítsa el azokat, amelyek nem tetszenek a jobb oldali menüből.

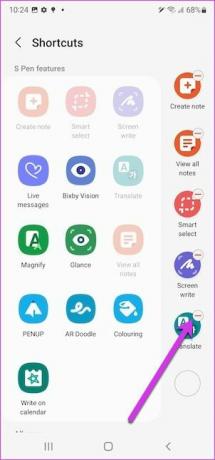
Ezzel egyidejűleg kompatibilis alkalmazásokat is hozzáadhat a menühöz. Ezentúl személyre szabott menüvel várjuk, amikor előveszi a tollat.
5. Készítsen képernyőképeket a kiválasztott területekről
Kinek kell teljes képernyőképeket készíteni amikor csak a fontos területeket rögzítheti? Igen, jól olvastad. Az S Pen segítségével képernyőképeket menthet a kiválasztott területekről.
Ehhez húzza ki az S tollat, és válassza a Smart Select lehetőséget a jobb oldali menüből. Most válassza ki a menteni kívánt területet, és ha végzett, kattintson a Mentés gombra az alábbiak szerint.
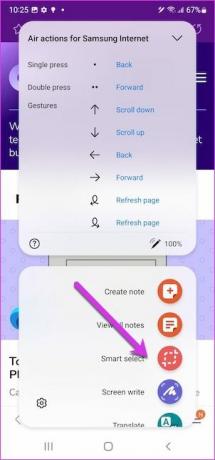
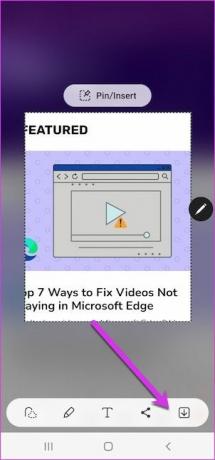
jegyzet: Doodle-ozhat is a kiválasztott területen, majd mentheti/megoszthatja.
6. Rendezze át a Gyorsbeállítások panelt
A Gyorsbeállítások ikonjainak gyorsan elérhetőnek kell lenniük. És ha a nap több pillanatát a Gyorsbeállítások panelen húzással tölti, akkor érdemes lehet azt saját ízlése szerint testreszabnia. Szerencsére elég könnyű leszedni.
Nyissa meg a Gyorsbeállítások menüt, és érintse meg a Plusz ikont. Most nyomja meg hosszan az első sorba áthelyezni kívánt ikont, és óvatosan húzza. Tedd ezt azokkal, akiket el szeretnél költözni, és ennyi.

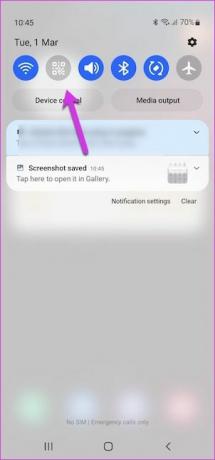
7. Kézírásos szöveg konvertálása
Az S Pen segítségével gyors jegyzeteket írhat telefonjára. A jó dolog az, hogy a Galaxy S22 Ultra segítségével ezeket a kézzel írt jegyzeteket szöveggé alakíthatja. Menő ugye?
Ehhez nyissa meg a kívánt jegyzetet, és érintse meg a Kijelölés ikont a konvertálni kívánt szöveg kiválasztásához. Ezután érintse meg a hárompontos menüt, és válassza a Szöveg konvertálása lehetőséget. Ha a jegyzeted olvasható (az enyém többnyire nem), a telefon pillanatok alatt konvertálja azokat.
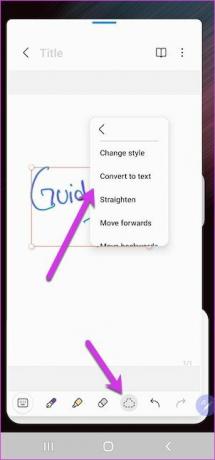
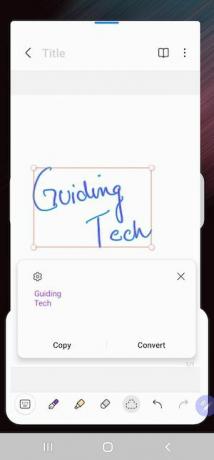
Mindössze annyit kell tennie, hogy másolja és illessze be őket a megfelelő helyre.
8. Tartsa bekapcsolva a képernyőt
Bosszantónak találja, ha a képernyő kikapcsol, amikor e-könyvek olvasása vagy hosszú szövegek? Természetesen meghosszabbíthatja telefonja képernyőkilépési időzítőjét. Ilyen helyzetben azonban az a okos dolog, hogy engedélyezi a „Keep screen on…” gesztust. Biztosítja, hogy a képernyő bekapcsolva maradjon, amikor ránéz.
Ez a funkció az elülső kamerát használja az arc érzékelésére, így az akkumulátor hosszú távon lemerülhet. De ha a dolgok egyszerűbb módját részesíti előnyben, engedélyezheti ezt a funkciót.
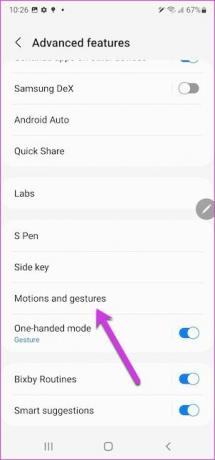
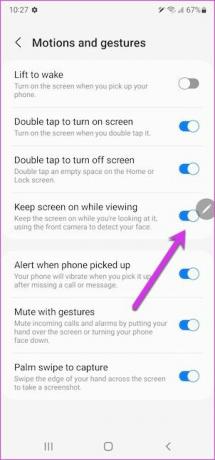
A beállítást a Speciális beállítások > Mozdulatok és gesztusok alatt találja meg.
9. Az oldalsó gomb testreszabása
A Samsung Galaxy S22 számos testreszabási lehetőséget kínál az asztalra, beleértve az oldalsó gomb testreszabásának lehetőségét is. Igen, ez a jobb szélen lévő második gomb neve.
Egyelőre testreszabhatja a Dupla megnyomás és a Nyomja meg és tartsa lenyomva funkciót. Alapértelmezés szerint ez utóbbi aktiválja a Bixbyt. Ha pedig ki szeretné kapcsolni a telefont, meg kell érintenie a Bekapcsológombot a Gyorsbeállítások panelen. És igen, bosszantó tud lenni. Tehát ha vissza szeretné kapni a hagyományos bekapcsológombot, akkor a második lehetőséget kell kiválasztania a menüből.
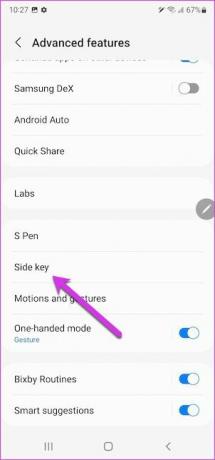

Ugyanakkor kiválaszthat egy tetszőleges alkalmazást a Duplanyomás művelethez.
10. Keress úgy, mint egy főnök
Próbált már alkalmazást keresni Galaxy S22 készülékén? Ha igen, akkor láthatta, hogy a Finder megfelelő dokumentumokat és fényképeket dob fel. Ha nem elégedett azzal, hogy a telefon mindent megjelenít, testreszabhatja a Finder beállításait.
Ehhez nyissa meg az alkalmazásfiókot, és érintse meg a hárompontos menüt a jobb felső sarokban a Beállítások megnyitásához.
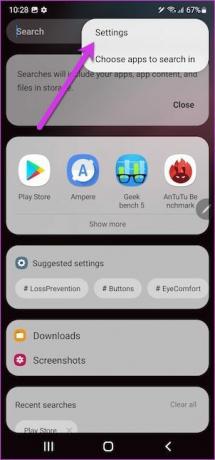
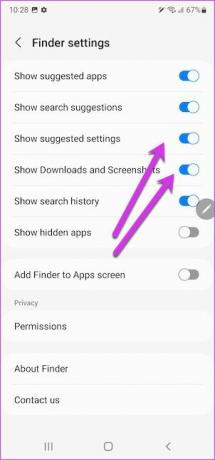
Miután belépett, kapcsolja át a korlátozni kívánt kategóriák kapcsolóit.
Hozza ki a legtöbbet Samsung Galaxy S22 készülékéből
A Samsung Galaxy S22 és a Galaxy S22 Ultra számos beállítást és opciót tartalmaz, amelyek segítségével ízlése szerint testreszabhatja a telefont. Például most már különleges matricákat is hozzáadhat az Always On Display képernyőhöz. Vagy hetente cserélheti a háttérképet. Ugyanakkor megtekintheti a Labs-t (beállításokon belül), ha engedélyezni szeretne néhány furcsa funkciót.
A rengeteg felfedezhető beállítás és lehetőség révén telefonja minden zugába néz, hogy a legtöbbet hozhassa ki belőle.




