Javítsa ki a Microsoft Edge ERR-HÁLÓZAT MÓDOSÍTÁSÁT a Windows 10 rendszerben
Vegyes Cikkek / / March 02, 2022

Néhány weboldal elérése kedvenc böngészőjében bizonyos hibák miatt nehéznek tűnhet. Ha a Microsoft Edge böngészőt használja, előfordulhat, hogy szembesült a Microsoft Edge-gel HIBA HÁLÓZAT MEGVÁLTOZOTT hiba lép fel bármely weboldalon való böngészés közben. Ennek ellenére ez az útmutató hatékony hibaelhárítási lépésekkel segít kijavítani a Windows 10 rendszerben észlelt hálózati változást. A cikkben ismertetett módszerek Android-eszközére és más böngészőkre is vonatkoznak. Mire vársz még? Olvassa tovább a cikket.

Tartalom
- A MÓDOSÍTOTT Microsoft Edge ERR-HÁLÓZAT KIJAVÍTÁSA a Windows 10 rendszerben
- Alapvető hibaelhárítási módszerek
- 1. módszer: Futtassa a Hálózati hibaelhárítót
- 2. módszer: A proxy letiltása
- 3. módszer: tiltsa le a VPN-t
- 4. módszer: Az Edge böngésző előzményeinek törlése
- 5. módszer: A bővítmények letiltása (ha alkalmazható)
- 6. módszer: A Microsoft Edge frissítése
- 7. módszer: Frissítse vagy telepítse újra az illesztőprogramokat
- 8. módszer: Frissítse a Windows rendszert
- 9. módszer: Futtassa a víruskeresőt
- 10. módszer: Tegye engedélyezőlistára az URL-t vagy ideiglenesen tiltsa le a víruskeresőt
- 11. módszer: Állítsa vissza a böngésző beállításait
- 12. módszer: A Microsoft Edge javítása
- 13. módszer: Hajtsa végre a tiszta rendszerindítást
A MÓDOSÍTOTT Microsoft Edge ERR-HÁLÓZAT KIJAVÍTÁSA a Windows 10 rendszerben
A Windows 10 rendszert futtató számítógépén lévő hálózati ütközéseken kívül néhány egyéb ok is okozhatja, hogy a rendszer hálózati változást észlelt a Windows 10 hibát. Az alábbiakban felsoroljuk őket.
- IP cím változás.
- Router ütközések.
- Sérült gyorsítótár a böngészőben.
- Ütközések harmadik féltől származó bővítmények miatt.
- Elavult operációs rendszer.
- Nem kompatibilis böngészőbeállítások.
- Malware/vírus támadás.
- Interferencia a VPN/proxy szerverektől.
- Elavult böngésző.
- Nem kompatibilis hálózati adapterek.
- Sérült adatok a WLAN-profilokban.
- Korlátozások a VPN-re, az internetszolgáltatókra, a webhelytulajdonosokra és a proxyszerverekre.
Noha a kapcsolat megszakadásának okainak hatalmas listája létezik, a hálózat megváltozott hibát észlelt a Microsoft Edge-ben, könnyen megoldhatja ezeket az alábbiak szerint mód.
Összeállítottunk egy listát azokról a módszerekről, amelyek segítenek kijavítani ezt a hibát ebben a cikkben az Edge-ben. Kövesse az alábbi módszereket ugyanabban a sorrendben a tökéletes eredmény eléréséhez.
Alapvető hibaelhárítási módszerek
Mielőtt bármilyen speciális hibaelhárítási módszert kipróbálna, próbálja ki a következő alapvető hibaelhárítási módszereket. Egy egyszerű és egyszerű hibaelhárítási módszer segíthet a probléma gyors megoldásában.
- Újratöltés az oldal megnyomásával F5 billentyű vagy Fn + F5 billentyűk együtt.
- Indítsa újra a böngészőt az összes böngészőablak bezárásával és megnyitásával.
- Indítsa újra arendszer mert egy egyszerű újraindítás segíthet a probléma megoldásában.
- Próbáld meg használni különböző internetes böngészők úgymint Google Chrome, Opera és Firefox.
1. módszer: Futtassa a Hálózati hibaelhárítót
Elemezni és javítsa ki az összes csatlakozási problémát, a beépített hálózati hibaelhárító segít Önnek. Az összes hálózati probléma megoldódik, és a hálózati műveletek rögtönözhetők egy hálózati hibaelhárító futtatásával. Íme néhány utasítás a hálózati hibaelhárító futtatásához Windows 10 PC-n.
1. Üsd a Windows kulcs. típus Beállítások hibaelhárítása a keresősávban, és nyissa meg.

2. Most, kattintson a További hibaelhárítók elemre az alábbiak szerint.

3. Most válasszon Hálózati adapter, alatt jelenik meg Keressen és javítson más problémákat.

4. Válassza ki Futtassa a hibaelhárítót, és most elindul a Hálózati adapter hibaelhárítója.

5. Válassza ki Minden hálózati adapter és kattintson Következő.

6. Ha probléma van, kattintson a gombra Alkalmazza ezt a javítást és kövesse az egymást követő promptokban megadott utasításokat.
2. módszer: A proxy letiltása
Használata meghatalmazott a szerverek egy másik alagútba fogják átirányítani az internetkapcsolatot. Ez kiváltja a HÁLÓZAT MEGVÁLTOZTATÁSI HIBA Windows 10 hibaüzenetét. Nagyon sok van hibaüzeneteket a proxyszerverek letiltásához a számítógépeden. Az alábbiakban azonban a legegyszerűbb módszert ismertetjük.
Jegyzet: Kilépés innen Microsoft Edge és mindenképpen zárja be az Edge-hez kapcsolódó összes alkalmazást a Feladatkezelőből.
1. Most nyomja meg a ablakok gomb. típus Meghatalmazott és nyissa meg az alábbiak szerint.

2. Tessék, váltson KI a következő beállításokat.
- A beállítások automatikus felismerése
- Használjon telepítő szkriptet
- Használjon proxyszervert

3. Most indítsa újra a Edge böngésző és próbálja meg felkeresni a weboldalakat.
4. Ha nem, használjon VPN-klienst, és ellenőrizze, hogy a probléma megoldódott-e. Ha nem, próbálja meg számítógépét egy másik hálózathoz csatlakoztatni, például Wi-Fi vagy a mobil hotspot.
Olvassa el még:VPN beállítása Windows 10 rendszeren
3. módszer: tiltsa le a VPN-t
Amikor a számítógép le van választva a VPN-ről, a számítógép eredeti helye le lesz rendelve a böngészővel, ami hálózati változást észlelt Windows 10 hibát. Ezért ebben az esetben azt tanácsoljuk, hogy tiltsa le VPN-kliensét az alábbi utasítások szerint.
1. Használatához a Fuss párbeszédpanelen nyomja meg a gombot ablakok +R gombok.
2. típus ms-beállítások: network-vpn és kattintson a rendben gomb.
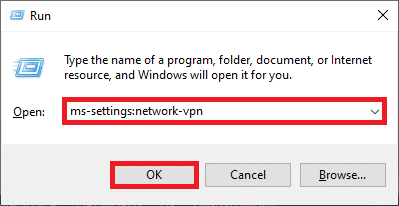
3. Ban,-ben Beállítások ablakot, válassza le az aktív VPN szolgáltatást, és kapcsolja ki a VPN-beállítások a Speciális beállítások alatt.
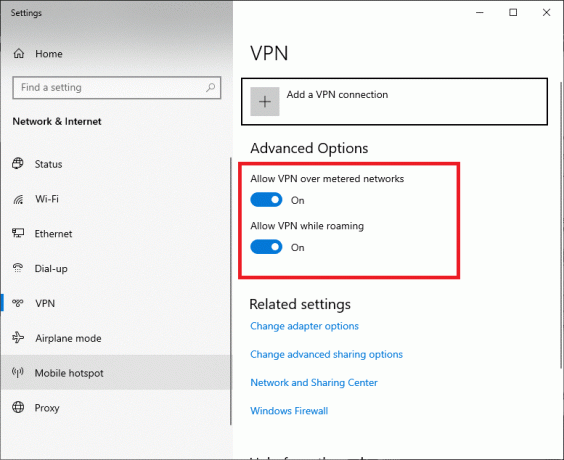
4. módszer: Az Edge böngésző előzményeinek törlése
Gyakrabban a sérült böngésző gyorsítótár több böngészőhibához vezet, nem pedig a HIBA HÁLÓZAT MÓDOSÍTOTT Windows 10 esetén. A cookie-k és a gyorsítótár nagy része lelassítja az internetes élményt, és befolyásolja a betöltési válaszokat. Az alábbi lépéseket követve egyetlen képpel törölheti őket.
1. megnyomni a ablakok kulcs. típus Él és nyissa ki.

2. Kattintson a hárompontos ikon a profilképed közelében, ahogy korábban tetted.

3. Kattintson Beállítások.
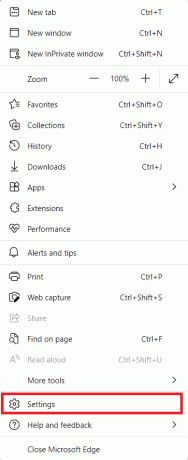
4. Most navigáljon a Adatvédelem, keresés és szolgáltatások opciót a bal oldali ablaktáblában az ábrán látható módon.

5. Ezután görgessen le a jobb oldali képernyőn, és kattintson a gombra Válassza ki, mit szeretne törölni alatti opciót Böngészési adatok törlése az ábrán látható módon.
Jegyzet: Gépeléssel közvetlenül navigálhat az oldalon, és törölheti a böngészési előzményeket az Edge-ben edge://settings/clearBrowserData a keresősávban.
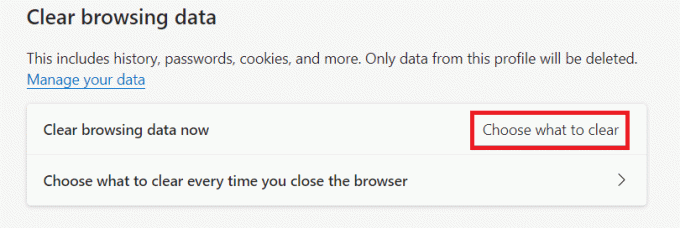
6. A következő ablakban válassza ki a kívánt négyzeteket, például Böngészési előzmények, cookie-k és egyéb webhelyadatok, és Gyorsítótárazott képek és fájlok, és kattintson a gombra Tiszta most ahogy alább kiemeltük.
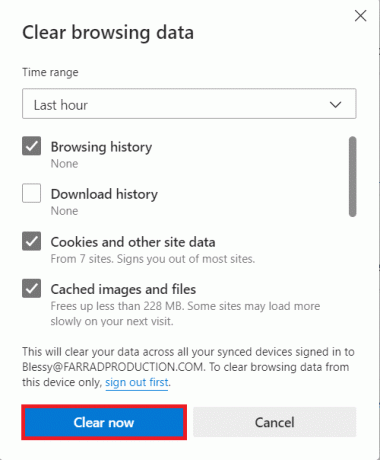
Végül az összes böngészési adat törlődik.
Olvassa el még:Hogyan lehet javítani a Firefox nem tölt be oldalakat
5. módszer: A bővítmények letiltása (ha alkalmazható)
Ha harmadik féltől származó bővítményeket telepített a böngészőjében, akkor előfordulhat, hogy hálózati változást észlelt a Windows 10 hiba. Megpróbálhatod az összes szükségtelen fül bezárása és indítsa újra a rendszert. Ha az összes lapot bezárta, és továbbra is fennáll a probléma, próbálja meg letiltani az összes bővítményt.
1. Dob Edge böngésző és kattintson a hárompontos ikon a jobb felső sarokban.

2. Most kattintson a gombra Kiterjesztések ahogy alább kiemeltük.
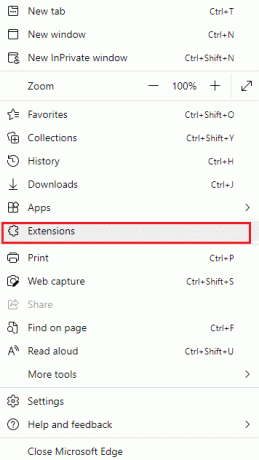
3. Most az összes hozzáadott bővítmény megjelenik a képernyőn. Kattintson Bővítmények kezelése az ábrán látható módon.

4. Most kapcsolja ki a bővítményt, és ellenőrizze, hogy újra szembesül-e a hibával.

5. Ha úgy találja, hogy a hiba nem jelenik meg egy adott bővítmény eltávolítása után, távolítsa el teljesen a böngészőből. Ezután válassza ki Távolítsa el.
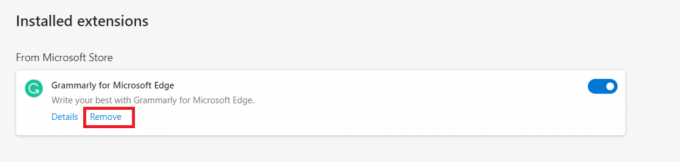
6. Most erősítse meg a felszólítást a gombra kattintva Távolítsa el az ábrán látható módon.
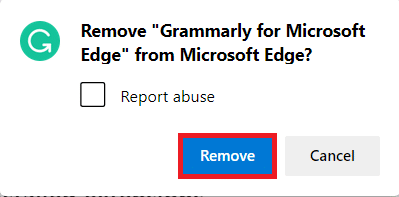
Jegyzet: Ha újra szembe nézel, üss F12 vagy nyomja meg és tartsa lenyomva Ctrl + Shift + I kulcsokat együtt a weboldalán. Ez megnyílik fejlesztői eszközök a jobb oldalon. Most töltse be újra az oldalt.
6. módszer: A Microsoft Edge frissítése
Az elavult böngésző mindig probléma. Frissítések jelennek meg a hibák és hibák kijavítására, és ha nem frissíti őket, számos hibával találkozhat. Kövesse az alábbi utasításokat a Microsoft Edge böngésző frissítéséhez.
1. Ahogy korábban tette, indítsa el a Él böngészőt, és kattintson a gombra hárompontos ikon.

2. Most kattintson a Segítség és visszajelzés opciót a kiemelten.
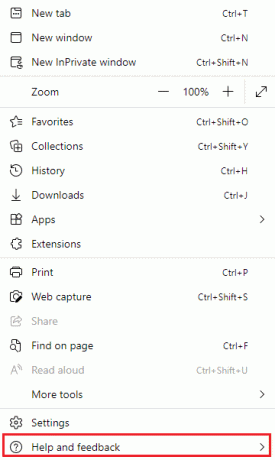
3. Ezután kattintson a gombra A Microsoft Edge-ről az ábrán látható módon.
Jegyzet: Írhatsz is edge://settings/help indítsa el a A Microsoft Edge oldalról közvetlenül.
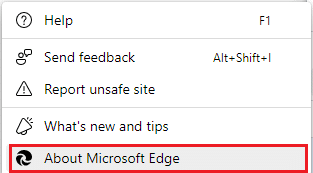
4A. Ha új frissítés érhető el, a böngésző automatikusan frissíti a böngészőt a legújabb verzióra. Kattintson Újrakezd a böngésző frissítéséhez és újraindításához.
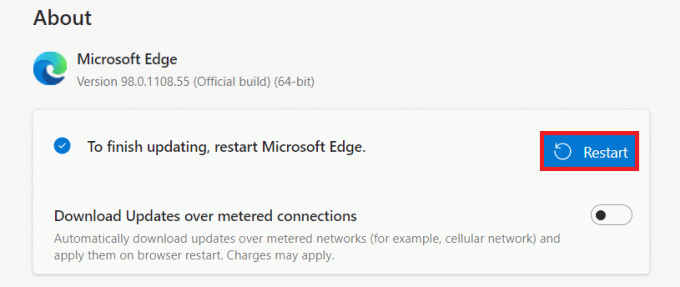
4B. Ha a böngésző naprakész, akkor ezt mutatja A Microsoft Edge naprakész.
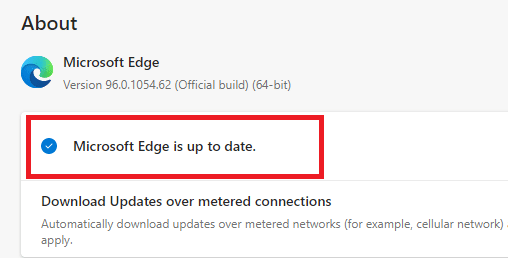
5. Végül indítsa el weboldalát a böngésző legfrissebb verziójában, és ellenőrizze, hogy a Microsoft Edge ERR NETWORK MÓDOSÍTOTT-e meg a Windows 10 problémája.
Olvassa el még:A Google Chrome nem frissülésének javítása
7. módszer: Frissítse vagy telepítse újra az illesztőprogramokat
Nem tudja megfelelően elérni a weboldalakat, ha nem kompatibilis vagy elavult USB-illesztőprogramok vannak a számítógépen. Kövesse az utasításokat az illesztőprogramok frissítéséhez, és ellenőrizze, hogy a rendszer hálózati változást észlelt-e a Windows 10 probléma megoldódott-e. Ha nem, akkor megpróbálhatja újratelepíteni őket.
I. lehetőség: Frissítse a hálózati illesztőprogramokat
A legújabb verzió telepítése járművezetők segít a számítógépnek az illesztőprogram-ütközések kijavításában, ezáltal javítva a számítógép stabilitását. Az alábbi lépések követésével megoldhatja az ERR NETWORK CHANGED hibával kapcsolatos összes hálózattal kapcsolatos problémát.
1. Üsd a Windows kulcs és írja be Eszközkezelő, kattintson Nyisd ki.

2. Látni fogja a Hálózati adapterek a fő panelen; kattintson rá duplán a kibontásához.

3. Most kattintson a jobb gombbal a hálózati illesztőprogram (például. Intel (R) Dual Band Wireless-AC 3168) és kattintson Illesztőprogram frissítése.

4. Most kattintson a gombra Az illesztőprogramok automatikus keresése opciók az illesztőprogram automatikus megkeresésére és telepítésére.

5A. Most az illesztőprogramok frissülnek a legújabb verzióra, ha nem frissítik őket.
5B. Ha már frissített állapotban vannak, a képernyőn a következő üzenet jelenik meg: Az eszköz legjobb illesztőprogramjai már telepítve vannak.

6. Kattintson Bezárás hogy kilépjen az ablakon.
II. lehetőség: Telepítse újra az illesztőprogramokat
Ha az illesztőprogramok frissítésével nem sikerült javítani a Windows 10 hibát észlelt hálózati változáson, akkor megpróbálhatja újratelepíteni őket az alábbi utasítások szerint.
1. Indítsa el a Eszközkezelő a fent említett lépések segítségével.
2. Kiterjed Hálózati adapterek duplán rájuk kattintva.
3. Most kattintson a jobb gombbal a sofőr és válassza ki Az eszköz eltávolítása.

4. Most egy figyelmeztető üzenet jelenik meg a képernyőn. Jelölje be a négyzetet Törölje az eszköz illesztőprogramját és kattintson a gombra Eltávolítás.
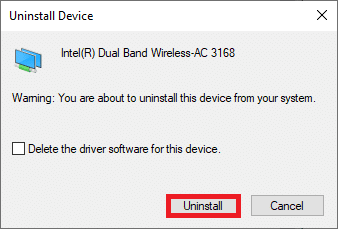
5. Látogassa meg a gyártó weboldalát (pl. Intel) az illesztőprogram kézi letöltéséhez.

6. A letöltés után kattintson duplán a letöltött fájl és kövesse a kapott utasításokat a telepítéshez.
8. módszer: Frissítse a Windows rendszert
A rendszeres frissítésekre nemcsak a böngészők, hanem az operációs rendszerek számára is szükség van. Rendszeres frissítéssel kijavíthatja a hibákat és a frissítési problémákat Windows 10 rendszerű számítógépén. Kövesse az alábbi lépéseket a Windows PC frissítéséhez.
1. nyomja meg Windows + I billentyűk egyidejűleg indítani Beállítások.
2. Kattintson a Frissítés és biztonság csempe, az ábra szerint.

3. Ban,-ben Windows Update fület, kattintson rá Frissítések keresése gomb.

4A. Ha elérhető új frissítés, kattintson a gombra Telepítés most és kövesse a képernyőn megjelenő utasításokat. Ha végzett, indítsa újra a számítógépet.

4B. Ellenkező esetben meg fog jelenni Ön naprakész üzenetet a képen látható módon.

Olvassa el még: 14 módszer a Chrome-profilhiba javítására
9. módszer: Futtassa a víruskeresőt
Ha azt tapasztalja, hogy a kapcsolat megszakadt, a rendszer hálózati változást észlelt egy hiba, akkor előfordulhat, hogy számítógépén rosszindulatú programfertőzés van. Kövesse az alábbi lépéseket a teljes rendszervizsgálat futtatásához, amely hihetetlen védelmet kínál az összes probléma megoldásához.
1. nyomja meg és tartsa Windows + I billentyűk együtt nyitni Beállítások.
2. Ide kattints Frissítés és biztonság, az ábrán látható módon.
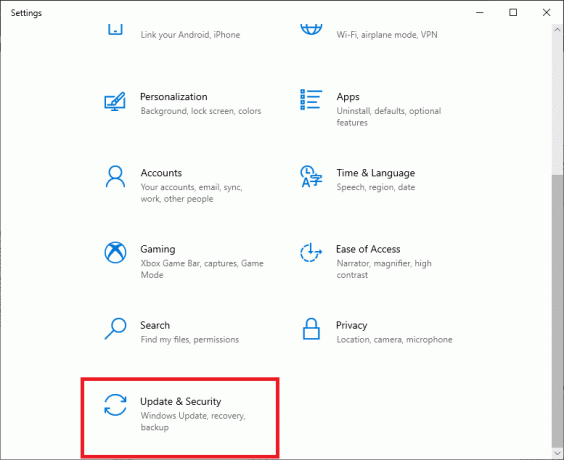
3. Ezután válassza ki a Windows biztonság opciót a bal oldali ablaktáblában.
4. Ezután válassza ki a Vírus- és fenyegetésvédelem alatti opciót Védelmi területek.
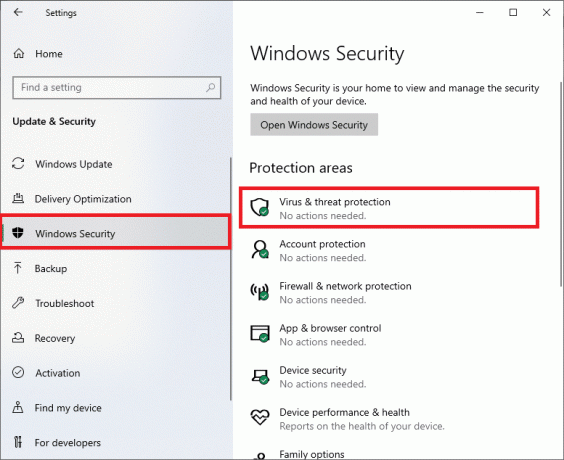
5. Kattintson Szkennelési beállítások, az ábrán látható módon.
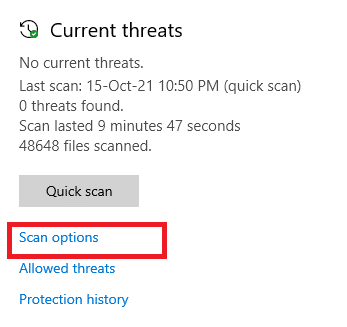
6. Válasszon egy szkennelési lehetőséget az igényeinek megfelelően, és kattintson a gombra Szkenneld most.

7A. Ha vannak fenyegetések, vessen egy pillantást az ablakban felsorolt összes fenyegetésre. Ide kattints Indítsa el a műveleteket alatt Aktuális fenyegetések.

7B. Ha nincs fenyegetés a rendszerében, a rendszer megjeleníti a Nincs szükség műveletekre riasztást az alábbiak szerint.
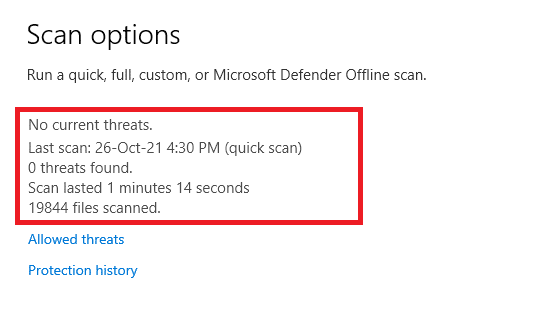
10. módszer: Tegye engedélyezőlistára az URL-t vagy ideiglenesen tiltsa le a víruskeresőt
Ha még akkor is szembesül ezzel a hibával az Edge-ben, ha a számítógépe már mentes a rosszindulatú programoktól és a Windows naprakész, akkor van némi esély arra, hogy a szuperbiztonsági csomag megakadályozza, hogy bármilyen tartalomhoz hozzáférjen URL. Íme néhány utasítás az URL-ek engedélyezőlistájára a víruskereső programban.
Jegyzet: Itt, Avast ingyenes víruskereső példának vesszük. Kövesse a víruskereső programjának megfelelő lépéseket.
I. lehetőség: az URL engedélyezési listája
Ha nem szeretné, hogy az Avast blokkoljon egy adott webhelyet, az alábbi lépések követésével engedélyezőlistára is teheti az URL-t, és javítsa ki a Hálózati változást észlelt Windows 10 hiba.
1. Lépjen a keresés menübe, írja be Avast és kattintson rá Nyisd ki.

2. Most kattintson a menü opciót a jobb felső sarokban, az alábbiak szerint.

3. Most kattintson a gombra Beállítások a legördülő listából.
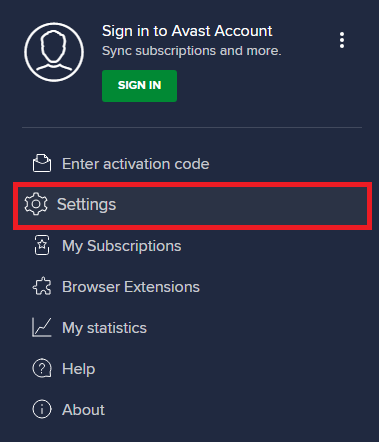
4. Ban,-ben Általános lap, váltson a Kivételek fület, és kattintson rá HALADÓ KIVÉTEL HOZZÁADÁSA alatt Kivételek terület.

5. Most kattintson a gombra Weboldal/Domain az új ablakban.
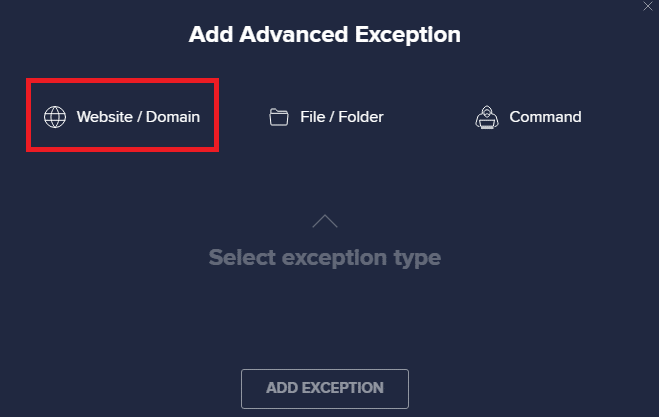
6. Most illessze be az URL-t a Írja be az url elérési útját. Ezután kattintson a gombra KIVÉTEL HOZZÁADÁSA választási lehetőség.
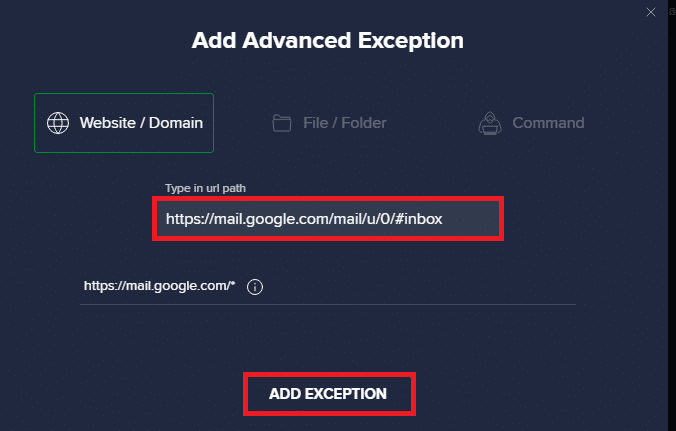
Jegyzet: Ha el szeretné távolítani az URL-t az Avast engedélyezőlistájáról, vigye az egérmutatót az URL fölé a fő Beállítások ablakban, és kattintson a Kuka ikonra az alábbiak szerint.
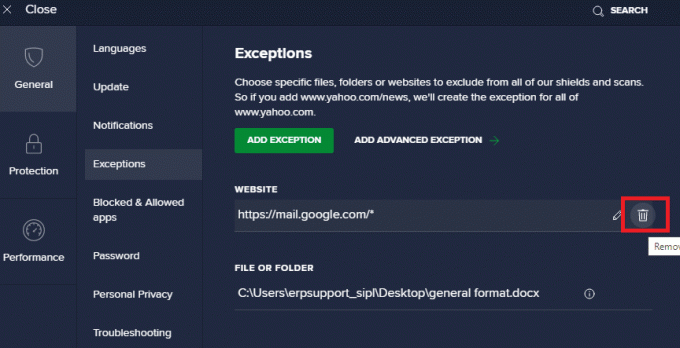
II. lehetőség: A víruskereső ideiglenes letiltása
Ha nem javította ki azáltal, hogy kivételt adott az URL-hez a víruskereső programban, letilthatja azokat az alábbi lépések végrehajtásával.
1. Navigáljon a Víruskereső ikon a Tálcán és Jobb klikk Rajta.

2. Most válassza ki a Avast shields vezérlés választási lehetőség.
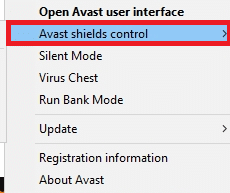
3. Válassza ki az Önnek megfelelő lehetőséget, és erősítse meg a képernyőn megjelenő üzenetet.
- Tiltsa le 10 percre
- Letiltás 1 órára
- Tiltsa le a számítógép újraindításáig
- Végleges letiltása
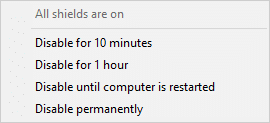
Jegyzet: Most menjen vissza a főablakba. Itt kikapcsolta az Avast összes pajzsát. A beállítások aktiválásához kattintson a gombra BEKAPCSOL.
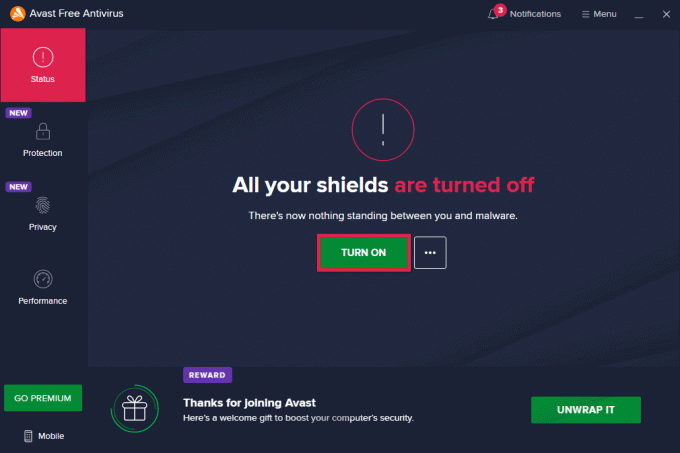
Olvassa el még:Javítsa ki a Chrome blokkolásával kapcsolatos letöltési problémát
11. módszer: Állítsa vissza a böngésző beállításait
Ha nem elégedett a fenti javításokkal, próbálja meg visszaállítani a böngészőt az alapértelmezett beállításokra. Először kövesse az alábbi lépéseket a Microsoft Edge alaphelyzetbe állításához, majd ellenőrizze, hogy a rendszer hálózati változást észlelt-e a Windows 10 probléma megoldódott.
1. Dob Edge böngésző és navigáljon ide Beállítások.
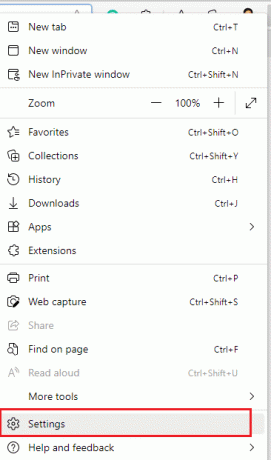
2. Most a bal oldali ablaktáblában kattintson a gombra Beállítások alaphelyzetbe állítása az ábrán látható módon.
Jegyzet: Írhatsz is edge://settings/reset elindítani a Állítsa vissza az Edge oldalt közvetlenül.

3. Most kattintson a gombra Állítsa vissza a beállításokat az alapértelmezett értékekre opciót a képen látható módon.
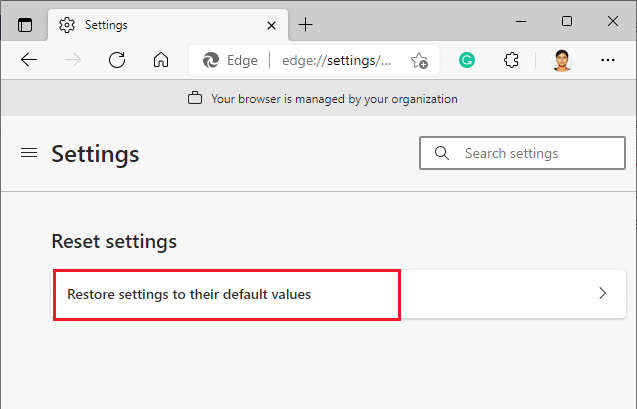
4. Most erősítse meg a felszólítást a gombra kattintva Visszaállítás az ábrán látható módon.
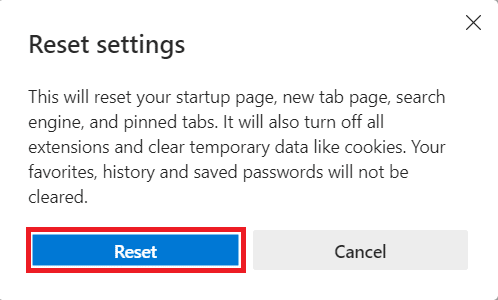
Olvassa el még:A DNS engedélyezése HTTPS-n keresztül a Chrome-ban
12. módszer: A Microsoft Edge javítása
Ha a fent említett módszerek egyike sem segített kijavítani a Windows 10 rendszerben észlelt hálózati változást, próbálja meg kijavítani a Microsoft Edge-t. Ezzel kijavítja a keresőmotorral kapcsolatos összes releváns problémát, a frissítéseket vagy más kapcsolódó problémákat, amelyek ezt a HÁLÓZAT MÓDOSÍTOTT HIBA Windows 10 hibát váltják ki.
Jegyzet: Zárja be a Microsoft Edge böngészőt, ha meg van nyitva.
1. megnyomni a ablakokkulcs, típus Kezelőpanel és kattintson rá Nyisd ki.

2. Állítsa be a Megtekintés: mint Kategória és kattintson Távolítson el egy programot.
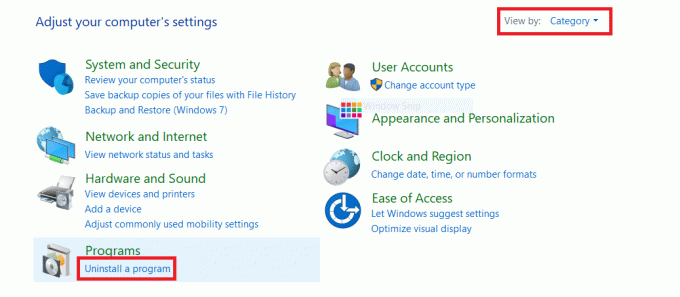
3. Keressen és kattintson rá Microsoft Edge és válassza ki a változás opció az alábbi képen látható módon.
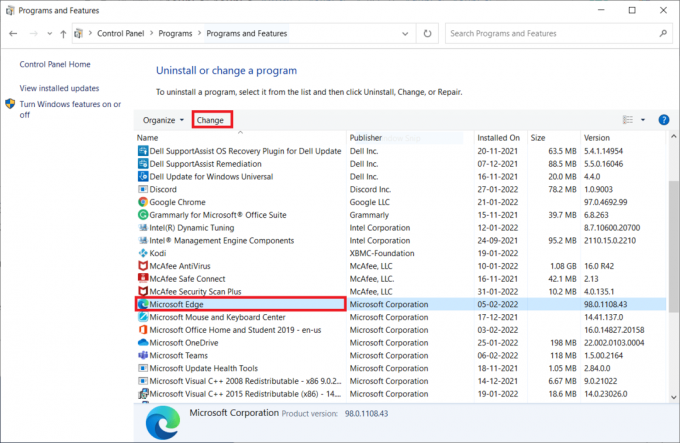
4. Kattintson Igen a promptban.
5. Most erősítse meg a felszólítást a gombra kattintva Javítás.

6. Újrakezd a számítógépen, miután elvégezte a fent említett összes lépést.
7. Most az új verzió Microsoft Edge telepítve lesz a számítógépére. Indítson el egy webhelyet, és ellenőrizze, hogy a kapcsolat megszakadt hiba most javítva van-e.
Olvassa el még:A Windows 10 rendszerben nem működő Microsoft Edge javítása
13. módszer: Hajtsa végre a tiszta rendszerindítást
Ha a fenti módszerek mindegyike nem ad megoldást a Windows 10 rendszerben észlelt hálózati változásra, akkor megpróbálhatja újraindítani a számítógépet vagy visszaállítva az előző verzióra. Ez segít megoldani a szoftver-inkompatibilitási problémákat, ezáltal kijavítja a kapcsolat megszakadását hálózati változást észlelt az Edge böngésző hibát. Íme néhány lépés ahhoz tiszta csizma Windows 10 számítógépén a Microsoft Edge ERR HÁLÓZAT MÓDOSÍTOTT Windows 10 probléma megoldásához.
Jegyzet: Ügyeljen arra, hogy rendszergazdaként jelentkezzen be a számítógép tiszta indításához.
1. Elindításához a Futtatás párbeszédpanel, megnyomni a Windows + R billentyűk együtt.
2. típus msconfig és kattintson a rendben gombot a Rendszerkonfiguráció megnyitásához.
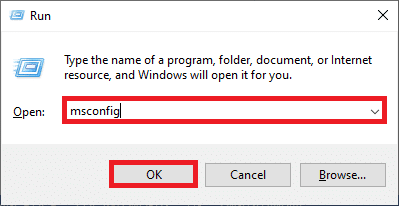
3. Most váltson a Szolgáltatások lapon a Rendszerbeállítások ablak.
4. Jelölje be a mellette lévő négyzetet Az összes Microsoft szolgáltatás elrejtése, és kattintson a gombra Az összes letiltása gombot a kiemelten látható módon.
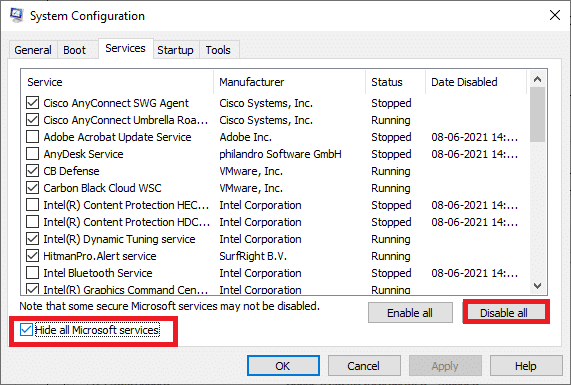
5. Most váltson a Indítás fül és kattintson a linkre Nyissa meg a Feladatkezelőt az alábbiak szerint.
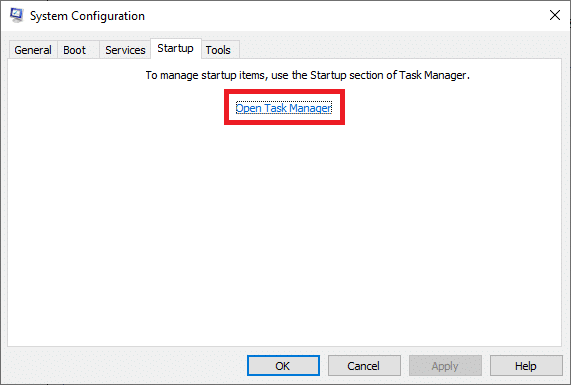
6. Ezután kattintson a jobb gombbal a nem szükséges indítási feladatokra, majd kattintson a gombra Letiltás opciót a képen látható módon.
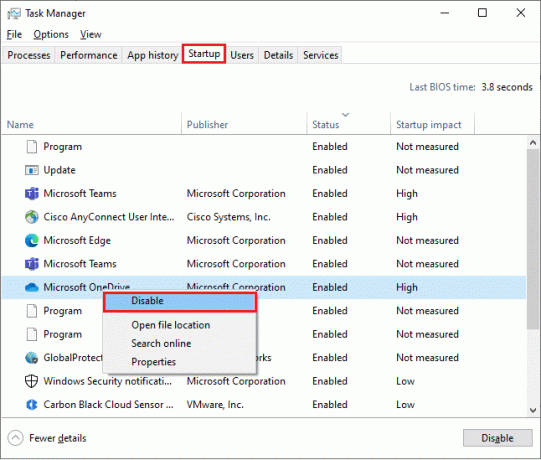
7. Zárd be a Feladatkezelő és Rendszerbeállítások ablakok.
8. Végül, indítsa újra a számítógépet.
Ajánlott:
- Hogyan lehet követni a Snapchaten
- Javítsa ki a Firefox kapcsolat visszaállítási hibáját
- Javítás A kapcsolat megszakadt a Windows 10 rendszerben
- Javítsa ki a STATUS BREAKPOINT hibát a Microsoft Edge-ben
Reméljük, hogy ez az útmutató hasznos volt, és meg tudta javítani HIBA HÁLÓZAT MEGVÁLTOZOTT hiba a készülékben. Ossza meg velünk, melyik módszer vált be a legjobban az Ön számára. Továbbá, ha bármilyen kérdése vagy javaslata van ezzel a cikkel kapcsolatban, nyugodtan tegye fel azokat a megjegyzések részben.



