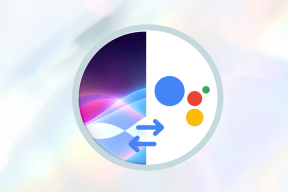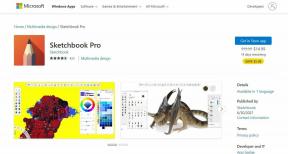A Chromium Windows 10 eltávolítása
Vegyes Cikkek / / March 03, 2022

A Chromium a Google által fejlesztett nyílt forráskódú böngésző. Sok Windows 10 felhasználó megbízik ebben az alkalmazásban. A Chromiumban megbízhat a hatékony böngészési élményben, minimalista funkciókkal. Ha azonban bármilyen okból megpróbálja eltávolítani a Chromiumot, előfordulhat, hogy a folyamat során hibák lépnek fel, vagy nem sikerül teljesen eltávolítani a számítógépről. Ez azt hinné, hogy a Chromium egy vírus. Erre a kérdésre választ kapsz. Ezenkívül a Chromium Windows 10 eltávolításáról szóló útmutató segít megbirkózni ezzel a kihívást jelentő elrendezési javítással, amely a Chromium nem távolítja el a problémát. Szóval folytasd az olvasást.

Tartalom
- A Chromium Windows 10 eltávolítása
- A Chromium vírus?
- Hogyan lehet megerősíteni, hogy a Chromium vírus?
- 1. módszer: Vezérlőpulton keresztül
- 2. módszer: A beállításokon keresztül
- 3. módszer: Használja a Microsoft Programtelepítési és -eltávolítási hibaelhárítót
- 4. módszer: Törölje a Chromium felhasználói adatmappákat
- 5. módszer: Törölje a beállításjegyzék-bejegyzéseket
- 6. módszer: Futtassa a Malware Scant
- Mi a teendő, ha a böngésző beállításai megváltoztak a Chromium telepítése után?
- I. lehetőség: Gyorsítótár és cookie-k törlése
- II. lehetőség: A bővítmények letiltása (ha alkalmazható)
- III. lehetőség: Állítsa vissza a Chrome-ot
A Chromium Windows 10 eltávolítása
A Chromium szinte hasonló a Chrome-hoz, néhány további funkcióval. A böngésző forráskódja letölthető az internetről, módosítható és rögtönözhető egy jól kidolgozott böngésző. Az alábbiakban felsorolunk néhány pontot, amelyeket tudnia kell a Chromiummal kapcsolatban.
- A Chromium kódbázisát számos böngésző széles körben használja, mint pl Edge, Opera, Samsung Internet, és más hasonló böngészők, amelyek aktív felhasználókkal és webfejlesztőkkel rendelkeznek.
- A Chromium böngésző elsődleges célja az, hogy forráskód nem nyílt forráskódú böngészőkhöz, mint pl Google.
- A tiszta Chromium-csomag nem indul el automatikusan a számítógépén, és csak korlátozott szoftverkombináció kapcsolódik hozzá. A hackerek azonban megpróbálják ezt a platformot használni, hogy behatoljanak a rendszerbe.
- Számos tünet jelentkezik, amikor a Chromium rosszindulatú programnak bizonyul. Ha Ön is szembesül velük, akkor távolítsa el őket a Windows 10 rendszerű számítógépről. Először is meg kell fontolnia, hogy a Chromiumot vírusnak nyilvánítsa, és kövesse a megfelelő lépéseket a számítógépről való teljes eltávolításához.
A Chromium vírus?
A Chromium nem vírus, hacsak nem telepíti belőle hivatalos honlapján. Teljesen ártalmatlan, és nem szabad fenyegetésnek tekinteni. A rosszindulatú programok fejlesztői a Chromiumot használják médiumként, hogy bejussanak számítógépére annak rosszindulatú programokkal fertőzött verzióival. Ez ráveszi, hogy telepítse őket a számítógépére. Ha a Chromium nem megfelelő vagy fertőzött verzióját telepíti számítógépére, számítógépét a rendszer kiüríti a reklámprogramokkal. A rendszer átirányítja Önt más irreleváns linkekre, ahol kártékony szoftvereket tölthet le. Ez a rosszindulatú program folyamatosan figyeli az Ön online viselkedését, és néhány fertőzött szoftvert javasolnak hirdetésként, amelyek meggyőzik, hogy telepítse azt a számítógépére. Ha Chromiumot fertőzött meg számítógépén, az alábbi tünetek bármelyikével szembesülhet.
- Hirtelen lesz a Chromium böngésző telepítve van a számítógépére, ha korábban még nem telepítette. Ha véletlenül telepíti őket, akkor fertőzött Chromium kerül telepítésre a Windows 10 PC-re.
- Az alapértelmezett böngésző a következőre módosul Króm az ön tudta és engedélye nélkül.
- Amikor megpróbálod távolítsa el a Chromiumot Windows 10 PC-n nem találja meg a Vezérlőpult vagy Beállítások.
- A számítógép futhat túl lassú vagy lerakható vele rengeteg indítás túlzott CPU-erőforrást használó programok.
- Mindig bosszankodni fog a nem kívánt felugró ablakok és értesítések, amelyek további szoftverek telepítésére késztetik. Ezeket az előugró ablakokat és értesítéseket nem lehet letiltani, ami fertőzött Chromium malware jelenlétét jelzi.
- Az kereső portálon ban,-ben Új lap meg lesz változtatva.
- A futás során problémákkal szembesülhet telepített alkalmazások és programok.
Ha ezen jelek bármelyikét észleli számítógépén, akkor valószínűleg rosszindulatú programokkal fertőzött Chromium. Ezeket a jeleket nem tanácsos figyelmen kívül hagyni, mivel óriási problémákat okoznak. Egyes Chromium-alapú böngészők rosszindulatú programokkal fertőzöttek BoBrowser, Tortuga, eFast, BrowseAir, MyBrowser, Palikan, WebDiscover Browser, Olcinium, Chedot, Qword. Ezen kívül sok Chromium-klón van, amelyek hasonlónak tűnnek a szimbólumokkal, nevekkel és funkciókkal. Nagyon óvatosnak kell lennie a Chromium-alapú böngészők használatakor, hogy távol tartsa számítógépét a rosszindulatú programoktól.
Hogyan lehet megerősíteni, hogy a Chromium vírus?
A Chromium rosszindulatú program jelenlétének egy másik lehetséges módja az, ha több Chromium-folyamatot azonosít a Feladatkezelőben.
1. Nyissa meg a Feladatkezelő nyomással Ctrl + Shift + Esc billentyűk együtt.
2. Ban,-ben Folyamatok lap, ellenőrizze, hogy van-e két vagy több Chromium-példány.
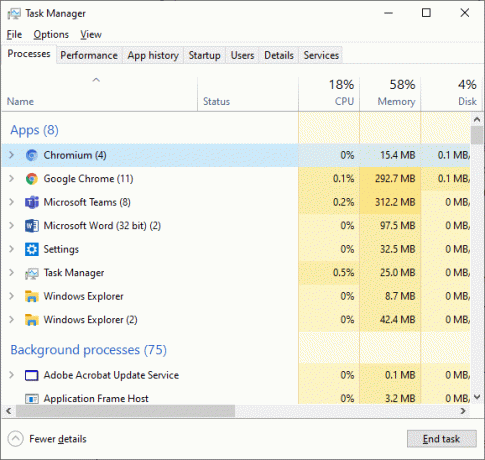
3A. Ha sok Chromium-feladat fut a háttérben, akkor el kell távolítania a számítógépről.
3B. Ha csak néhány feladat fut a háttérben, az nem jelent veszélyt. De ha akarja, egyszerűen eltávolíthatja őket számítógépéről.
Ez az útmutató sikeres módszereket gyűjtött össze a Chromium Windows 10 rendszerű számítógépről való eltávolítására.
Olvassa el még: Mi a különbség a Google Chrome és a Chromium között?
Ha megerősítette, hogy a Chromiumot rosszindulatú program fertőzte meg, akkor az alábbi módszerek valamelyikét követve el kell távolítania azt a számítógépéről. Ebben a részben összeállítottunk egy listát azokról a módszerekről, amelyek bemutatják, hogyan távolíthatja el a Chromiumot Windows 10 PC-n. Kövesse őket ugyanabban a sorrendben a Chromium nem távolítható el probléma megoldásához.
1. módszer: Vezérlőpulton keresztül
A Chromium számítógépről való eltávolításának legjellemzőbb módja a Vezérlőpultról való eltávolítás. Ha megtalálja a Chromiumot a Vezérlőpult listájában, az alábbi lépések végrehajtásával eltávolíthatja számítógépéről.
1. megnyomni a Windows kulcs. típus Kezelőpanel és kattintson rá Nyisd ki.

2. Állítsa be a Megtekintés: mint Kategória. Válassza ki Távolítson el egy programot.

3. Keressen rá Króm ban ben Programok és szolgáltatások ablak.
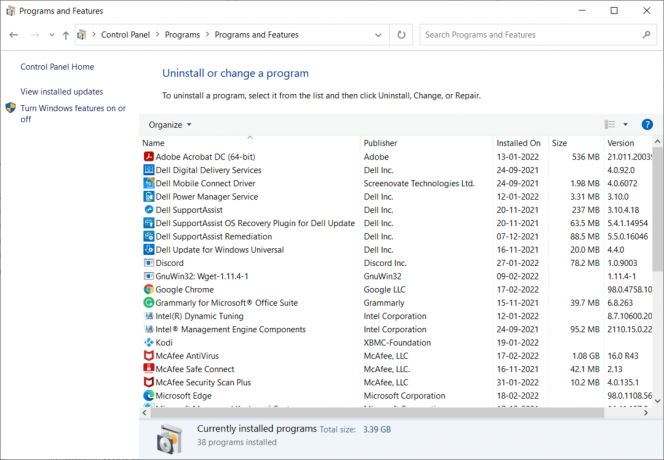
4. Most kattintson a gombra Króm és válassza ki Eltávolítás választási lehetőség.
Jegyzet: megmutattuk Króm mint például.

5. Most erősítse meg a felszólítást Biztosan eltávolítja a Chromiumot? kattintással Igen.
6. Indítsa újra a számítógépet. Ellenőrizze, hogy megoldotta-e a Chromium nem távolítható el problémát.
2. módszer: A beállításokon keresztül
Ha nem találja a Chromiumot a Vezérlőpult listájában, próbálja meg eltávolítani a Beállítások segítségével. Íme néhány utasítás a böngésző eltávolításához a Beállítások segítségével.
1. nyomja meg Windows + I billentyűk egyidejűleg nyitni Beállítások a rendszerében.
2. Kattintson Alkalmazások elemre.

3. Írjon be és keressen Króm a listában, és válassza ki azt.
Jegyzet: megmutattuk Króm mint például.

4. Végül kattintson a gombra Eltávolítás.
5. Ismét kattintson Eltávolítás az előugró ablak megerősítéséhez.
6. Ha a programokat törölték a rendszerből, ismételt kereséssel megerősítheti. Üzenetet fog kapni, Itt nem találtunk semmit. Ellenőrizze még egyszer a keresési feltételeket.
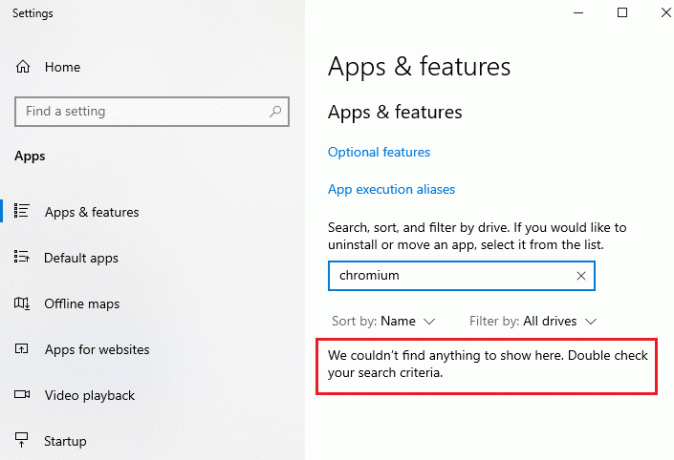
Olvassa el még:5 módszer a Chromium malware eltávolítására a Windows 10 rendszerből
3. módszer: Használja a Microsoft Programtelepítési és -eltávolítási hibaelhárítót
Ha véglegesen törölni szeretné a Chromium böngészőt, vagy problémákba ütközik az eltávolítás során, használja a Program telepítési és eltávolítási hibaelhárító szoftver segít.
1. Töltse le a Microsoft Program telepítési és eltávolítási hibaelhárító tól hivatalos honlapján.
2. Navigáljon ide Letöltéseim és kattintson duplán a telepített fájlra.
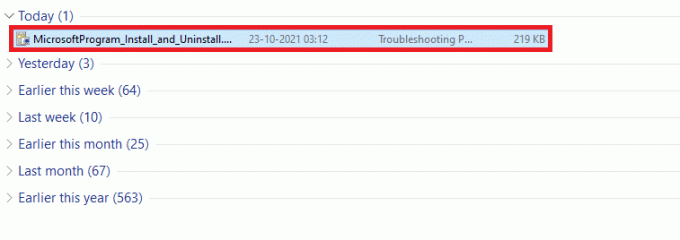
3. Most kattintson a gombra Következő a letöltött fájl telepítéséhez.
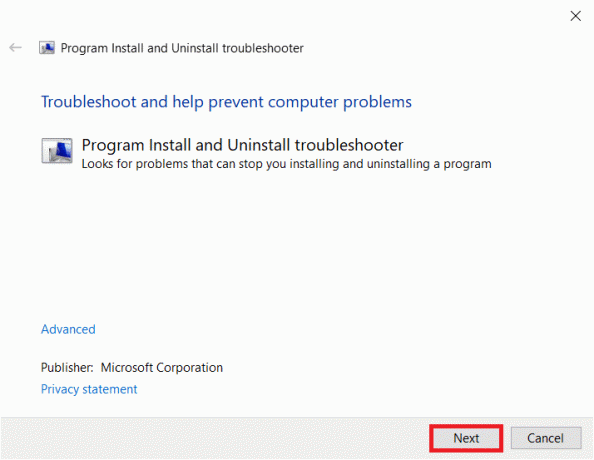
4. Itt válassza ki Eltávolítás a promptban.
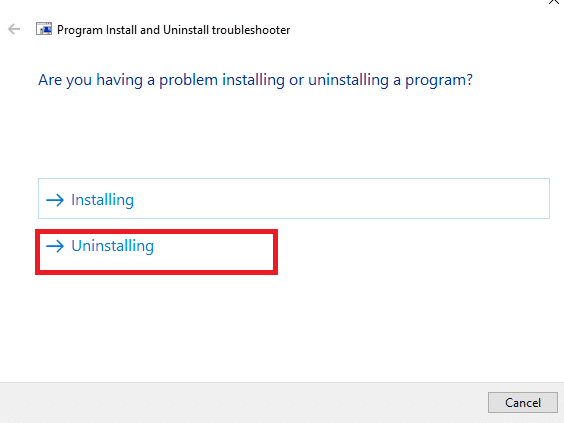
5A. Ezután válassza ki az eltávolítani kívánt programot, és kattintson a gombra Következő. Kövesse a képernyőn megjelenő utasításokat a szoftver eltávolításához.
5B. Ha nem látja a programot, válassza a lehetőséget Nem felsorolt és kattintson Következő.
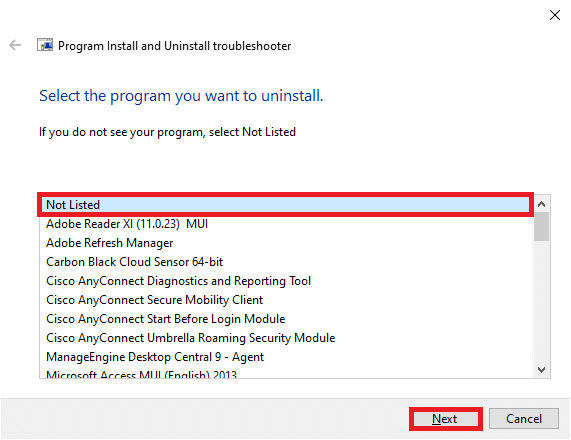
6. Ha nem találja a programot, írja be a kért termékkód és kattintson Következő. Kövesse a képernyőn megjelenő utasításokat a szoftver eltávolításához.
Jegyzet: A termékkódot az MSI fájl tulajdonságtáblázatában találja.

4. módszer: Törölje a Chromium felhasználói adatmappákat
A számítógépén lévő összes alkalmazás egyedi adatokat tárol gyorsítótár, AppData és Local AppData formájában. Ha nehézségekbe ütközik a Chromium eltávolítása során, próbálja meg az összes AppData és Local AppData törlését az alábbi utasítások szerint, majd távolítsa el újra a szoftvert a fenti három módszert követve.
1. Kattints a Windows keresőmező. típus %App adatok% és nyissa ki.

2. Válaszd ki a Krómmappát és kattintson Töröl tetején, a képen látható módon.
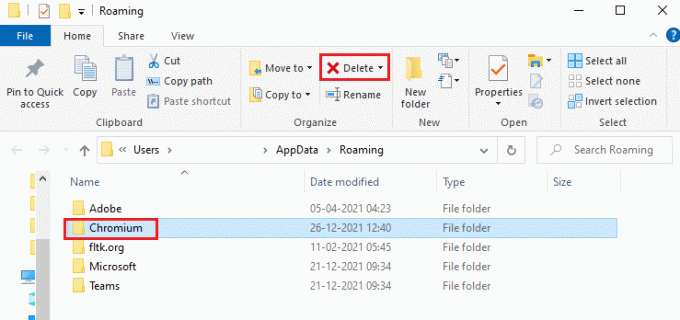
3. Ismét kattintson a Windows keresőmező újra. típus %LocalAppData% és nyissa ki.

4. Találd meg Chromium mappa a kereső menü és a töröl azt.

5. Ezenkívül gondoskodjon a Újrahasznosító kuka hogy teljesen megszabaduljon ezektől a fájloktól. Most sikeresen törölte sérült konfigurációs fájlok nak,-nek Króm számítógépéről.
Olvassa el még:Webhely letiltása és blokkolásának feloldása a Google Chrome-ban
5. módszer: Törölje a beállításjegyzék-bejegyzéseket
Van rá esély rendszerleíró bejegyzések a fájlok törlése és a Chromium eltávolítása után is a rendszerben marad. Kövesse az alábbi lépéseket a bejegyzések törléséhez. Ha nem találja ezeket a karakterláncokat, lépjen tovább a következő módszerre, és javítsa ki a Chromium nem távolítja el a problémát.
1. nyomja meg és tartsa Windows + R billentyűk együtt kinyitni a Futtatás párbeszédpanel.
2. Most pedig írj regedit a Futtatás párbeszédpanelen, és nyomja meg a gombot Belép.
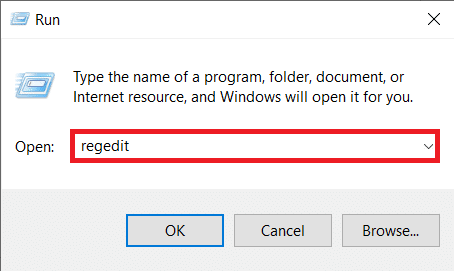
3. Most lépjen a következőre pálya
Számítógép\HKEY_CURRENT_USER\SOFTWARE\Microsoft\Windows\CurrentVersion\Run

4. Törölje a GoogleChromeAutoLaunch húr.
Jegyzet: Ha nem találja ezt a karakterláncot, keressen és töröljön egy értéket tartalmazó karakterláncot C:\users\{felhasználónév}\AppData\Local\Chromium\Application\chrome.exe.
6. módszer: Futtassa a Malware Scant
Jobb, ha lefuttat egy víruskeresőt, hogy eltávolítsa a Chromium nyomait, még akkor is, ha a rosszindulatú programok regeneráló tulajdonságai miatt törölte a Chromium mappát. Ha nem sikerül eltávolítani őket, előfordulhat, hogy a fájlok újra letöltődnek a rosszindulatú programok utolsó hiányzó nyomaiból. Ezért futtasson egy vírusellenőrzést, hogy eltávolítsa az esetlegesen káros programokat a számítógépéről. Ezután kövesse az alábbi lépéseket, és javítsa ki a Chromium nem távolítható el problémát.
1. Találat Windows + I billentyűk egyidejűleg indítani Beállítások.
2. Ide kattints Frissítés és biztonság az ábrán látható beállításokat.

3. Menj Windows biztonság a bal oldali ablaktáblában.

4. Kattintson a Vírus- és fenyegetésvédelem opciót a jobb oldali ablaktáblában.

5. Kattintson a Gyors vizsgálat gombot a rosszindulatú programok kereséséhez.

6A. A vizsgálat befejezése után az összes fenyegetés megjelenik. Kattintson Indítsa el a műveleteket alatt Aktuális fenyegetések.

6B. Ha nincs fenyegetés az eszközben, az eszköz megjeleníti a Nincsenek aktuális fenyegetések éber.

Most ellenőrizze, hogy megoldotta-e a króm nem távolítja el a problémát.
Olvassa el még:A Chrome elfogyott memóriájának javítása
Mi a teendő, ha a böngésző beállításai megváltoztak a Chromium telepítése után?
Ha úgy találja, hogy a tiéd A böngésző alapértelmezett beállításai a telepítés után megváltoznak Chromium, kövesse az alábbi módszereket, hogy a böngészőket visszaállítsa a kezdeti állapotba. Itt a Google Chrome-ot vesszük példaként a demonstrációhoz.
I. lehetőség: Gyorsítótár és cookie-k törlése
A gyorsítótár és a cookie-k javítják az internetes böngészés élményét. A cookie-k olyan fájlok, amelyek elmentik a böngészési adatokat, amikor Ön meglátogat egy webhelyet. A gyorsítótár ideiglenes memóriaként működik, amely megőrzi a meglátogatott weboldalakat, és felgyorsítja a szörfözést a következő látogatás során. Ezek törlése segít visszaállítani a böngészőt az alapértelmezett beállításokra.
1. megnyomni a ablakokkulcs, típus Króm és kattintson rá Nyisd ki.

2. Ezután kattintson a hárompontos ikonra > További eszközök >Böngészési adatok törlése… az alábbiak szerint.

3. Ellenőrizze a következő opciókat.
- Cookie-k és egyéb webhelyadatok
- Gyorsítótárazott képek és fájlok
4. Most válassza ki a Mindig opció számára Időtartományban.

5. Végül kattintson a gombra Adatok törlése.
II. lehetőség: A bővítmények letiltása (ha alkalmazható)
Kövesse az alábbi utasításokat a bővítmények törléséhez a Google Chrome-ból.
1. Dob Króm és írja be chrome://extensions ban ben URL sáv. Találat Enter gomb az összes telepített bővítmény listájának megjelenítéséhez.

2. Kapcsoló Ki az kapcsolót a kiterjesztés (például. Nyelvtan Chrome-hoz) letiltásához.

3. Frissítse a böngészőt és nézze meg, hogy a hiba ismét megjelenik-e vagy sem.
4. Ismételje meg a fentieket lépések a bővítmények egyenkénti letiltásához, hogy ellenőrizze, hogy a hiba javítva van-e vagy sem.
Olvassa el még:Az inkognitó mód engedélyezése a Chrome-ban
III. lehetőség: Állítsa vissza a Chrome-ot
A Chrome visszaállítása visszaállítja a böngésző alapértelmezett beállításait. Kövesse az alábbi lépéseket a Google Chrome visszaállításához.
1. Nyisd ki Google Chrome és menj oda chrome://settings/reset
2. Kattintson a Állítsa vissza a beállításokat az eredeti alapértékekre opció, kiemelve látható.

3. Most erősítse meg a műveletet a gombra kattintva Beállítások alaphelyzetbe állítása gomb.

Ajánlott:
- Mik a Valorant laptop követelményei?
- Javítás: A Windows nem tudott új frissítéseket keresni
- A Google Chrome 403 hiba kijavítása
- Javítsa ki a Firefox jobb gombjával a Nem működik
Reméljük, hogy ez az útmutató hasznos volt, és megtanulta, hogy a Chromium vírus és a Chromium Windows 10 eltávolítása. Ossza meg velünk, melyik módszer vált be a legjobban az Ön számára. Továbbá, ha bármilyen kérdése vagy javaslata van ezzel a cikkel kapcsolatban, nyugodtan tegye fel azokat a megjegyzések részben.