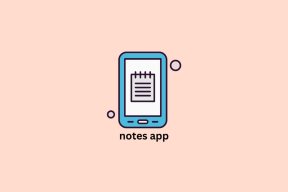Javítás Nem tudtuk frissíteni a rendszer által fenntartott partíciót [MEGOLDVA]
Vegyes Cikkek / / November 28, 2021
Javítás Nem tudtuk frissíteni a rendszer által fenntartott partíciót: Amikor megpróbálja frissíteni vagy frissíteni számítógépét a Windows újabb verziójára, valószínűleg ezt a hibát fogja látni. A hiba fő oka az, hogy a merevlemezen az EFI rendszer fenntartott partícióján nincs elegendő hely. Az EFI rendszerpartíció (ESP) a merevlemezen vagy az SSD-n található partíció, amelyet a Windows az Unified Extensible Firmware Interface-hez (UEFI) csatlakozva használ. A számítógép indításakor az UEFI firmware betölti az ESP-re telepített operációs rendszert és számos egyéb segédprogramot.
A Windows 10 nem telepíthető
Nem tudtuk frissíteni a rendszer által fenntartott partíciót

Most a probléma megoldásának legegyszerűbb módja az EFI rendszer fenntartott partíciójának méretének növelése, és pontosan ezt fogjuk tanítani ebben a cikkben.
Tartalom
- Nem tudtuk frissíteni a rendszer által fenntartott partíciót [MEGOLDVA]
- 1. módszer: A MiniTool Partition Wizard használata
- 2. módszer: Használja a Parancssort
- a) Ha van GPT partíciója
- b) Ha rendelkezik MBR partícióval
Nem tudtuk frissíteni a rendszer által fenntartott partíciót [MEGOLDVA]
Menj biztosra, hogy hozzon létre egy visszaállítási pontot hátha valami elromlik.
1. módszer: A MiniTool Partition Wizard használata
1. Töltse le és telepítse MiniTool Partition Wizard.
2. Ezt követően válassza ki a rendszer által fenntartott partíciót, és válassza ki a „Partíció kiterjesztése.“

3. Most a legördülő menüből válassza ki azt a partíciót, amelyből helyet kíván foglalni a rendszer által fenntartott partíciónak Vegye ki a szabad területet. Ezután húzza el a csúszkát, hogy eldöntse, mennyi szabad területet szeretne lefoglalni, majd kattintson az OK gombra.
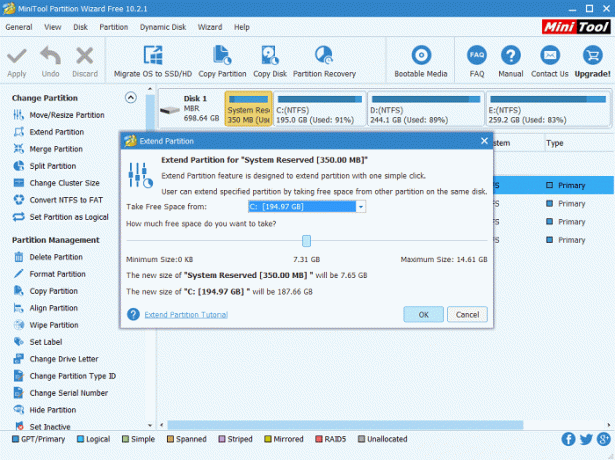
4. A fő felületről láthatjuk, hogy a rendszer által fenntartott partíció 7,31 GB-os lesz az eredeti 350 MB-ról (ez csak egy demó, csak maximum 1 GB-ra növelheti a rendszer által fenntartott partíció méretét), ezért kérjük, kattintson az „Alkalmaz” gombra az alkalmazáshoz változtatások. Ezt ki kell javítani Nem tudtuk frissíteni a rendszer fenntartott partíciót, de ha nem szeretné használni a harmadik féltől származó alkalmazást, kövesse a következő módszert a probléma megoldásához a parancssor segítségével.
2. módszer: Használja a Parancssort
Mielőtt folytatná, először ellenőrizze, hogy rendelkezik-e GTP- vagy MBR-partícióval:
1. Nyomja meg a Windows billentyű + R billentyűkombinációt, majd írja be a „diskmgmt.msc” és nyomja meg az Enter billentyűt.

2. Kattintson a jobb gombbal a lemezére (például a 0. lemezre), majd válassza ki a tulajdonságokat.
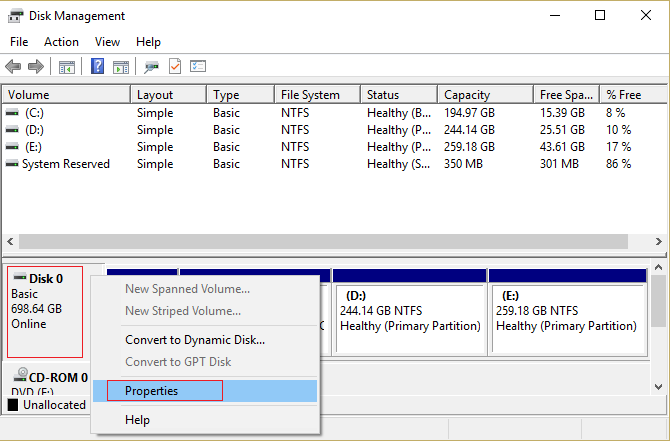
3. Most válassza ki a Kötetek lapot, és jelölje be a Partition style alatt. Ennek vagy Master Boot Record (MBR) vagy GUID partíciós tábla (GPT) kell lennie.
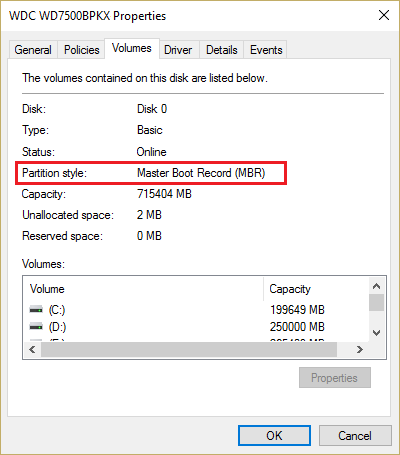
4. Ezután válassza ki az alábbi módszert a partíció stílusának megfelelően.
a) Ha van GPT partíciója
1. Nyomja meg a Windows Key + X billentyűkombinációt, majd válassza ki Parancssor (Adminisztrátor).

2. Írja be a következő parancsot a cmd-be, és nyomja meg az Enter billentyűt: mountvol y: /s
Ez hozzáadja az Y: meghajtóbetűjelet a rendszerpartíció eléréséhez.

3. Ismét típus Taskkill /im explorer.exe /f és nyomja meg az Entert. Ezután írja be az explorer.exe-t, és nyomja meg az Enter billentyűt az Explorer adminisztrátori módban történő újraindításához.
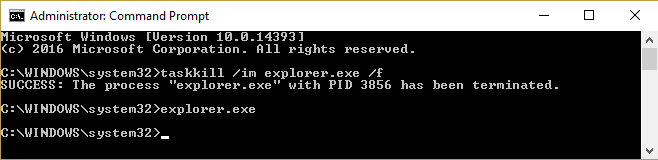
4. Nyomja meg a Windows Key + E billentyűket a Fájlkezelő megnyitásához, majd írja be Y:\EFI\Microsoft\Boot\ a címsorban.

5.Ezután válassza ki a az angol kivételével az összes többi nyelvi mappa és véglegesen törölje őket.
Például az en-US jelentése amerikai angol; de-DE németet jelent.
6.A fel nem használt betűtípus-fájlokat is távolítsa el a címen Y:\EFI\Microsoft\Boot\Fonts.
7. A változtatások mentéséhez indítsa újra a számítógépet. Ha rendelkezik GPT-partícióval, a fenti lépések minden bizonnyal működni fognak Javítás Nem tudtuk frissíteni a rendszer által fenntartott partíciót de ha van MBR partíciója, kövesse a következő módszert.
b) Ha rendelkezik MBR partícióval
Jegyzet: Győződjön meg róla, hogy van egy USB flash meghajtó (NTFS-re formázott), amelyen legalább 250 MB szabad hely van.
1. Nyomja meg a Windows Key + R billentyűkombinációt, majd írja be diskmgmt.msc és nyomja meg az Entert.
2. Válassza ki a lehetőséget Helyreállítási partíció és jobb gombbal kattintson rá, majd válassza ki Módosítsa a meghajtóbetűket és útvonalakat.

3.Válasszon Adja hozzá és írja be az Y-t a meghajtó betűjeléhez, és kattintson az OK gombra
4.Nyomja meg a gombot Windows gomb + X majd válassza ki Parancssor (Adminisztrátor).
5. Írja be a következőket a cmd-be:
Y:
takeown /d y /r /f . (Ügyeljen arra, hogy az „f” után szóközt tegyen, és adja meg a pontot is)
Ki vagyok én (Ez megadja a felhasználónevet, amelyet a következő parancsban használhatsz)
icacls. /grant
attrib -s -r -h Y:\Recovery\WindowsRE\winre.wim
(Még ne zárd be a cmd-t)
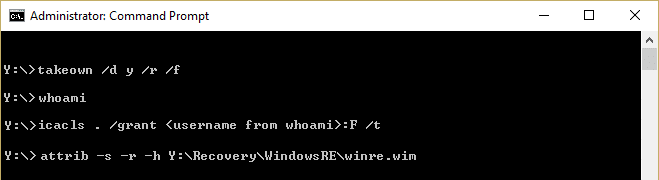
6. Ezután nyissa meg a File Explorer programot, és jegyezze fel a használt külső meghajtó betűjelét (esetünkben
ez F :).
7. Írja be a következő parancsot a cmd-be, és mindegyik után nyomja meg az Enter billentyűt:
mkdir F:\Recovery\WindowsRE. xcopy Y:\Recovery\WindowsRE\winre.wim F:\Recovery\WindowsRE\winre.wim /h. C:\Windows\System32\Reagentc /SetREImage /F elérési út:\Recovery\WindowsRE /Cél C:\Windows. del Y:\Recovery\WindowsRE\winre.wim /F
8. Menjen vissza ide Lemezkezelés azután kattintson a Művelet menüre és válassza ki Frissítés.
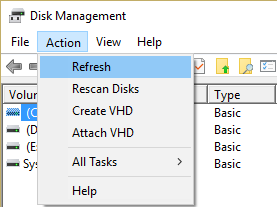
9.Ellenőrizze, hogy nőtt-e a rendszer fenntartott partíció mérete, ha igen, folytassa a következő lépéssel.
10.Most, ha minden kész, meg kell mozgatnunk a wim fájlt vissza a helyreállítási partícióba és térképezze fel újra a helyet.
11. Írja be a következő parancsot, és nyomja meg az Enter billentyűt:
xcopy F:\Recovery\WindowsRE\winre.wim Y:\Recovery\WindowsRE\winre.wim /h. C:\Windows\System32\Reagentc /SetREImage /Y elérési út:\Recovery\WindowsRE /Cél C:\Windows
12. Ismét válassza ki a Lemezkezelés ablakot, kattintson a jobb gombbal a helyreállítási partícióra, majd válassza a Meghajtóbetűjel és elérési út módosítása lehetőséget. Válassza az Y: lehetőséget, majd válassza az eltávolítás lehetőséget.
Neked ajánlott:
- A Fix Developer Mode csomag nem tudta telepíteni a 0x80004005 hibakódot
- A We Can't Sync Right Now 0x8500201d számú hiba kijavítása
- Javítsa ki a Windows 10 Store 0x80073cf9 hibáját
- A Windows Intéző leállt [MEGOLDVA]
Ez az, ami sikeresen megvan Javítás Nem tudtuk frissíteni a rendszer által fenntartott partíciót de ha továbbra is kérdései vannak ezzel az útmutatóval kapcsolatban, kérjük, tegye fel őket a megjegyzés részben.
![Javítás Nem tudtuk frissíteni a rendszer által fenntartott partíciót [MEGOLDVA]](/uploads/acceptor/source/69/a2e9bb1969514e868d156e4f6e558a8d__1_.png)