Javítsa ki a Dota 2 lemezírási hibát
Vegyes Cikkek / / March 04, 2022

Dota 2 lemezírási hibával küzd? Frusztráló lehet, ha kedvenc időtöltése komplikációkkal jár. A Steam egy videojáték-terjesztési szolgáltatás, a Dota 2 pedig egy online többszereplős játék, amely a Steamen található. A fejlesztő Valve of Dota 2 gyakran rendszeresen ad ki frissítéseket, és miközben ezeket a frissítéseket Steamen keresztül töltjük le, előfordulhat, hogy bizonyos technikai hibák miatt lemezírási hibák lépnek fel. Szerencsére ez a cikk egy lehetséges javítási lehetőséget kínál a Dota 2 lemezírási hibára a frissítés során.
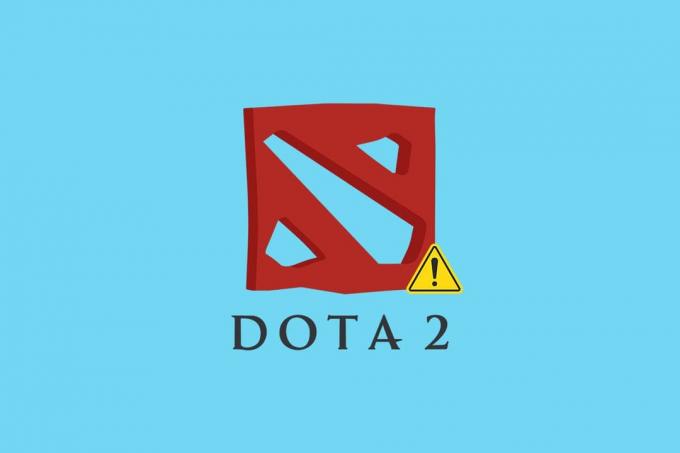
Tartalom
- A Dota 2 lemezírási hiba javítása
- 1. módszer: Indítsa újra a számítógépet
- 2. módszer: Indítsa újra a Steam-et
- 3. módszer: Futtassa a Steamet rendszergazdaként
- 4. módszer: Frissítse a lemezillesztőket
- 5. módszer: Törölje a Steam letöltési gyorsítótárát
- 6. módszer: Rendszerfájlok javítása
- 7. módszer: Kapcsolja ki a csak olvasható beállításokat a Steamen
- 8. módszer: Ellenőrizze a játék gyorsítótár integritását
- 9. módszer: A víruskereső letiltása (nem ajánlott)
- 10. módszer: A szabályozott mappahozzáférés módosítása
- 11. módszer: Távolítsa el a lemez írásvédelmét
- 12. módszer: Helyezze át a Dota 2 játékot egy másik meghajtóra
- 13. módszer: Állítsa vissza a Winsock beállításait
- 14. módszer: Töröljön bizonyos mappákat
- 15. módszer: Telepítse újra a Dota 2-t
- 16. módszer: Telepítse újra a Steam alkalmazást
- 17. módszer: Lépjen kapcsolatba a Steam hivatalos támogatásával
A Dota 2 lemezírási hiba javítása
Mielőtt az alábbi hibaelhárítási módszerek bármelyikét végrehajtaná, tekintse meg az alább felsorolt eseteket, amelyek a következőt okozzák lemez írási hiba Dota 2 hiba. A hiba akkor jelentkezik, amikor
- A Steam alkalmazás írásvédett.
- Vannak ismeretlen ill sérült fájlok jelen van a Steam könyvtárban.
- A tűzfal vagy a víruskereső blokkolja a letöltést.
- Van egy szükségtelen letöltési gyorsítótár.
- Vannak hibák a Steamben és a Dota 2-ben játék alkalmazások.
- Hibák vannak a merevlemezen.
1. módszer: Indítsa újra a számítógépet
Bármely probléma megoldásához a legalapvetőbb módszer az, hogy újraindítsa a problémával kapcsolatos összes releváns alkalmazást. Ez alól a Dota 2 lemez írási hibája sem kivétel. A rendszer újraindítása is segít a probléma megoldásában.
1. megnyomni a ablakokkulcs.
2. Válaszd ki a Power ikonra és kattintson a Újrakezd opciót a képen látható módon.

3. Most indítsa el a Steamet a számítógépén, és ellenőrizze, hogy frissítheti-e a Dota 2-t anélkül, hogy elakadna.
2. módszer: Indítsa újra a Steam-et
A Steam a Dota 2-vel társított alkalmazás, ezért újra kell indítani, mint a rendszer újraindítását. Kövesse az alábbi lépéseket a Steam újraindításához az asztalon.
1. Kattintson Rajt, típus Gőz és megütötte a Enter gomb.
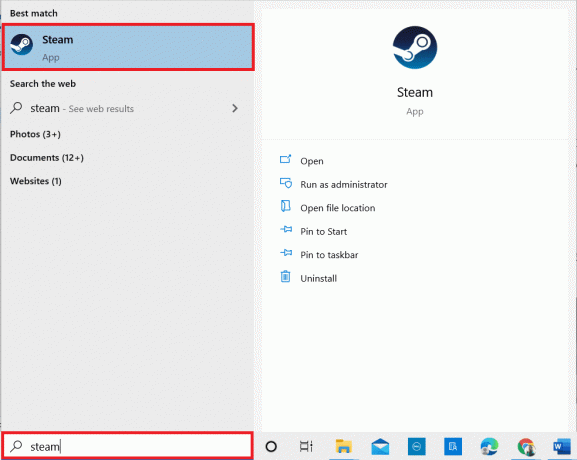
2. Kattints a Gőz opciót a menüsorban.

3. A legördülő menüben kattintson az utolsó lehetőségre Kijárat az ábrán látható módon.
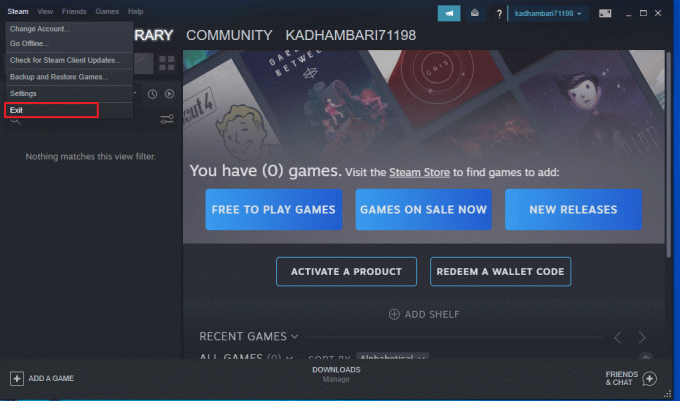
4. Most nyissa meg a Steamet, és jelentkezzen be újra, ha ki van jelentkezve.
Olvassa el még:A Steam Overlay letiltása a Windows 10 rendszerben
3. módszer: Futtassa a Steamet rendszergazdaként
Egy alkalmazás rendszergazdaként való futtatása extra jogosultságokat és hozzáférést biztosít, amivel könnyen megoldható néhány furcsa probléma. Hasonlóképpen a Steamet fogja futtatni rendszergazdaként a lemezírási hiba kijavításához. Ehhez kövesse a lépéseket.
1. Kattintson jobb gombbal a Gőz Alkalmazás parancsikon és válassza ki Tulajdonságok az ábrán látható módon.

2. Váltson a Kompatibilitás fülön a Steam tulajdonságai felugró ablak.
3. Ellenőrizze a lehetőséget Futtassa ezt a programot rendszergazdaként az ábrán látható módon, és kattintson Alkalmaz és akkor rendben.
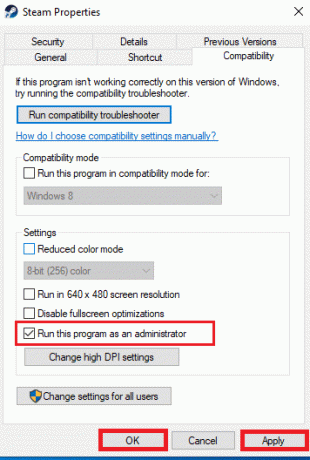
4. Indítsa újra a Steam alkalmazást.
4. módszer: Frissítse a lemezillesztőket
Ha a rendszerben lévő illesztőprogramok nem kompatibilisek vagy elavultak, ez számos problémához vezethet, beleértve ezt a lemezhibát is. Az illesztőprogram frissítéséhez kövesse az alábbi lépéseket.
1. nyomja meg Windows kulcs, típus Eszközkezelő és kattintson rá Nyisd ki.

2. Dupla kattintás Lemez meghajtók bővíteni azt.

3. Kattintson jobb gombbal a sofőr és válassza ki Illesztőprogram frissítése.

4. Válassza ki Az illesztőprogramok automatikus keresése.
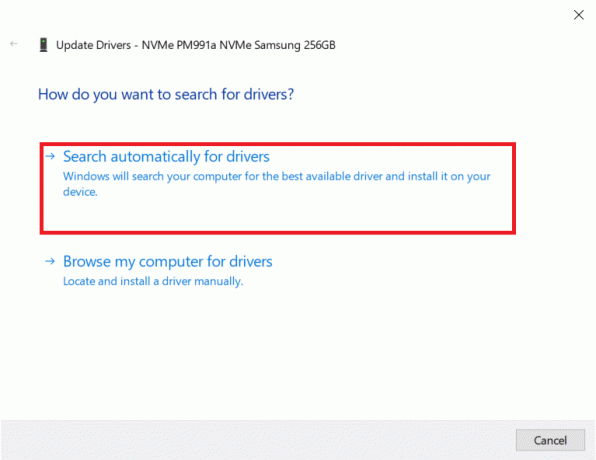
5A. Ha az illesztőprogram elavult, akkor automatikusan frissül a legújabb verzióra.
5B. Ha az illesztőprogramot a legújabb verzióra frissítik, akkor megjelenik Az eszköz legjobb illesztőprogramjai már telepítve vannak.

6. Kattintson Bezárás.
7. Újraindít Gőz kliens és frissítse a Dota 2-t.
Olvassa el még:Hol vannak telepítve a Steam Games?
5. módszer: Törölje a Steam letöltési gyorsítótárát
Egy játék letöltése vagy frissítése közben előfordulhat, hogy rossz hálózati kapcsolat vagy szerverhiba miatt sérült fájl érkezik. Így a Steam letöltési gyorsítótárának törlésével orvosolható. Ha ugyanezt a számítógépén szeretné végrehajtani, kövesse az alábbi lépéseket.
1. Nyissa meg a Gőz alkalmazást, mint korábban.
2. Válassza ki Gőz a képernyő bal felső sarkában.

3. Kattintson Beállítások.

4. Menj a Letöltések lap. Kattintson a TÖRLÉSE A LETÖLTÉS GYORSÍTÓTEREMÉT gombot a kiemelten.

5. A felugró ablakban kattintson a gombra rendben a helyi letöltési gyorsítótár megerősítéséhez és törléséhez.
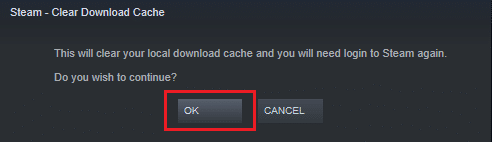
6. Indítsa újra a Alkalmazás és jelentkezz be újra.
6. módszer: Rendszerfájlok javítása
A merevlemez az alkalmazások és játékok tárolásának helye. Néha merevlemezekkel rendszer hiba problémák hatással lehetnek a Steamre, és lemezhibákat okozhatnak. Hajtsa végre az alábbi lépéseket a rendszerfájlok kijavításához a rendszeren.
I. lehetőség: Ellenőrizze a merevlemez hibáit
1. nyomja meg Windows + E billentyűk egyidejűleg nyitni Fájlkezelő a rendszerében.
2. Kattintson jobb gombbal a Merevlemez vagy helyi lemez ahova telepítette a Dota2-t, és válassza ki a Tulajdonságok opciót a képen látható módon.
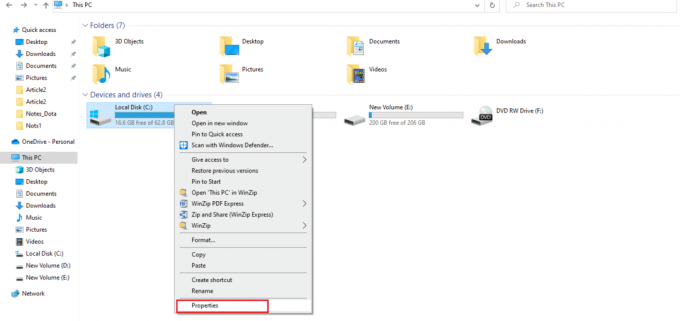
3. Ban,-ben Tulajdonságok ablak, menj a Eszközök fület, és kattintson a Jelölje be gombot a rendszerhibák ellenőrzéséhez az ábrán látható módon.
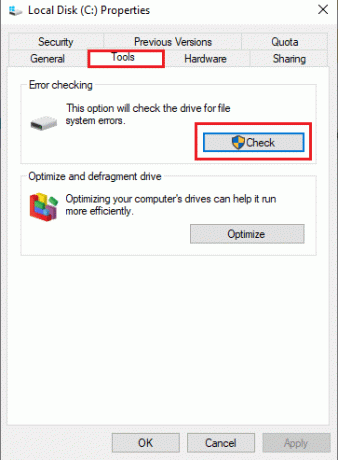
Ha nincs hiba, nyissa meg a Steam ablakot, és ellenőrizze, hogy a hiba a Dota 2 frissítése közben történt-e megoldva.
II. lehetőség: Futtassa az SFC és DISM vizsgálatokat
Ha bármilyen probléma van a rendszerrel kapcsolatban, az elakad. Ha bármilyen hibát talál, hajtsa végre az alábbi lépéseket, és futtassa az SFC-vizsgálatot.
1. Üsd a Windows kulcs, típus Parancssor és kattintson rá Futtatás rendszergazdaként.

2. Kattintson Igen ban,-ben Felhasználói felület gyors.
3. típus chkdsk C: /f /r /x parancsot és ütést Enter gomb.

4. Ha üzenetet kap, A Chkdsk nem fut… a kötet… használatban van, majd írja be Y és megütötte a Enter gomb.
5. Ismét írja be a parancsot: sfc /scannow és nyomja meg Enter gomb futtatni a Rendszerfájl-ellenőrző letapogatás.

Jegyzet: A rendszer egy rendszerellenőrzést indít, és néhány percet vesz igénybe. Eközben folytathat más tevékenységeket, de ügyeljen arra, hogy véletlenül se zárja be az ablakot.
A vizsgálat befejezése után az alábbi üzenetek valamelyike jelenik meg:
- A Windows Resource Protection nem talált integritássértést.
- A Windows Resource Protection nem tudta végrehajtani a kért műveletet.
- A Windows Resource Protection sérült fájlokat talált, és sikeresen kijavította azokat.
- A Windows Resource Protection sérült fájlokat talált, de néhányat nem tudott kijavítani.
6. Amint a szkennelés befejeződött, újrakezda számítógépét.
7. Újra indítás Parancssor rendszergazdaként és egymás után hajtsa végre a megadott parancsokat:
dism.exe /Online /cleanup-image /scanhealthdism.exe /Online /cleanup-image /restorehealthdism.exe /Online /cleanup-image /startcomponentcleanup
Jegyzet: A DISM-parancsok megfelelő végrehajtásához működő internetkapcsolattal kell rendelkeznie.

8. Dob Gőz és ellenőrizze, hogy a Dota 2 lemezírási hiba javítva van-e.
Olvassa el még: Hogyan készítsünk biztonsági másolatot a Steam játékokról
7. módszer: Kapcsolja ki a csak olvasható beállításokat a Steamen
Lehetséges, hogy a Steamben lemezírási hiba lép fel, mert nincs engedélye a futtatásra. A csak olvasható beállítás kikapcsolásához gondosan kövesse a lépéseket.
1. Zárja be a Steam alkalmazást, és nyissa meg a Fájlkezelő nyomással Windows + E billentyűk együtt.
2. Navigáljon az útvonalra C:\Program Files (x86).
Jegyzet: El kell mennie arra az útvonalra, ahol a Steam kliens telepítve van.

3. Kattintson jobb gombbal a Gőz mappát, és válassza ki Tulajdonságok az ábrázolt módon.
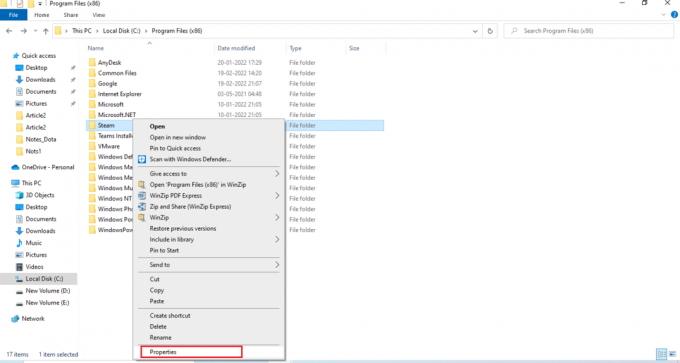
4. Ban,-ben Általános lap, törölje a kijelölést Csak olvasható (csak a mappában lévő fájlokra vonatkozik) jelölje be a jelölőnégyzetet, ha az ábra szerint engedélyezve van.
5. Kattintson rendben.

6. Kattintson rendben a felugró ablakban.
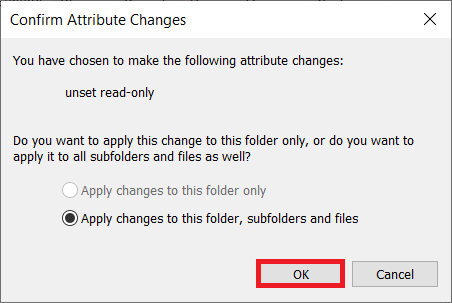
7. Kövesse 2. és 3. lépés. Váltson a Biztonság fület, és kattintson Szerkesztés hogy módosítsa az engedélyeket az ábrázolt módon.
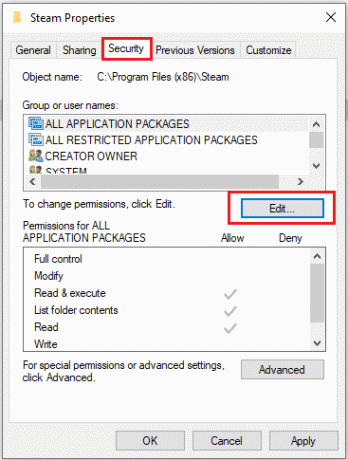
8. Válassza ki Felhasználók alatt Csoport- vagy felhasználónevek szakasz. Ezután jelölje be a jelölőnégyzetet lehetővé teszi az Teljes felügyelet alatti opciót A felhasználók engedélyei szakaszban, az ábrán látható módon.
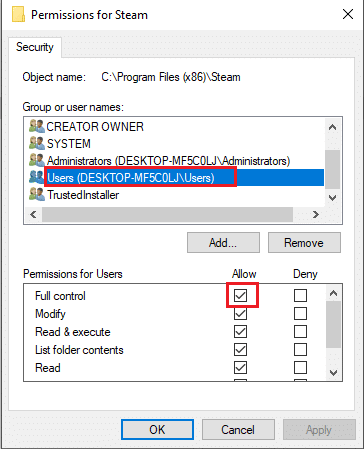
9. Ezután válassza ki Alkalmaz és rendben a változtatások mentéséhez. .
8. módszer: Ellenőrizze a játék gyorsítótár integritását
A játék gyorsítótár által okozott Dota 2 lemezírási hibájának ellenőrzése és javítása szükséges. Kövesse az alábbi lépéseket a játékfájlok sértetlenségének ellenőrzéséhez.
1. Nyisd ki Steam kliens mint korábban.
2. Válassza ki Könyvtár a menüsorból.
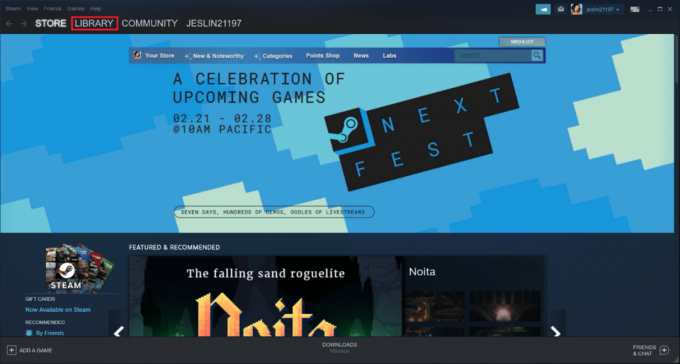
3. Keresse meg DOTA 2. Kattintson rá jobb gombbal, és válassza ki Tulajdonságok.
4. A Helyi fájlok lapon válassza ki a Ellenőrizze a játék integritásátfájlokat választási lehetőség.
5. Próbálja meg frissíteni a játszma, meccs ha a folyamat befejeződött.
Olvassa el még:A Steam folyamatosan összeomlik javítása
9. módszer: A víruskereső letiltása (nem ajánlott)
Néha a harmadik féltől származó víruskereső alkalmazások akadályozhatják a frissítési folyamatot az interferenciával. Hajtsa végre az alábbi lépéseket a vírusirtó kikapcsolásához, és ellenőrizze, hogy ez a tettes.
Jegyzet: Példaként a Windows biztonságot használjuk.
1. Üsd a Windows + I billentyűk egyidejűleg nyitni Beállítások.
2. Válaszd ki a Frissítések és biztonság beállítás.

3. Válaszd ki a Windows biztonság választási lehetőség. A jobb oldali ablaktáblában kattintson a gombra Nyissa meg a Windows biztonságot az ábrázolt módon.
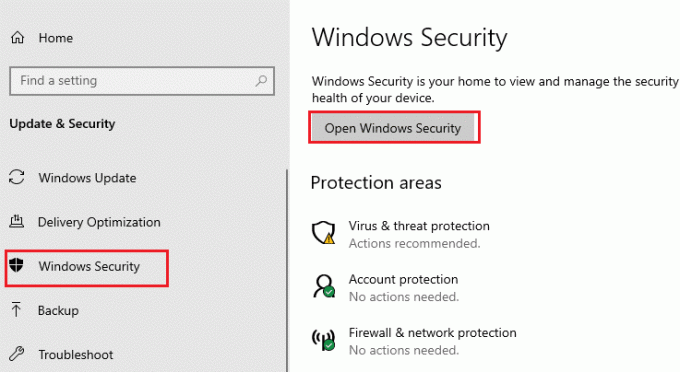
4. A következő ablakban válassza ki a Vírus- és fenyegetésvédelem.

5. Ezután kattintson a Beállítások kezelése alatt kiemelve Vírus- és fenyegetésvédelmi beállítások szakasz.
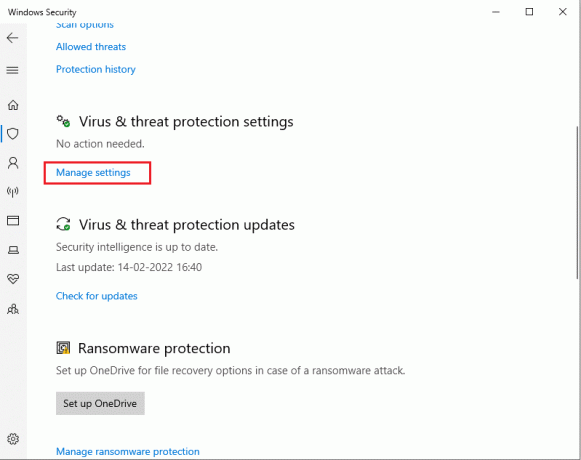
6. Kapcsolja ki az Valós idejű védelem a vírusirtó kikapcsolásához.

7. Dob Gőz és ellenőrizze, hogy a Dota 2 lemezírási hibája most megoldódott-e. Ha a probléma megoldódott, engedélyezze a víruskeresőt, és helyezze el a Dota 2-t a kivétellistába.
10. módszer: A szabályozott mappahozzáférés módosítása
Ez a szabályozott mappahozzáférési módszer egy alternatív módszer a lemezírási hibák megoldására a Windows Defender letiltása nélkül. A lépések követésével hajtsa végre a módszert.
Jegyzet: Ha ez a módszer megtörtént, nem kell letiltania a Windows Defendert a rendszeren. A védő többé nem okoz problémát a Steamnek.
1. nyomja meg Windows + I billentyűk egyidejűleg indítani Beállítások.
2. Kattintson a Frissítés és biztonság csempe, az ábra szerint.

3. Kattints a Windows biztonság választási lehetőség. A jobb oldali ablaktáblában kattintson a gombra Nyissa meg a Windows biztonságot az ábrázolt módon.
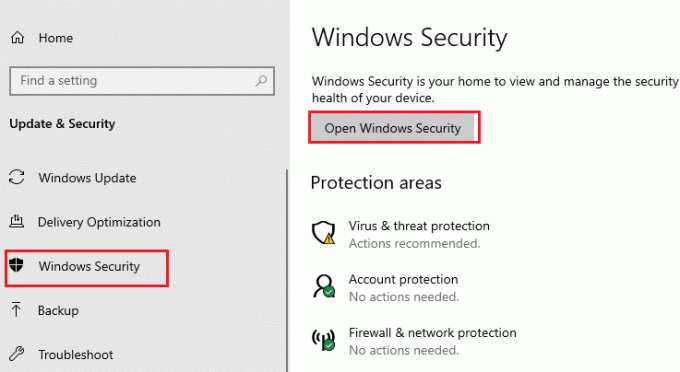
4. Kattintson Vírus- és fenyegetésvédelem.
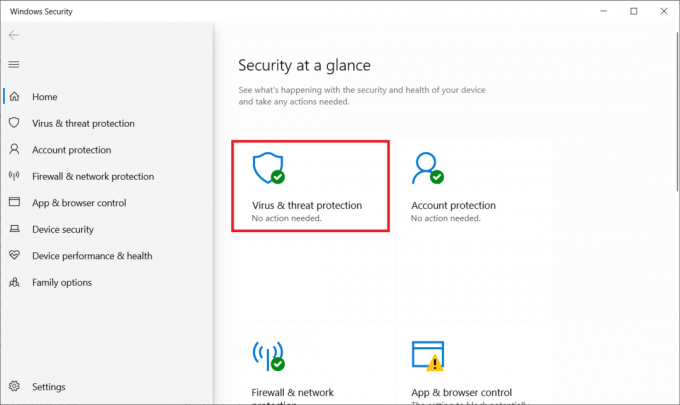
5. Ezután görgessen le, és kattintson a gombra A zsarolóvírus elleni védelem kezelése alatt Ransomware védelem szakaszt az ábra szerint.
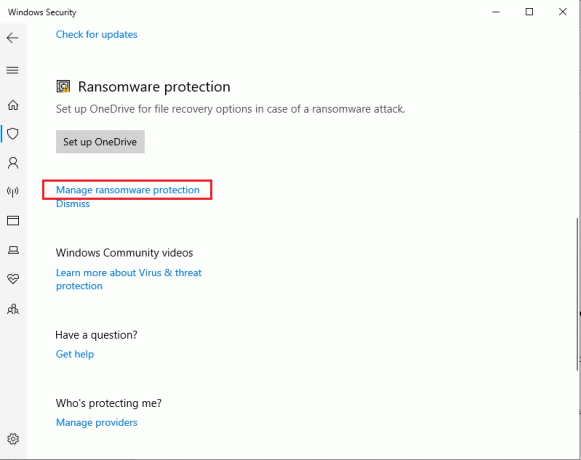
6. A Váltságdíj elleni védelem oldalon, kapcsolja be a Ellenőrzött mappa hozzáférés és válassza ki Alkalmazás engedélyezése a Felügyelt mappahozzáférésen keresztül mint kiemelt.
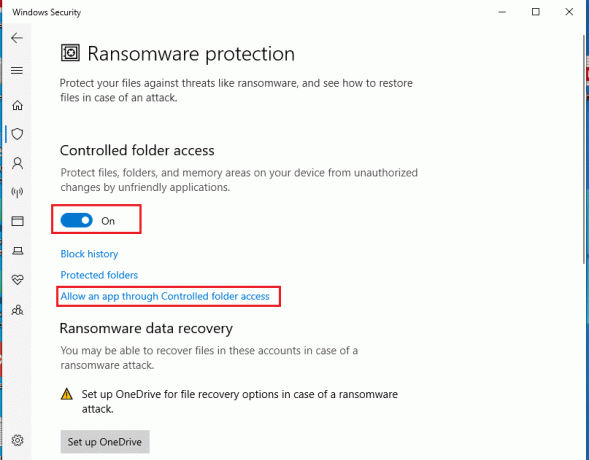
7. Kattints a Adjon hozzá egy engedélyezett alkalmazást val vel Szimbólum ikon hozzáadása és válassza ki a Böngésszen az összes alkalmazásban lehetőség az ábrán látható módon.

8. Navigáljon az útvonalhoz C:\Program Files (x86)\Steam a File Explorerben.
9. Ezután keresse meg és válassza ki Steam.exe és kattintson Nyisd ki hogy hozzáadja a Felügyelt mappahozzáféréshez.
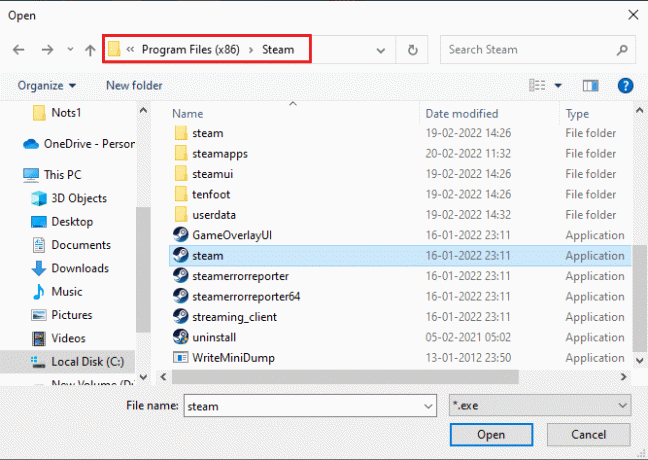
10. Miután hozzáadta, megtalálhatja a Alkalmazás engedélyezése a Felügyelt mappahozzáférésen keresztül oldalt a fájl hozzáadásával az alábbi ábra szerint.
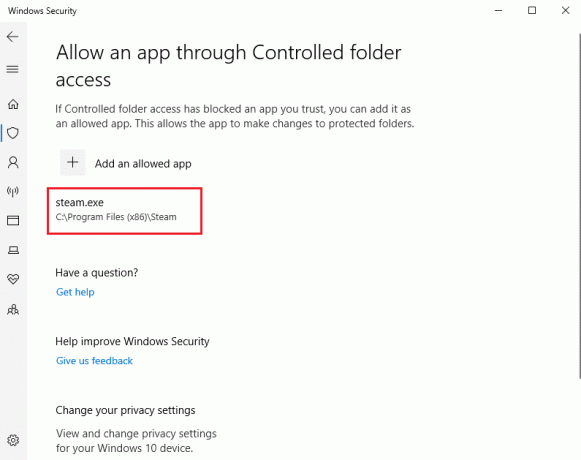
Olvassa el még: A Steam nem nyílik meg a Windows 10 rendszeren
11. módszer: Távolítsa el a lemez írásvédelmét
Érdemes egy rövid ideig eltávolítani a lemez írásvédelmét, hogy megoldja a lemezírási hibát. Ehhez kövesse a lépéseket.
1. Üsd a Windows kulcs, típus Parancssor és kattintson rá Futtatás rendszergazdaként.

2. Kattintson Igen ban,-ben Felhasználói felület gyors.
3. Írja be a következő parancsokat egyesével a képen látható módon, és üsd meg Belép minden parancs után.
lemezrészlista lemezválassza ki a # lemeztattribútumok lemez csak olvasható
Jegyzet: Cserélje ki # a helyi lemezt képviselő számmal. Itt, 1 választották.
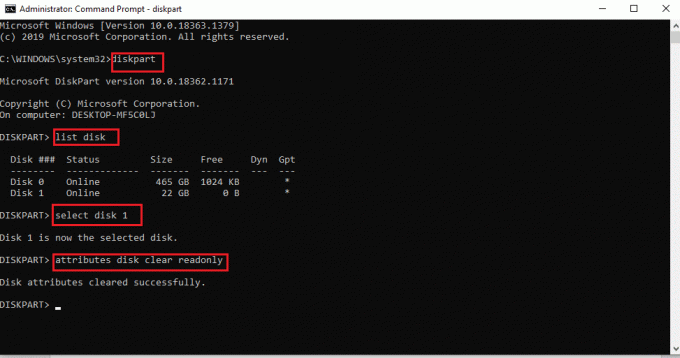
4. Most zárja be a Parancssor ablakot, és csatlakoztassa újra a merevlemezt. Indítsa el a Steamet, és frissítse a játékot.
12. módszer: Helyezze át a Dota 2 játékot egy másik meghajtóra
Próbálja meg a Dota 2 játékot egy másik meghajtóra telepíteni, mivel a jelenlegi mappa sérült fájlokat tartalmazhat, és ellenőrizze, hogy futtathatja-e a játékot. Lehet, hogy nehéznek tűnik, de ez egy egyszerű módszer. Hajtsa végre a lépéseket egyenként.
1. Indítsa el a Steam kliens és válassza ki a Gőz menüsor található a bal felső sarokban, mint korábban.
2. Válaszd ki a Beállítások opciót a Steam menüben az ábrán látható módon.
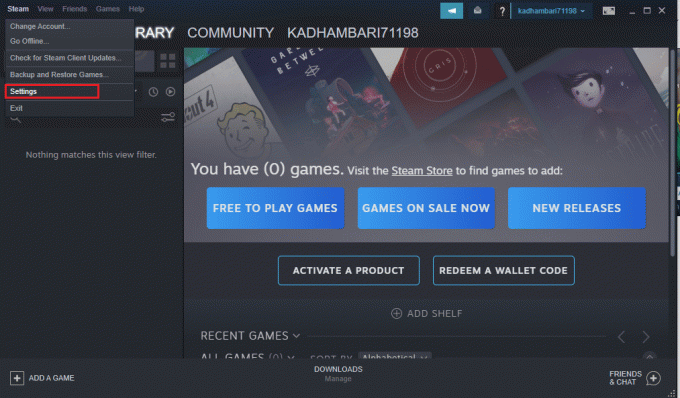
3. Menj a Letöltések lap. Kattintson a Stream Library Folders alatt Tartalomkönyvtárak szakaszt a kiemelt módon.

4. Kattints a kiegészítés szimbólum amint az a Tárhelykezelő oldalon.

5. Most válassza ki a kiemelt legördülő listát, és válasszon egy másik helyi meghajtó helyet.
6. Ezután kattintson Hozzáadás hogy véglegesítse az utat Új adatfolyamkönyvtár-mappa hozzáadása.
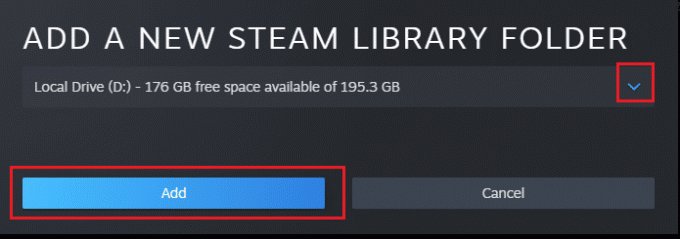
Jegyzet: Az új elérési út létrehozása után az összes jövőbeli telepítést elmentheti erre a helyre. Amikor frissíti a Dota 2-t, az új útvonalon menti.
Olvassa el még:Microsoft Games hozzáadása a Steamhez
13. módszer: Állítsa vissza a Winsock beállításait
A Winsock reset visszaállíthatja a számítógépet az ismeretlen letöltésekből a foglalatproblémák miatt. A visszaállítás számos hálózati csatlakozási és konfigurációs problémát megoldhat. A Winsock visszaállításához kövesse a lépéseket egyenként.
1. Üsd a Windows kulcs, típus Parancssor és kattintson rá Futtatás rendszergazdaként.

2. Kattintson Igen ban,-ben Felhasználói felület gyors.
3. Ezután írja be a parancsot netsh winsock reset az ábrán látható és eltalált Belép.
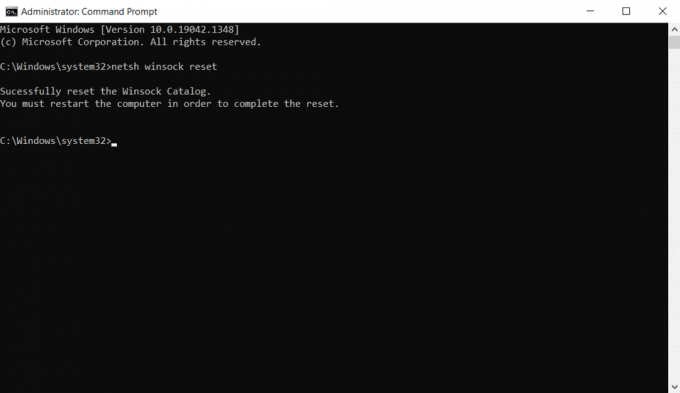
4. Újrakezd a rendszered. Ezután indítsa el a Steam ablakot, és ellenőrizze, hogy akadálytalanul frissítheti-e a Dota 2-t.
14. módszer: Töröljön bizonyos mappákat
Bizonyos letöltött mappák és fájlok problémákat okozhatnak. Ezért törölnie kell a hibát okozó fájlokat, és újra meg kell próbálnia frissíteni a játékot.
I. lépés: Törölje a Letöltött mappát
1. Nyisd ki Fájlkezelő nyomással Windows + E billentyűk egyidejűleg.
2. Navigáljon az útvonalhoz Steam\Steamapps\letöltés.
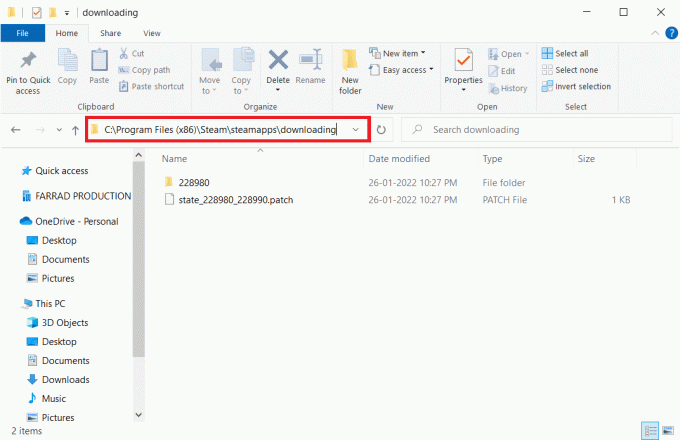
3. Törölje az összes fájlok letöltése és frissítsd újra a játékot a Steam kliensben.

II. lépés: Törölje a 0 KB-os fájlokat
1. Menjen a következő helyre pálya ban ben Fájlkezelő.
C:\Program Files (x86)\Steam\steamapps\common
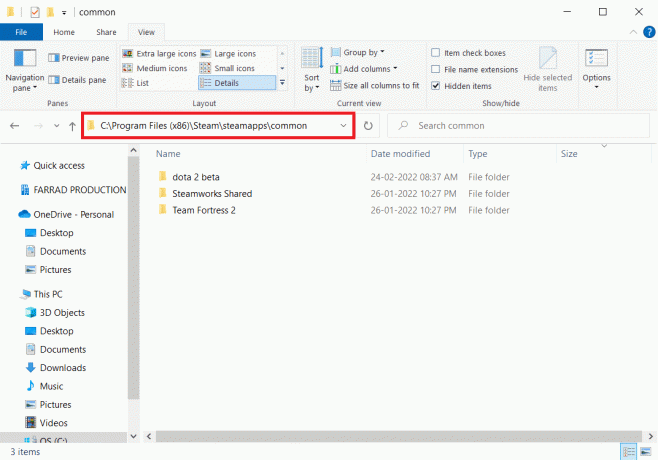
2. Keressen rá a 0 Kb fájl. Ha megtalálta, törölje.
Jegyzet: Ha nem talál 0 Kb-os fájlt, folytassa a következő lépéssel.
3. Most pedig indíts Gőz és frissítsd a Dota 2 játékot.
III. lépés: Törölje a közös fájlokat
1. Navigáljon a megadott helyre pálya ban ben Fájlkezelő.
C:\Program Files (x86)\Steam\steamapps\common

2. Keresse meg és törölje a Dota 2 fájl kiterjesztés nélkül.
3. Most indítsa el a játékot Gőz és frissítsd a játékot.
IV. lépés: Törölje a sérült fájlokat
1. Nyisd ki Fájlkezelő és navigáljon a pálya
C:\Program Files (x86)\Steam\logs
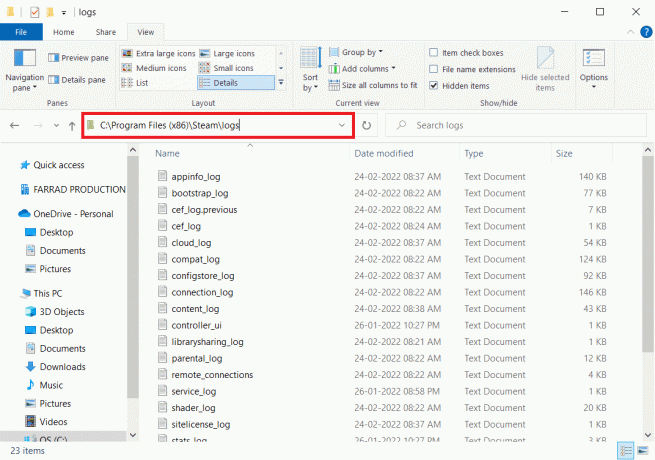
2. Kattintson duplán a content_log szöveges dokumentumot a megnyitásához.

3. A sikertelen írási hiba keresése a gomb megnyomásával Ctrl + F billentyűk.

4A. Ha sikertelen írási hiba van, kövesse a nevet és az elérési utat. Törölje a sérült fájlt.
4B. Ha nincs hiba, zárja be ezt az oldalt, indítsa el a Steam alkalmazást, és nézze meg, hogy frissítheti-e a játékot.
Olvassa el még:Javítsa ki a League of Legends fekete képernyőjét a Windows 10 rendszerben
15. módszer: Telepítse újra a Dota 2-t
A hiba hátterében a Dota 2 állhat, és nem árt újratelepíteni a játékot Steamen. Hajtsa végre az alábbi lépéseket a Dota 2 eltávolításához.
1. Indítsa el a Gőz alkalmazást, mint korábban.
2. Válaszd ki a Könyvtár opciót a menüben.

3. Ezután kattintson a jobb gombbal a Dota 2 játék és válassza ki Eltávolítás a legördülő menüben.
4. Válaszd ki a Töröl gombot az eltávolítási folyamat megerősítéséhez a Steam felugró ablakban.
5. Bezárás az alkalmazást, miután az eltávolítási folyamat befejeződött.
6. Indítsa újra a Gőz Alkalmazás.
7. A keresősávba írja be, és válassza ki DOTA 2.

8. Kattintson Játssz most a játék telepítéséhez.
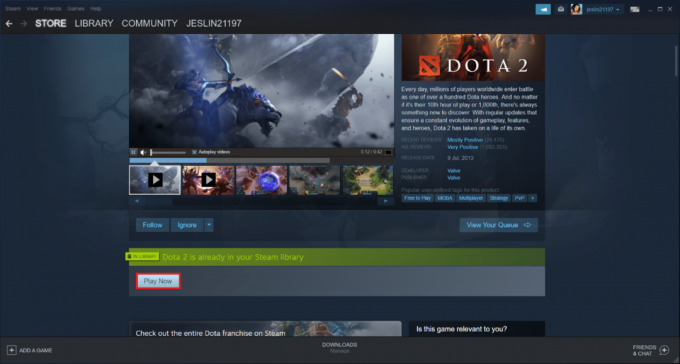
Olvassa el még:Nem sikerült feltölteni a Steam képet
16. módszer: Telepítse újra a Steam alkalmazást
Néha a Steam kliens alkalmazás újratelepítése javíthatja a Steam lemez írási hibáját. Kövesse a lépéseket a Steam eltávolításához és újratelepítéséhez.
Jegyzet: A korábban telepített összes játékod akkor is elérhető lesz a könyvtár mappájában, ha eltávolítod a Steam klienst.
1. Először is menjen a Gőz mappát, és kattintson a jobb gombbal steamapps mappát, majd válassza ki a Másolat választási lehetőség.

2. Azután, illessze be a mappát a másik helyen, hogy hozzon létre egy biztonsági másolatot a telepített játékok közül.
3. Most nyomja meg a Windows kulcs, típus Alkalmazások és funkciók, és kattintson a gombra Nyisd ki.

4. Válassza ki Gőz és kattintson a Eltávolítás gomb látható kiemelve.

5. Ismét kattintson a gombra Eltávolítás megerősítéséhez.
6. Ban,-ben Steam eltávolítás ablakban kattintson rá Eltávolítás a Steam eltávolításához.

7. Azután, újrakezd Windows PC-jén.
8. Töltse le a legújabb verzió nak,-nek Gőz webböngészőjéből, ahogy az ábra mutatja.

9. Letöltés után futtassa a letöltött SteamSetup.exe fájlra duplán kattintva.
10. Ban,-ben Steam beállítása varázsló, kattintson a Következő gomb.

11. Válaszd a Cél mappa segítségével Tallózás… opciót, vagy tartsa meg a alapértelmezett beállítás. Ezután kattintson a gombra Telepítés, az alábbiak szerint.

12. Várja meg, amíg a telepítés befejeződik, és kattintson a gombra Befejez, az ábrán látható módon.

13. A Steam telepítése után mozgassa a steamapps biztonsági mentési mappát, amelyet korábban készített a telepített Steam mappába.
14. Végül, indítsa újra a számítógépet.
17. módszer: Lépjen kapcsolatba a Steam hivatalos támogatásával
Ne csüggedjen, ha a fenti módszerek egyike sem javította ki a hibát. Az utolsó hívás a hivatalos Steam csapattal való egyeztetés. A Steam hivatalos támogatási csapata segít, és javítja a lemezírási hibát.
- Menj a Steam támogatási oldal hogy lépjen kapcsolatba a hivatalos Steam csapattal.
- Nyújtsa ki a Steam vitafórum további információkért.
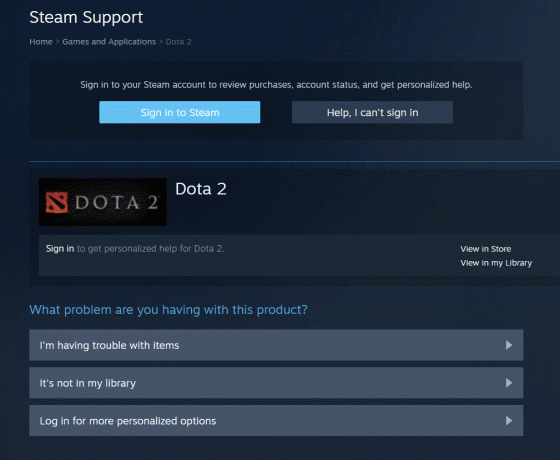
Ajánlott:
- A No Sound javítás a Firefoxban
- A Valorant FPS cseppek javítása
- A Discord képernyőmegosztási késleltetés kijavítása
- Hogyan lehet megnyitni a Steam konzolt
Reméljük, hogy ez az útmutató hasznos volt, és sikerült kijavítania Dota 2 lemez írási hiba. Ossza meg velünk, melyik módszer vált be a legjobban az Ön számára. Kérdéseivel és javaslataival nyugodtan forduljon hozzánk az alábbi megjegyzések részben. Ossza meg velünk, hogy miről szeretne tudni legközelebb.



