Javítsa ki a tartalom titkosítását a szürkén megjelenő adatok biztonságossá tételéhez a Windows 10 rendszerben
Vegyes Cikkek / / November 28, 2021
Ha megosztja számítógépét más családtagokkal vagy barátaival, nagyon fontos, hogy adatait biztonságban és privát módon tartsa. Ehhez egyszerűen használhatja a Windows beépített titkosító fájlrendszerét (EFS) a fájlok és mappák adatainak biztonságos titkosításához. De az egyetlen probléma, hogy a Windows Home Edition felhasználói számára nem érhető el, és a funkció használatához frissítenie kell Pro, Enterprise vagy Education kiadásra.
A Windowson belüli fájlok vagy mappák titkosításához egyszerűen kattintson a jobb gombbal a kívánt fájlra vagy mappára, majd válassza ki a Tulajdonságok menüpontot a helyi menüből. A Tulajdonságok ablakban kattintson a Speciális gombra az Általános fül alatt; a következő a Speciális attribútumok ablakban pipa "Titkosítsa a tartalmat az adatok biztonsága érdekében“. Kattintson az OK gombra a módosítások mentéséhez, és a fájlok vagy mappák biztonságosan titkosítva lesznek.
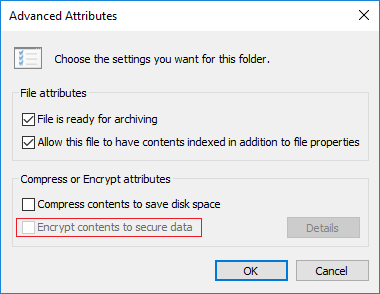
De mi a lehetőség a fájlok vagy mappák titkosítására, amelyekTitkosítsa a tartalmat az adatok biztonsága érdekében
” van kiszürkült vagy letiltott? Nos, akkor nem tudja majd titkosítani a fájlokat vagy mappákat a Windows rendszerben, és minden adata látható lesz mindenki számára, aki hozzáfér a rendszeréhez. Tehát időveszteség nélkül nézzük meg, hogyan javítható ki a tartalom titkosítása a kiszürkült adatok biztonságossá tétele érdekében a Windows 10 rendszerben az alábbi oktatóanyag segítségével.Tartalom
- Javítsa ki a tartalom titkosítását a szürkén megjelenő adatok biztonságossá tételéhez a Windows 10 rendszerben
- 1. módszer: Javítsa ki a titkosítási tartalom biztonságossá tételét a szürkével a beállításjegyzék használatával
- 2. módszer: A titkosítási tartalom javítása a szürkén megjelenő adatok biztonságossá tétele érdekében a Windows 10 rendszerben a CMD használatával
Javítsa ki a tartalom titkosítását a szürkén megjelenő adatok biztonságossá tételéhez a Windows 10 rendszerben
Menj biztosra, hogy hozzon létre egy visszaállítási pontot hátha valami elromlik.
Jegyzet: Az EFS-titkosítás csak a Windows 10 Pro, Enterprise és Education kiadásokban használható.
1. módszer: Javítsa ki a titkosítási tartalom biztonságossá tételét a szürkével a beállításjegyzék használatával
1. Nyomja meg a Windows billentyű + R billentyűt, majd írja be regedit és a megnyitáshoz nyomja meg az Enter billentyűt Rendszerleíróadatbázis-szerkesztő.

2. Navigáljon a következő regisztrációs helyre:
HKEY_LOCAL_MACHINE\SYSTEM\CurrentControlSet\Control\FileSystem
3. Mindenképpen válassza ki Fájlrendszer majd a jobb oldali ablaktáblában kattintson duplán NtfsDisableEncryption duplaszó.
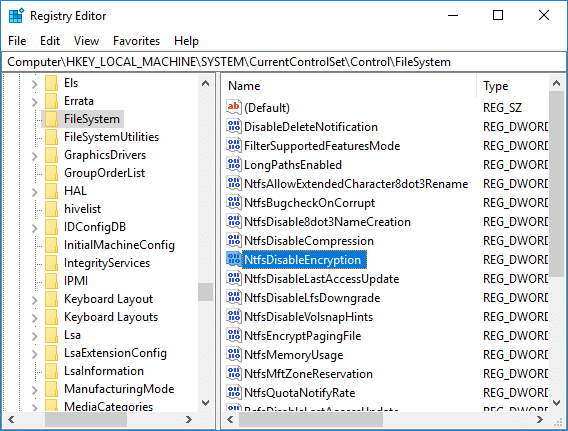
4. Látni fogja, hogy az NtfsDisableEncryption duplaszó értéke 1 lesz.
5. Módosítsa az értékét 0-ra és kattintson az OK gombra.
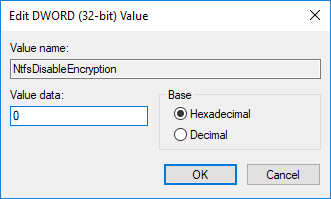
6. Zárja be a Rendszerleíróadatbázis-szerkesztőt, és indítsa újra a számítógépet a módosítások mentéséhez.
7. A rendszer újraindítása után újra kattintson a jobb gombbal a fájlra vagy mappára titkosítani szeretne, és válassza ki Tulajdonságok.

8. Alatt Tábornok fülre kattint a Fejlett gombot alul.

9. Most a Speciális attribútumok ablakban bejelölheti a „Titkosítsa a tartalmat az adatok biztonsága érdekében“.
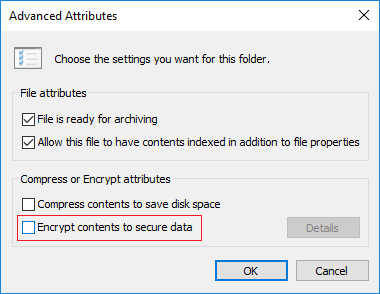
Sikeresen teljesítetted Javítsa ki a tartalom titkosítását a szürkén megjelenő adatok biztonságossá tételéhez a Windows 10 rendszerben de ha valamilyen oknál fogva nem tudja használni ezt a módszert, vagy nem akar rontani a Registry-vel, kövesse a következő módszert.
2. módszer: A titkosítási tartalom javítása a szürkén megjelenő adatok biztonságossá tétele érdekében a Windows 10 rendszerben a CMD használatával
1. Nyissa meg a Parancssort. A felhasználó ezt a lépést a következő keresésével hajthatja végre "cmd" majd nyomja meg az Enter billentyűt.

2. Írja be a következő parancsot a cmd-be, és nyomja meg az Enter billentyűt:
Az fsutil viselkedés letiltása 0
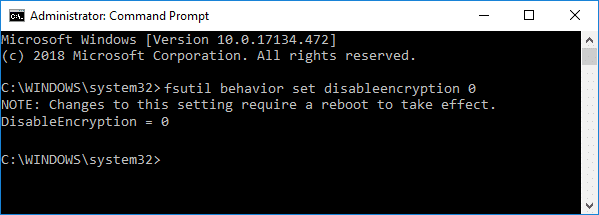
3. A változtatások mentéséhez indítsa újra a számítógépet.
4. A rendszer újraindítása után a titkosítási lehetőség a Speciális attribútum ablakban lesz elérhető.
Ajánlott:
- A Windows 10 rendszerben nem működő USB-internetmegosztás javítása
- Javítás A program nem indul el, mert hiányzik az api-ms-win-crt-runtime-l1-1-0.dll
- Engedélyezze az Adobe Flash Player alkalmazást a Chrome, a Firefox és az Edge böngészőben
- A Microsoft Visual C++ 2015 újraterjeszthető telepítési hiba 0x80240017 hiba javítása
Ez az, ami sikeresen megvan Javítsa ki a tartalom titkosítását a szürkén megjelenő adatok biztonságossá tételéhez a Windows 10 rendszerben de ha továbbra is kérdései vannak ezzel az oktatóanyaggal kapcsolatban, nyugodtan tedd fel őket a megjegyzés részben.



