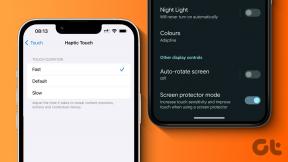Hogyan változtassuk meg a Chrome-ot alapértelmezett böngészőként
Vegyes Cikkek / / March 07, 2022

A Google Chrome az első helyen áll a legtöbb telepített böngészők listáján a világon. Ez nem szerencséből vagy tévedésből van. Megérdemli az elismerést, hiszen ez a legkönnyebben használható böngészőverzió kiemelkedő felülettel. A Windows 10 felhasználók több okból is inkább a Chrome-ot választják alapértelmezett böngészőként. Sok Windows 10-es számítógép alapértelmezett böngészője a Microsoft Edge, de a válaszadás késése miatt elpazarolhatják az Ön értékes idejét. Ha nem tudja, hogyan állíthatja be a Chrome-ot alapértelmezett böngészőként a Windows 10 rendszerben, ez az útmutató a tökéletes választás. Ez az útmutató segít abban, hogy a Chrome-ot alapértelmezett böngészővé tegye Windows 10 rendszerű számítógépén. Mire vársz még? Olvassa tovább a cikket.

Tartalom
- Hogyan változtassuk meg a Chrome-ot alapértelmezett böngészőként
- 1. módszer: A beállításokon keresztül
- 2. módszer: Vezérlőpulton keresztül
- 3. módszer: A böngésző beállításain keresztül
- 4. módszer: Parancssoron keresztül
- Miért nem tudom megváltoztatni a Chrome-ot alapértelmezett böngészőként?
- 1. lehetőség: Frissítse a Chrome-ot
- 2. lehetőség: Törölje a gyorsítótárat és a cookie-kat
- 3. lehetőség: Állítsa vissza a Chrome-ot
- 4. lehetőség: Váltson új Chrome-profilra
- 5. lehetőség: Hozzon létre egy új felhasználói profilt
- Pro tipp: Meglévő felhasználói profil törlése
Hogyan változtassuk meg a Chrome-ot alapértelmezett böngészőként
Mielőtt továbbmenne a Chrome alapértelmezett böngészőként való megváltoztatásáról, rendelkeznie kell Google Chrome telepítve van a számítógépére. A Chrome-ot innen telepítheti Google weboldala és győződjön meg arról, hogy frissítve van a legújabb verzióra. Az ehhez szükséges lépések a Operációs rendszer használod.
De miért szeretné tudni, hogyan állíthatja be a Google-t alapértelmezett Windows 10 böngészőként? Íme néhány érvényes ok.
- A legjobb meggyőző tulajdonságok más böngészőkkel összehasonlítva.
- Az összes mentett adat, mint pl böngészési előzmények, a könyvjelzők, címek és jelszavak visszaállíthatók egy új eszközön, ha szinkronizálják fiókjával. Még akkor is, ha frissíti Windows PC-jét egy másik verzióra (Windows 10-ről 11-re), az összes adat könnyen visszaállítható.
- Hihetetlen böngészési sebesség, mint másoké. 0,19 másodpercen belül megjeleníti a keresési eredményeket.
- Kiegészítők és bővítmények támogatása.
- A rendszeres frissítések kiküszöbölik a böngészőt a hibáktól és problémáktól.
- Széles körű biztonság és adatvédelem.
- Gyorsan kereshet a legfrissebb hírekben, legfrissebb webhelyeken és bármilyen új webhelyen.
- Egy sokkal kifinomultabb algoritmus hihetetlen digitális viselkedést biztosít.
- A piaci részesedés és a széles körű márkaépítési szolgáltatások domináns vállalattá teszik.
- Csodálatos Google partner- és ügyfélszolgálati támogatás.
Elérkezett a cikk legjobb részéhez. Ebben a részben megtudhatja, hogyan állíthatja be a Chrome-ot alapértelmezett Windows 10 böngészőként. Számos módszer létezik a Chrome alapértelmezett böngészőként való megváltoztatására. Az alábbiakban mindegyiket felsoroljuk a jobb megértés érdekében.
1. módszer: A beállításokon keresztül
Ez a legegyszerűbb módja annak, hogy a Chrome-ot alapértelmezett böngészővé tegye. Egyszerűen elindíthatja Beállítások Windows 10 rendszerű számítógépén, majd módosítsa az alapértelmezett alkalmazásokat a következő szakaszokban. Itt vannak a részletesebb lépések.
1. nyomja meg és tartsa Windows + I billentyűk együtt nyitni Windows beállítások.
2. Most kattintson a gombra Alkalmazások elemre.

3. Ezután váltson a Alapértelmezett alkalmazások szakaszt a bal oldali ablaktáblában. Görgessen le a jobb oldali képernyőn, és navigáljon a böngésző menü.

4. Ezután kattintson a legördülő lehetőségre böngésző menüt és válassza ki Google Chrome ban,-ben Válasszon egy alkalmazást előugró menüt az ábra szerint.

jegyzet: Ha egyszerűen szeretné megnyitni a Chrome-ot, adjon hozzá egy parancsikont a tálcához. Dob Króm. Ban,-ben Windows Tálca, kattintson a jobb gombbal Króm majd válassza ki Rögzítés a tálcára az ábrán látható módon.
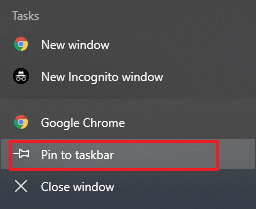
2. módszer: Vezérlőpulton keresztül
Hogyan állítsuk be a Google-t alapértelmezett böngészőként a Windows 10 rendszeren? Ezt a módosítást a Vezérlőpulton hajthatja végre. Van egy rész, ahol alapértelmezett programokat adhat hozzá vagy állíthat be a beállításaiból. Ha bármilyen módosítást végez a vezérlőpult beállításain, az automatikusan megjelenik az összes alkalmazásban. Kövesse az utasításokat.
1. Üsd a Windows kulcs és írja be Kezelőpanel és kattintson rá Nyisd ki.
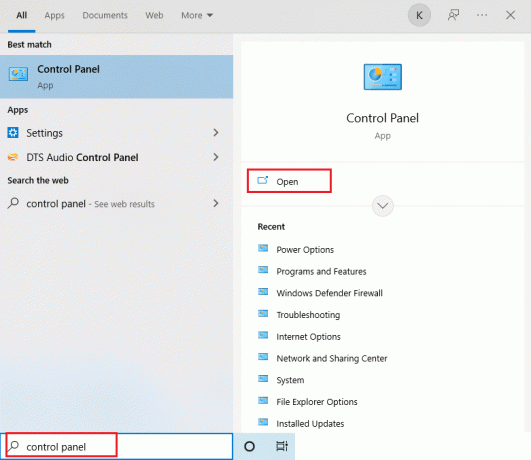
2. Készlet Megtekintés: mint Kategória. Kattintson Programok az ábrán látható módon.
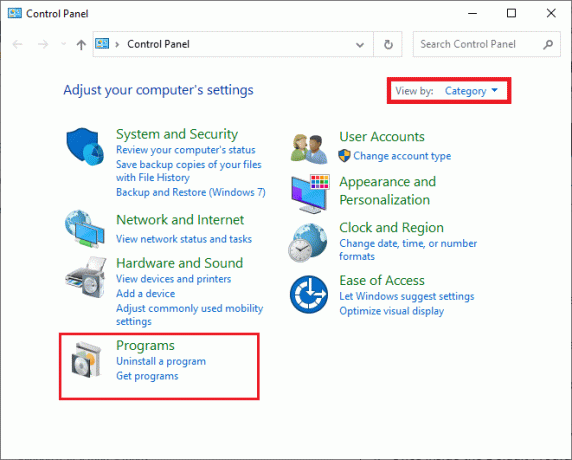
3. Most kattintson a gombra Alapértelmezett programok az ábrán látható módon.
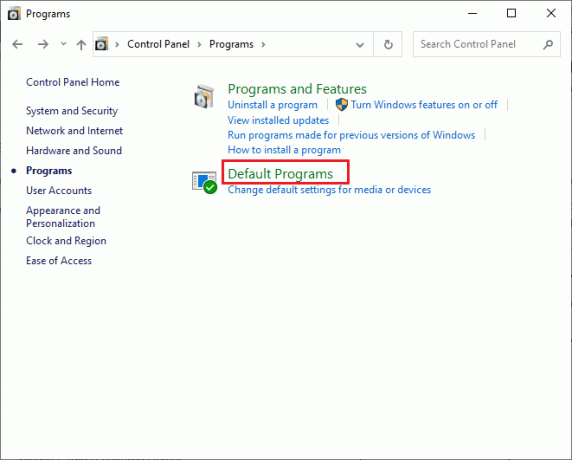
4. Ezután kattintson a Állítsa be az alapértelmezett programokat link a kiemelten.

5. Ban,-ben Beállítások ablakban görgessen le a jobb oldali képernyőn a böngésző menü.

6. Most kattintson a legördülő lehetőségre böngésző és válassza ki Google Chrome a következő legördülő listában Válasszon egy alkalmazást.
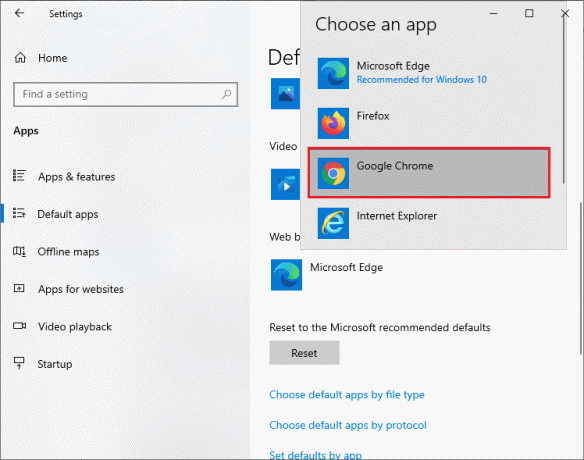
Olvassa el még:A sikertelen DHCP-keresési hiba javítása a Chromebookon
3. módszer: A böngésző beállításain keresztül
Ha nehézségekbe ütközik a Chrome alapértelmezett böngészőként való módosítása a Rendszerbeállítások között, itt van egy másik módja annak, hogy módosítsa a böngésző beállításaiból. Íme néhány utasítás ennek végrehajtásához.
1. típus Króm a keresés menüben, és kattintson a gombra Nyisd ki az ábrán látható módon.

2. Ezután kattintson a hárompontos ikonra a jobb felső sarokban.
3. Válaszd ki a Beállítások opciót a legördülő listából az alábbiak szerint.

4. Most kattintson a Alapértelmezett böngésző menüt a bal oldali ablaktáblában az ábrán látható módon.
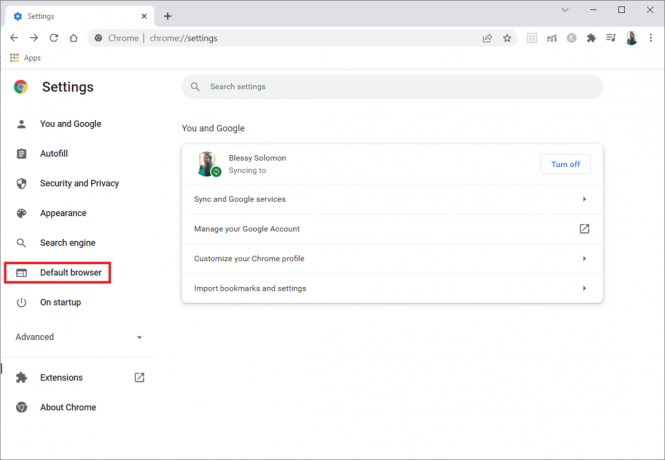
5. Ezután a jobb oldali ablaktáblában kattintson a Tedd alapértelmezetté gombot az ábra szerint.

6. Ban,-ben Beállítások ablakban kattintson a legördülő lehetőségre böngésző szakasz.

7. Most válasszon Google Chrome tól Válasszon egy alkalmazást legördülő lista.

Ezért a böngésző beállításain keresztül így módosíthatja a Chrome-ot alapértelmezett böngészőként.
4. módszer: Parancssoron keresztül
A Chrome-ot alapértelmezett böngészőként is beállíthatja, ha végrehajt egy parancsot a parancssorban. Íme néhány utasítás.
1. Üsd a Windows kulcs és írja be Parancssor és kattintson rá Futtatás rendszergazdaként.
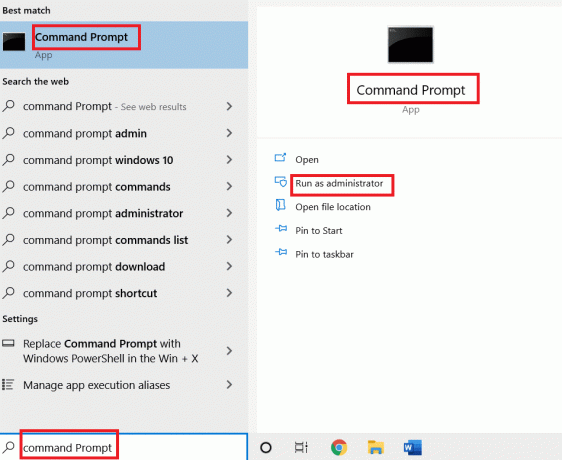
2. Kattintson Igen ban,-ben Felhasználói felület gyors.
3. Ezután írja be a következőt parancs és ütött Enter gomb.
explorer.exe shell{17cd9488-1228-4b2f-88ce-4298e93e0966} -Microsoft. DefaultPrograms\pageDefaultProgram
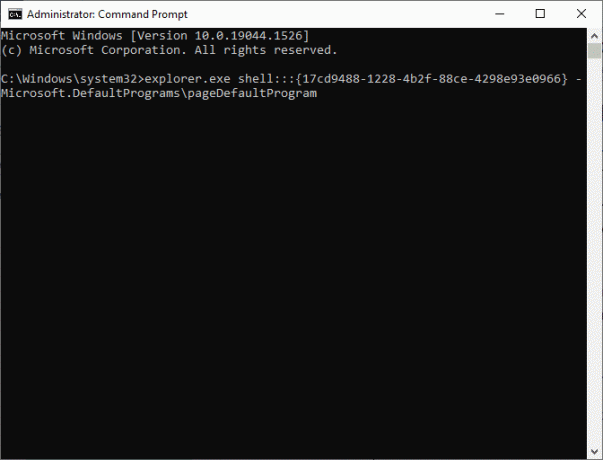
4. Ban,-ben Beállítások ablakban kattintson a legördülő lehetőségre böngésző szakasz.
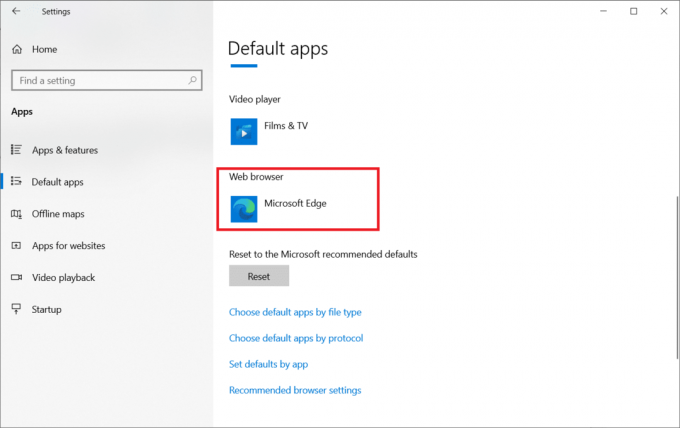
5. Válassza ki Google Chrome a legördülő listában Válasszon egy alkalmazást.
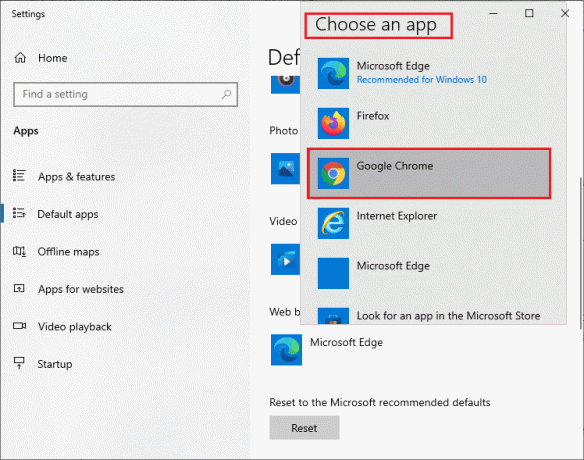
Olvassa el még:NET:: ERR_CONNECTION_REFUSED javítása a Chrome-ban
Miért nem tudom megváltoztatni a Chrome-ot alapértelmezett böngészőként?
Ha nem tudja beállítani a Chrome-ot alapértelmezett böngészővé, miután megpróbálta a Chrome-ot alapértelmezett böngészőként beállítani a Windows 10 rendszerben, íme néhány módszer, amelyek segítenek a probléma megoldásában. Kövesse ugyanezt, és ellenőrizze, hogy végrehajthatja-e a változtatást.
1. lehetőség: Frissítse a Chrome-ot
Előfordulhat, hogy az elavult böngészők nem támogatják a weboldalak rögtönzött verzióit, és így megakadályozzák az alapértelmezett webböngészők megváltoztatását. A hibák és problémák kijavításához frissítse a Google Chrome-ot az alábbi utasítások szerint.
1. Nyisd ki Google Chrome a Windows kereső menüjéből.

2. Írhatsz is chrome://settings/help elindítani a Chrome névjegye oldalon közvetlenül.

3A. Ha a Google Chrome a legújabb verziójára frissül, akkor megjelenik A Chrome naprakész.

3B. Ha új frissítés érhető el, a böngésző automatikusan frissíti a böngészőt a legújabb verzióra. Kattintson Újraindít a böngésző újraindításához.
4. Végül, újraindít a böngésző a legújabb verziójával.
2. lehetőség: Törölje a gyorsítótárat és a cookie-kat
Az ideiglenes gyorsítótár és a cookie-k a böngészőjében tárolják a böngészési adatokat. Ha gyanús adatok vannak helyben tárolva, vagy ha az adatok sérültek vagy nem kompatibilisek, akkor nem állíthatja be alapértelmezett böngészőként a Chrome-ot. Ezért a probléma megoldásához törölje a böngészési adatokat, a gyorsítótárat és az összegyűjtött cookie-kat.
1. Indítsa el a Króm böngésző.
Jegyzet: Gépeléssel közvetlenül navigálhat az oldalon, és törölheti a Chrome böngészési előzményeit chrome://settings/clearBrowserData a keresősávban.
2. Most kattintson a hárompontos ikonra a jobb felső sarokban.

3. Itt kattintson a Több eszköz opciót az alábbiak szerint.

4. Ezután kattintson a gombra Böngészési adatok törlése…
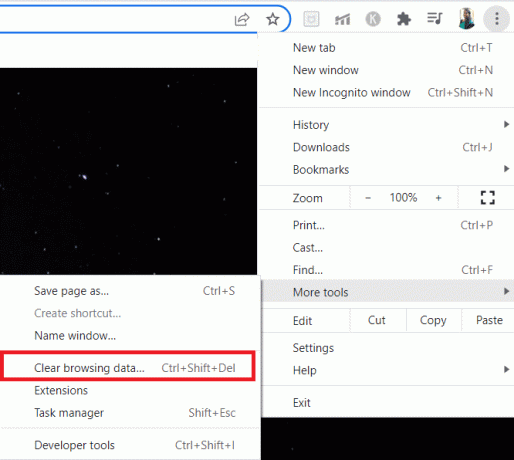
5. Válassza ki Mindig ha a teljes adatot törölni szeretné, és kattintson a gombra Adatok törlése.
jegyzet: Győződjön meg arról, hogy a Cookie-k és egyéb webhely adatmező és Gyorsítótárazott képek és fájlok jelölőnégyzet be van jelölve, mielőtt törli az adatokat a böngészőből.
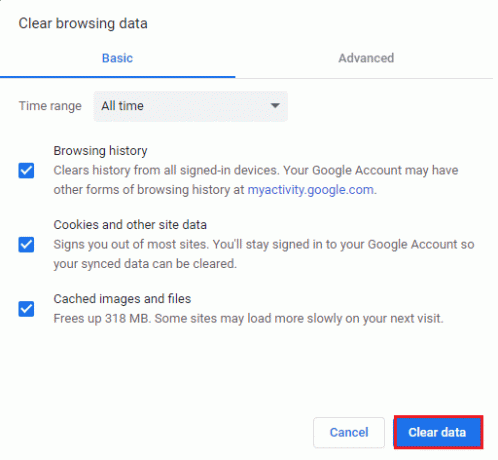
Olvassa el még:Teljes képernyő váltás a Google Chrome-ban
3. lehetőség: Állítsa vissza a Chrome-ot
A Chrome visszaállítása visszaállítja a böngésző alapértelmezett beállításait, és nagyobb az esélye annak, hogy módosítsa az alapértelmezett böngészőt. Kövesse az alábbi lépéseket a Google Chrome visszaállításához.
1. Dob Google Chrome és kattintson a hárompontos ikont a fenti módszer szerint.
Jegyzet: Írhatsz is chrome://settings/reset elindítani a Chrome-oldal visszaállítása.
2. Most válassza ki a Beállítások választási lehetőség.
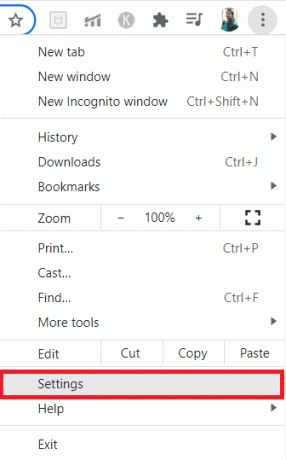
3. Itt kattintson a Fejlett beállítást a bal oldali ablaktáblában, és válassza ki a Reset és tisztítsa meg választási lehetőség.

4. Most válassza ki a Állítsa vissza a beállításokat az eredeti alapértékekre opciót az alábbiak szerint.

5. Most erősítse meg a felszólítást a lehetőség kiválasztásával Beállítások alaphelyzetbe állítása gombot az ábra szerint.
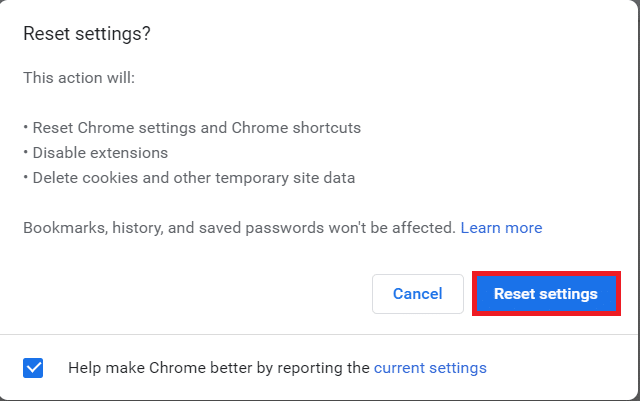
6. Most indítsa újra a Beállítások és hajtsd végre a változtatást.
4. lehetőség: Váltson új Chrome-profilra
Ha ütközések vannak Chrome-profiljában, nem állíthatja be alapértelmezett böngészőként a Chrome-ot. Próbáljon meg új profilt létrehozni, és ellenőrizze, hogy megteheti-e.
1. Indítsa el a Chrome böngésző és kattintson a sajátjára Profil ikonra.
2. Most válassza ki a fogaskerek ikon ban,-ben Más emberek menüt, ahogy az alábbi képen is látható.

3. Most kattintson a Hozzáadás ikon.
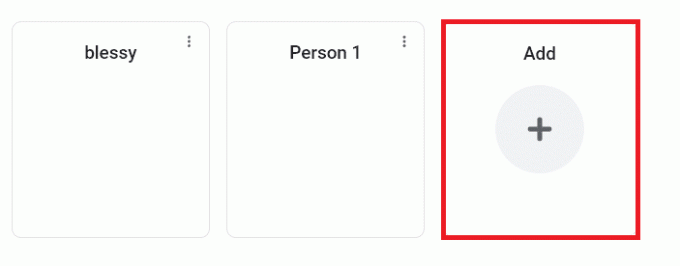
4. Kattintson Folytatás fiók nélkül.
jegyzet: Kattintson Bejelentkezés hogy jelentkezzen be Gmail-fiókjával.

5. Itt testreszabhatja profilját a saját hozzáadásával választott név,profilkép és témaszín.
6. Most kattintson a gombra Kész, az alábbi képen látható módon.
Jegyzet: Ha nem szeretne asztali parancsikont ehhez a felhasználóhoz, törölje a jelet a Hozzon létre egy asztali parancsikont ehhez a felhasználóhoz doboz.
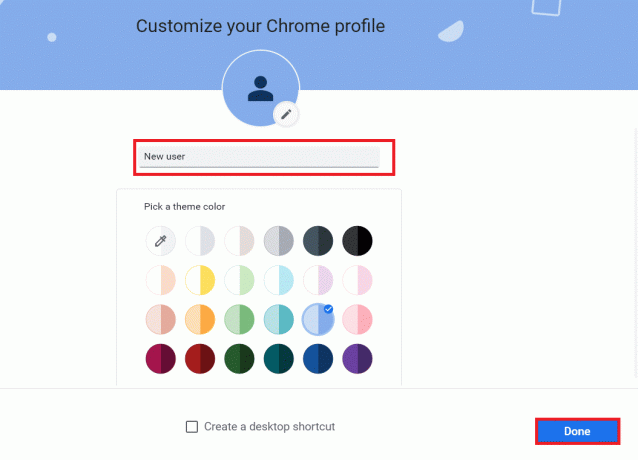
Olvassa el még:Több futó Google Chrome-folyamat javítása
5. lehetőség: Hozzon létre egy új felhasználói profilt
A felhasználói profil törlésével eltávolítja a fiókjához társított összes sérült programot és fájlt. Íme néhány lépés a felhasználói profil törléséhez, majd a számítógépen való újbóli létrehozásához.
1. típus Parancssor a keresősávban, és nyomja meg Belép. Ezután kattintson a gombra Futtatás rendszergazdaként, az alábbiak szerint.
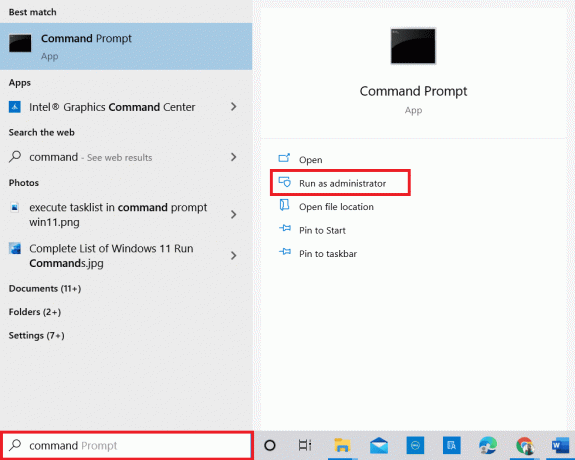
2. Ezután írja be felhasználói jelszavak szabályozása2 parancsol és üss Enter gomb.
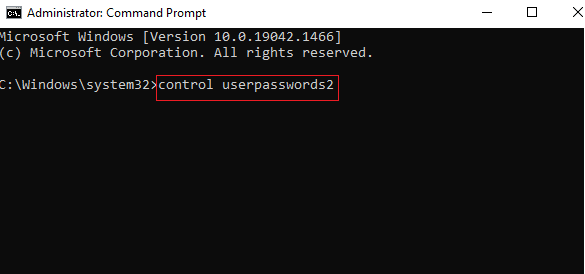
3. Ban,-ben Felhasználói fiókok ablakban kattintson rá Hozzáadás… gombot a Felhasználók lapon.
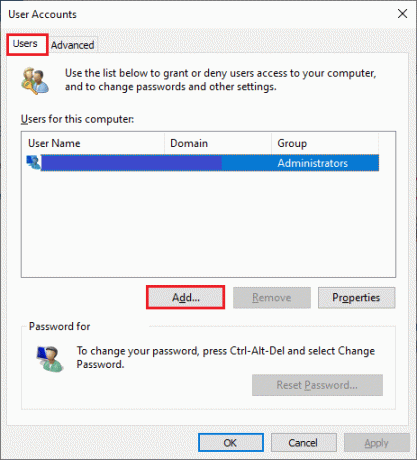
4. Választ Bejelentkezés Microsoft-fiók nélkül (nem ajánlott) opciót, és kattintson rá Következő.
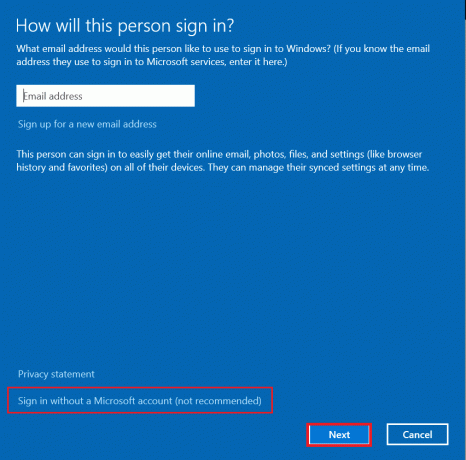
5. Ezután kattintson a Helyi fiók gomb.
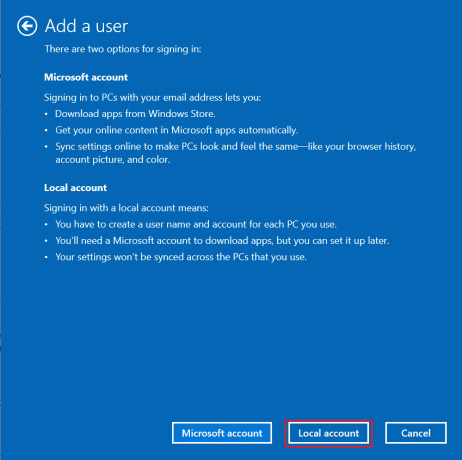
6. Adja meg bejelentkezési adatait, nevezetesen Felhasználónév jelszó. Írja be újra a jelszót Jelszó megerősítése mezőt és hagyja el a Jelszó emlékeztető is. Ezután kattintson a gombra Következő.
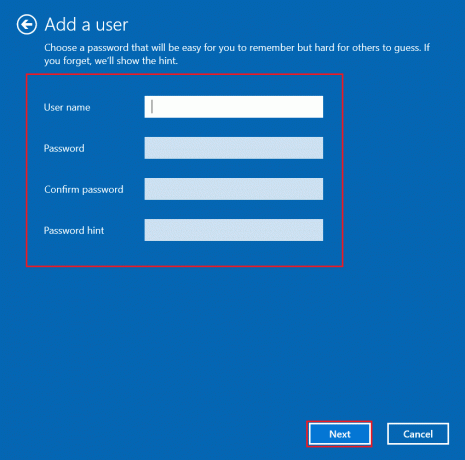
7. Kövesse a képernyőn megjelenő utasításokat. Végül kattintson a gombra Befejez helyi fiók létrehozásához.
8. Most válassza ki a Tulajdonságok választási lehetőség.
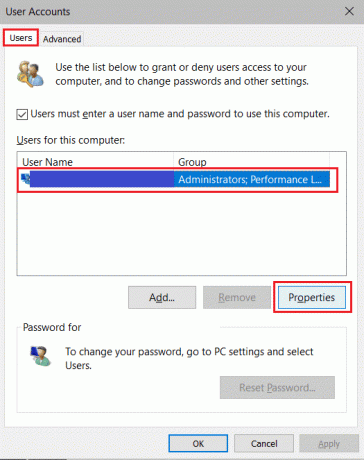
9. Alatt Csoporttagság fülön válassza ki a Adminisztrátor választási lehetőség.
10. Kattintson Alkalmaz és akkor rendben a változtatások mentéséhez.

11. Most lépjen a régi felhasználói profiljához. C: > Felhasználók > Old_Account.
Jegyzet: Itt, C: az a meghajtó, amelyre a Windows verzióját telepítette, az Old_Account pedig a régi felhasználói fiókja.
12. nyomja meg Ctrl + Ckulcsok együtt a mappában lévő összes fájl másolásához kivéve:
- Ntuser.dat.log
- Ntuser.ini
- Ntuser.dat
13. Most navigáljon új felhasználói profiljához. C: > Felhasználók > Új_fiók.
Jegyzet: Itt a C: az a meghajtó, amelyre az új Windows verziót telepítette, a New_Account pedig az új felhasználói fiók.
14. nyomja meg Ctrl + V billentyűk együtt, hogy beillessze az összes fájlt az új felhasználói fiókjába.
15. Ezután indítsa el Kezelőpanel a kereső menüből, ahogy az ábra is mutatja.

16. Készlet Megtekintés: opciót Nagy ikonok és kattintson rá Felhasználói fiókok.

17. Ezután kattintson a gombra Másik fiók kezelése, az ábrán látható módon.

18. Válaszd ki a régi felhasználói fiók és kattintson a Törölje a fiókot opciót, az alábbiak szerint.

19. Most jelentkezzen be új fiókjával, és állítsa be a Chrome-ot alapértelmezett böngészőként.
Olvassa el még:A Chrome nem csatlakozik az internethez javítása
Pro tipp: Meglévő felhasználói profil törlése
A már meglévő felhasználói profil törléséhez kövesse az alábbi utasításokat.
1. Ismét kattintson a sajátjára profil ikonra majd a fogaskerek ikon.
2. Vigye az egérmutatót a törölni kívánt felhasználói profil fölé, és kattintson a gombra hárompontos ikonra.

3. Most válassza ki a Töröl opciót az alábbiak szerint.

4. Most egy felszólítás jelenik meg, Ezzel véglegesen törli böngészési adatait erről az eszközről. Tovább a kattintással Töröl.

Ajánlott:
- A Netflix UI3010 hiba javítása
- Javítsa ki a 0x00028002 számú hálózati csatlakozási hibát
- Javítsa meg a laptop hőszabályozását
- A Google Chrome automatikus frissítése
Reméljük, hogy ez az útmutató hasznos volt, és megtanultad módosítsa a Chrome-ot alapértelmezett böngészőként. Ossza meg velünk, melyik módszer vált be a legjobban az Ön számára. Kérdéseivel és javaslataival nyugodtan forduljon hozzánk az alábbi megjegyzések részben. Tudassa velünk, mit szeretne legközelebb megtanulni.